Drei Lösungen zur Behebung des Fehlers beim Zugriff auf die Registrierung
Three Solutions To Fix The Error Accessing The Registry
Sie können die Windows-Einstellungen ändern, indem Sie die Registrierungsdateien im Windows-Registrierungseditor optimieren. Obwohl dies praktisch ist, kann es beim Zusammenführen von Registrierungsdateien zu einem Fehler beim Zugriff auf die Registrierung kommen. Sie können versuchen, diesen Fehler mit zu beheben MiniTool Anleitung unten.Verschiedene Faktoren können zu einem Fehler beim Zugriff auf die Registrierung führen. Die häufigsten beiden sind beschädigte Systemdateien und unzureichende Administratorrechte. Sie können die folgenden Methoden in Betracht ziehen, um dieses Problem zu beheben.
Fix 1: Importieren Sie eine Registrierungsdatei mit Administratorrechten
Einige Benutzer können aufgrund unzureichender Berechtigungen keine Registrierungsdateien importieren. Sie können versuchen, die erforderliche Registrierungsdatei mit Administratorrechten zu importieren. Hier sind die spezifischen Schritte zum Abschließen des Vorgangs.
Schritt 1: Drücken Sie Sieg + R , um das Fenster „Ausführen“ zu öffnen.
Schritt 2: Geben Sie ein regedit und drücke Umschalt + Strg + Eingabetaste um den Registrierungseditor als Administrator auszuführen.
Schritt 3: Wählen Sie Ja im UAC-Fenster.
Schritt 4: Auswählen Datei > Importieren Wählen Sie die Datei aus, die Sie importieren möchten, und klicken Sie dann auf Offen um die Datei mit der Registrierung zusammenzuführen.
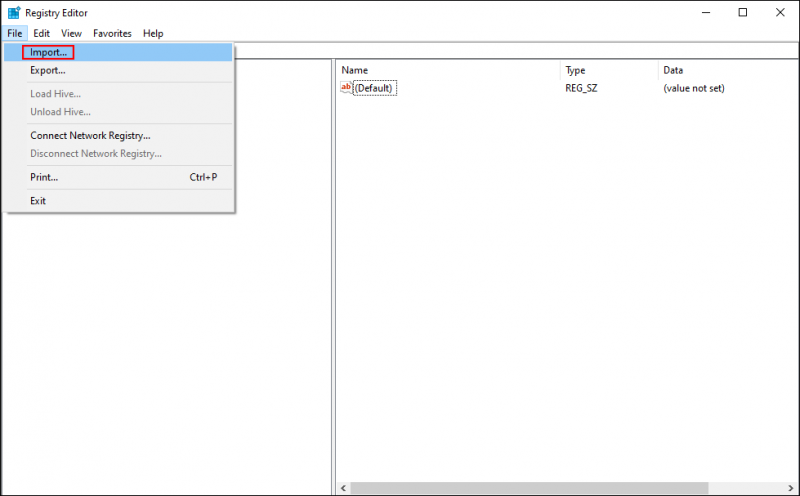
Wenn der Fehler beim Zugriff auf die Systemregistrierung weiterhin auftritt, können Sie die nächste Methode ausprobieren, um die beschädigten Systemdateien zu reparieren.
Fix 2: Führen Sie die SFC-Befehlszeile aus
Beschädigte Systemdateien können zu verschiedenen Problemen führen. Der Fehler beim Zugriff auf die Registrierung ist einer davon. Beschädigte Systemdateien beeinträchtigen den Import von Registrierungsdateien. Sie können das Dienstprogramm System File Checker ausführen, um beschädigte oder fehlende Dateien zu reparieren und die Funktionen ordnungsgemäß auszuführen.
Schritt 1: Geben Sie ein Eingabeaufforderung in die Windows-Suchleiste ein.
Schritt 2: Klicken Sie mit der rechten Maustaste auf die am besten passenden Optionen und wählen Sie Als Administrator ausführen aus dem Kontextmenü.
Schritt 3: Geben Sie ein sfc /scannow und schlagen Eingeben um diese Befehlszeile auszuführen.
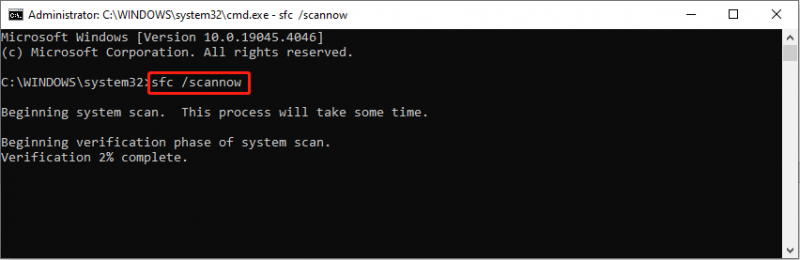
Während dieses Vorgangs erkennt und repariert Ihr Computer automatisch die problematischen Systemdateien mit Backup-Systemdateien.
Fix 3: Führen Sie eine Systemwiederherstellung durch
Wenn die beiden oben genannten Methoden nicht wie erwartet funktionieren, versuchen Sie diese Methode als letzte Lösung. Durch die Systemwiederherstellung wird der Computer in den Zustand vor dem Auftreten des Fehlers zurückversetzt. Wenn Sie diese Methode verwenden, müssen Sie zuvor Systemwiederherstellungspunkte erstellen.
Windows Aktiviert die Systemwiederherstellung Funktion standardmäßig auf Laufwerk C: Wenn Sie eine Systemwiederherstellung auf anderen Laufwerken durchführen müssen, sollten Sie diese manuell aktivieren. Die folgenden Schritte zeigen Ihnen, wie Sie den Systemwiederherstellungsprozess starten.
Schritt 1: Geben Sie ein Bedienfeld in die Windows-Suchleiste ein und klicken Sie Eingeben um es zu öffnen.
Schritt 2: Wählen Sie Große Icons unter dem Gesehen von Menü, dann suchen und auswählen Erholung .
Schritt 3: Entscheiden Sie sich für das Offene Systemwiederherstellung Auswahl in der folgenden Oberfläche.
Schritt 4: Klicken Sie Nächste , um einen Systemwiederherstellungspunkt auszuwählen, der erstellt wurde, bevor das Problem auftritt.
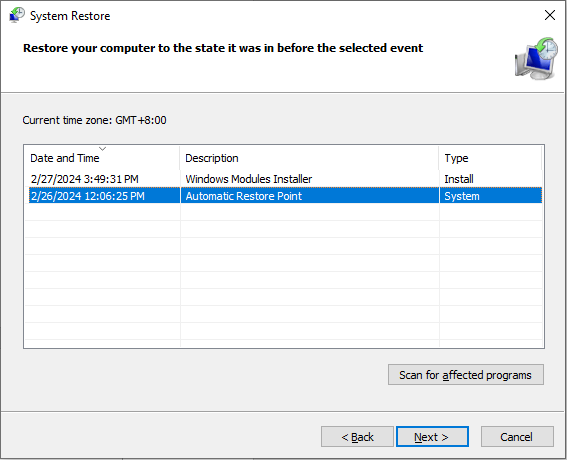
Schritt 5: Klicken Sie Nächste um alle Angaben zu bestätigen. Sie müssen wählen Beenden ob alle Angaben korrekt sind.
Ihr Computer startet den Systemwiederherstellungsprozess. Sobald der Prozess gestartet ist, kann er nicht mehr unterbrochen werden. Daher sollten Sie bei den oben genannten Schritten vorsichtig sein.
Weiterführende Literatur: Durch Systemwiederherstellung verlorene Dateien wiederherstellen
Um Ihre Daten zu schützen, wird dringend empfohlen, die Dateien nach einer Systemwiederherstellung zu überprüfen. Obwohl der Systemwiederherstellungsprozess in den meisten Fällen keine persönlichen Dateien ändert, stellen einige Benutzer fest, dass ihre Dateien verschwunden sind. Wenn Sie feststellen, dass Dateien verloren gegangen sind, gehen Sie zuerst in den Papierkorb, um nach verlorenen Dateien zu suchen.
Es kann jedoch sein, dass Sie die Wiederherstellung des Papierkorbs nicht abschließen können, da keine erforderlichen Dateien gefunden werden. In diesem Fall suchen Sie Hilfe bei Datenwiederherstellungsdienste macht Sinn. Professionelle Datenwiederherstellungssoftware wie MiniTool Power Data Recovery ist eine aufwandssparende und äußerst effektive Option. Es kann Datenwiederherstellungsaufgaben in verschiedenen Datenverlustszenarien durchführen. Du kannst bekommen MiniTool Power Data Recovery kostenlos um zu sehen, ob dieses Tool Ihre gewünschten Dateien finden und bis zu 1 GB an Dateien kostenlos wiederherstellen kann.
MiniTool Power Data Recovery kostenlos Klicken Sie hier zum Herunterladen 100% Sauber und sicher
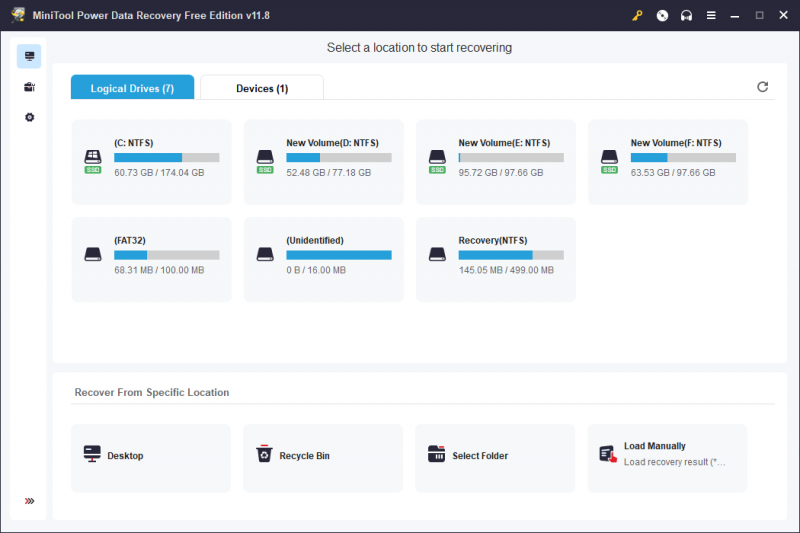
Endeffekt
In diesem Beitrag erfahren Sie, wie Sie den Systemregistrierungsfehler mit drei Methoden beheben können. Manipuliert unterschiedliche Lösungen, um den aus unterschiedlichen Gründen verursachten Fehler zu beheben. Ich hoffe, Sie können das Problem mit dieser Anleitung erfolgreich lösen.







![[Gelöst] Surface Pro lässt sich nicht einschalten oder aus dem Ruhezustand aufwachen [MiniTool-Tipps]](https://gov-civil-setubal.pt/img/data-recovery-tips/63/surface-pro-won-t-turn.jpg)

![Was ist der SysWOW64-Ordner und sollte ich ihn löschen? [MiniTool News]](https://gov-civil-setubal.pt/img/minitool-news-center/41/what-is-syswow64-folder.png)


![Einführung in WUDFHost.exe und die Möglichkeit, dies zu stoppen [MiniTool Wiki]](https://gov-civil-setubal.pt/img/minitool-wiki-library/25/introduction-wudfhost.png)
![Welcher Befehl prüft auf Dateisystemfehler in Windows 10? [MiniTool-Tipps]](https://gov-civil-setubal.pt/img/disk-partition-tips/45/what-command-checks.png)
![Was ist ein USB-zu-HDMI-Adapter (Definition und Arbeitsprinzip) [MiniTool Wiki]](https://gov-civil-setubal.pt/img/minitool-wiki-library/85/what-is-usb-hdmi-adapter-definition.jpg)
![HKEY_LOCAL_MACHINE (HKLM): Definition, Speicherort, Registrierungsunterschlüssel [MiniTool News]](https://gov-civil-setubal.pt/img/minitool-news-center/71/hkey_local_machine.jpg)



