Gründe und Anweisungen für das HP Victus SSD-Upgrade unter Windows 10 11
Reasons And Instructions For Hp Victus Ssd Upgrade Windows 10 11
HP Victus Gaming-Laptops können ein beeindruckendes Spielerlebnis bieten. Allerdings kann die Leistung Ihres Laptops nach einigen Jahren nachlassen. Um die Systemleistung deutlich zu verbessern, können Sie die Festplatte oder SSD durch eine neue ersetzen. In diesem Ratgeber von MiniTool-Lösung , zeigen wir Ihnen mit detaillierten Anweisungen, wie Sie ein HP Victus SSD-Upgrade durchführen.Warum müssen Sie die SSD für einen HP Victus Laptop aufrüsten?
HP Victus-Laptops zeichnen sich durch starke Leistung, elegantes Design, hochwertige Hardwarekomponenten usw. aus. Allerdings kann es sein, dass Ihr HP Victus nach mehreren Jahren nicht mehr die volle Leistung erbringt. Genauer gesagt ist die Lese-/Schreibgeschwindigkeit geringer, die Startzeit wird länger, Anwendungen brauchen mehr Zeit, um zu reagieren, der verfügbare Speicherplatz wird immer weniger usw.
Um die Systemleistung erheblich zu verbessern, können Sie den Wechsel zu einer schnelleren und größeren SSD in Betracht ziehen. Hier sind einige Vorteile des HP Victus SSD-Upgrades:
- Erhöhen Sie die Speicherkapazität – Wenn Sie eine bekommen Warnung zu wenig Speicherplatz Auf Ihrem Computer können Sie durch die Übertragung Ihrer Daten und Ihres Betriebssystems auf eine größere SSD möglicherweise mehr Platz für die Ausführung von Apps gewinnen.
- Verbessern Sie die Gesamtleistung Ihres HP Victus Laptops – Die Lese- und Schreibgeschwindigkeit von SSDs ist viel schneller als bei herkömmlichen Festplatten. Für diejenigen, die häufig ressourcenintensive Aufgaben ausführen müssen, kann das HP Victus SSD-Upgrade ihre Leistungs- und Effizienzanforderungen erfüllen.
- Verlängern Sie die Akkulaufzeit – SSDs verbrauchen weniger Strom und erzeugen weniger Wärme, da sie keine beweglichen Teile haben.
- kein Geräusch – Da SSDs über keinen mechanischen Motor verfügen, machen sie beim Arbeiten keine Geräusche.
Vorbereitung vor dem HP Victus SSD-Upgrade
#1. Sichern Sie alle wichtigen Daten .
Bevor Sie fortfahren, ist es vorsorglich besser, alle wichtigen Elemente mit MiniTool ShadowMaker auf einer externen Festplatte zu sichern. Sollte während des Upgrade-Vorgangs etwas schief gehen, können Sie Ihre Daten mit dem Backup problemlos wiederherstellen.
MiniTool ShadowMaker-Testversion Klicken Sie hier zum Herunterladen 100% Sauber und sicher
#2. Wählen Sie eine geeignete SSD.
Beim Kauf einer SSD müssen Sie viele Dinge berücksichtigen, wie z. B. Speicherkapazität, Markenbekanntheit, Schnittstelle usw.
#3. Bereiten Sie einen Schraubendreher und das richtige Kabel vor.
Bei einem Desktop-Computer müssen Sie die Rückwand mit einem Schraubendreher öffnen.
Stellen Sie bei einem HP Victus-Laptop mit nur einem Festplattensteckplatz sicher, dass Sie über ein SATA-zu-USB-Kabel verfügen, um Ihre neue SSD an den Windows-Computer anzuschließen.
Wie führe ich ein HP Victus SSD-Upgrade unter Windows 10/11 durch?
Nachdem Sie alle oben genannten Dinge vorbereitet haben, ist es an der Zeit, den Austausch der HP Victus-Festplatte oder das SSD-Upgrade durchzuführen. Um Ihre Daten und Ihr Betriebssystem ohne Datenverlust zu migrieren, ist es ratsam, ein kostenloses Programm zu nutzen PC-Backup-Software namens MiniTool ShadowMaker.
Dieses Tool ist so leistungsstark, dass es unterstützt Dateisicherung , Festplattensicherung, Partitionssicherung, Systemsicherung , Dateisynchronisierung sowie Festplattenklon. Es bietet Ihnen zwei Modi zum Klonen von Festplatten: Klonen gebrauchter Sektoren und Sektor-für-Sektor-Klonen . Ersteres kann die Klondauer verkürzen, indem nur die verwendeten Sektoren des Dateisystems kopiert werden, während letzteres alle Sektoren kopiert.
Durch das Klonen der alten Festplatte mit MiniTool ShadowMaker ist dies möglich Verschieben Sie Windows auf ein anderes Laufwerk Anstatt das Betriebssystem von Grund auf neu zu installieren, was mehr Zeit spart. Befolgen Sie nun diese Richtlinien, um den HP Victus SSD-Austausch durchzuführen:
Tipps: Mit MiniTool ShadowMaker können Sie Ihre Daten kostenlos von einer Festplatte auf eine andere übertragen. Für eine Systemfestplatte müssen Sie zum MiniTool Oline Store gehen, um ein Upgrade auf eine erweiterte Edition durchzuführen.Schritt 1. Starten Sie MiniTool ShadowMaker und klicken Sie Versuche weiter um die Hauptschnittstelle aufzurufen.
MiniTool ShadowMaker-Testversion Klicken Sie hier zum Herunterladen 100% Sauber und sicher
Schritt 2. Gehen Sie zu Werkzeuge Seite und wählen Sie Festplatte klonen .
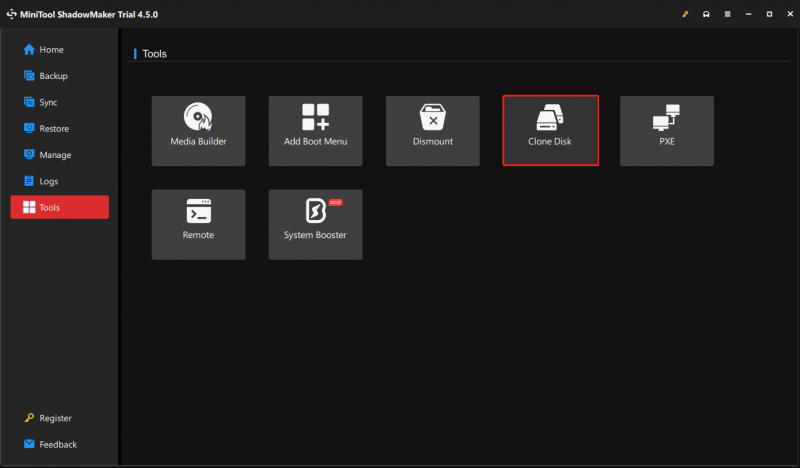
Schritt 3. Um die Festplatten-ID und den Festplatten-Klonmodus zu ändern, gehen Sie zu Optionen in der unteren linken Ecke. Obwohl empfohlen wird, die Standardeinstellungen beizubehalten, können Sie diese auch entsprechend Ihren Anforderungen ändern.
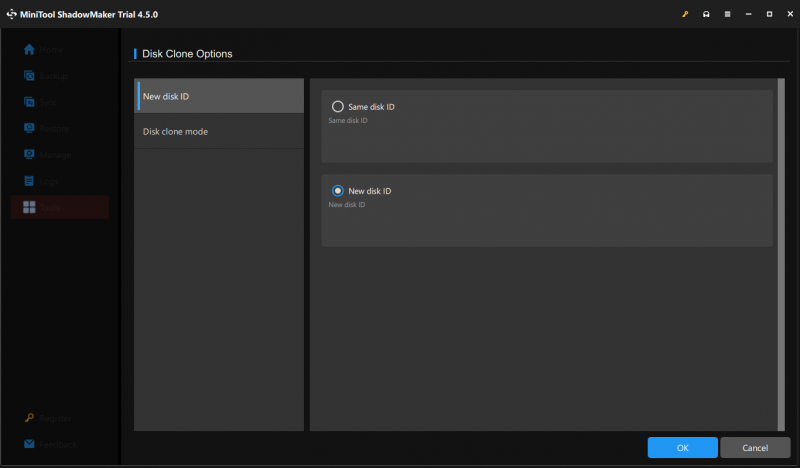
Schritt 4. Jetzt können Sie die alte Festplatte als Quellfestplatte und die neue SSD als Zielfestplatte auswählen.
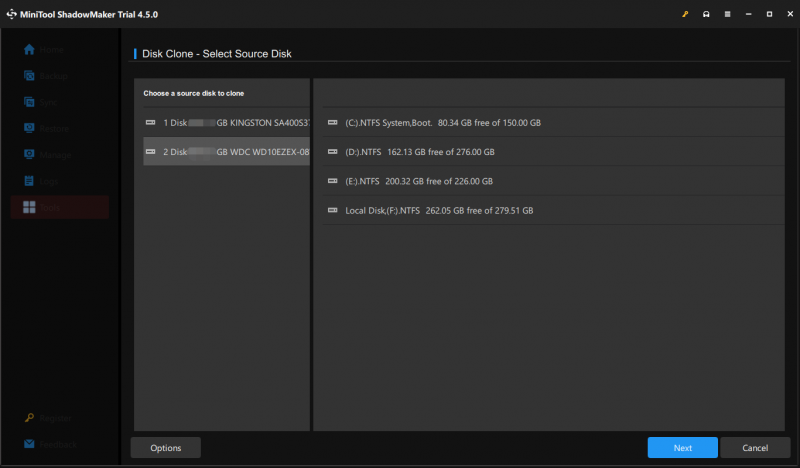
Schritt 5. Nachdem Sie Ihre Wahl getroffen haben, klicken Sie auf Start um den Prozess zu beginnen. Da es sich bei der von uns gewählten Quellfestplatte um eine Systemfestplatte handelt, müssen Sie diese Software registrieren.
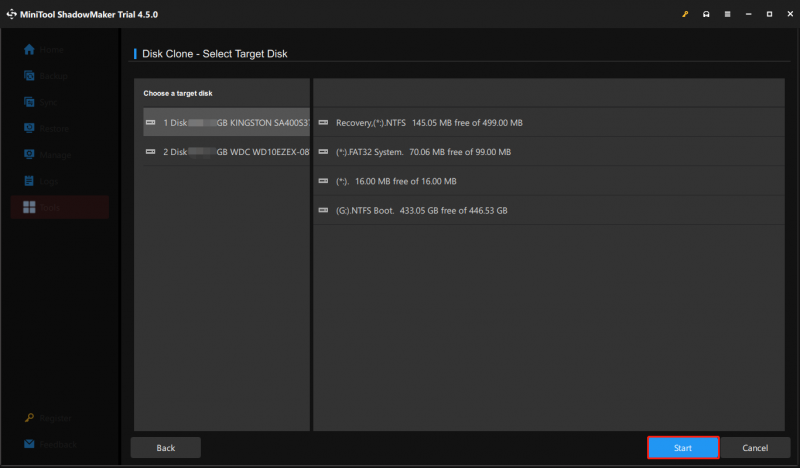
Wenn Sie fertig sind, denken Sie daran, eine der Festplatten zu entfernen, wenn Sie die auswählen Gleiche Festplatten-ID Option in Schritt 3. Andernfalls markiert Windows beide als offline.
Tipps: Wie gehe ich mit der alten Festplatte um? Sollten Sie die darauf befindlichen Daten löschen? Sehen Sie sich diesen Leitfaden an – So löschen Sie die alte Festplatte nach dem Klonen auf eine SSD um die Antwort zu bekommen.Was ist nach dem HP Victus SSD-Upgrade zu tun?
Wenn Ihr HP Victus über zwei Steckplätze verfügt, müssen Sie das BIOS aufrufen Ändern Sie die Startreihenfolge nachdem der Klonvorgang abgeschlossen ist. Gehen Sie dazu wie folgt vor:
Schritt 1. Betreten Sie die BIOS Speisekarte .
Schritt 2. Verwenden Sie die Pfeiltasten um die zu lokalisieren Stiefel Klicken Sie auf die Registerkarte und wählen Sie die neue SSD als erstes Startgerät aus.
Schritt 3. Drücken Sie F10 um die Änderungen zu speichern und zu beenden.
Schritt 4. Starten Sie Ihr System neu.
Letzte Worte
Nachdem Sie dieses Handbuch gelesen haben, wissen Sie, wie wichtig das Upgrade der HP Victus Laptop-SSD ist, und erhalten ein praktisches Tool namens MiniTool ShadowMaker, mit dem Sie die Daten und das Betriebssystem von der alten Festplatte auf eine andere verschieben können. Auf diese Weise können Sie ein reibungsloseres und effizienteres Computererlebnis genießen.
Haben Sie Probleme bei der Verwendung unseres Produkts? Wenn ja, zögern Sie nicht, uns zu kontaktieren [email geschützt] . Wir freuen uns über Ihr Feedback!
Häufig gestellte Fragen zum HP Victus SSD-Upgrade
Können Sie SSD zu HP Victus hinzufügen? Nun, es hängt davon ab, wie viele Speichergerätesteckplätze Ihr HP Victus-Laptop hat. Wenn kein Steckplatz zum Hinzufügen einer zweiten SSD verfügbar ist, müssen Sie die alte Festplatte durch die neue ersetzen. Wenn es Dual-Storage-Geräte unterstützt, können Sie dem Gerät eine weitere SSD hinzufügen. Verfügt der HP Victus über zwei SSD-Steckplätze? Für die HP Victus 15-Serie gibt es nur einen M.2-SSD-Steckplatz.Für die HP Victus 16-Serie unterstützen sie Dual-Storage, sodass Sie bei Bedarf eine zweite SSD hinzufügen können.




![Wie verwende ich Cortana-Sprachbefehle zur Steuerung von Windows 10? [MiniTool News]](https://gov-civil-setubal.pt/img/minitool-news-center/40/how-use-cortana-voice-commands-control-windows-10.jpg)




![Top 5 URL-zu-MP3-Konverter - URL schnell in MP3 konvertieren [MiniTool-Tipps]](https://gov-civil-setubal.pt/img/blog/96/top-5-des-convertisseurs-durl-en-mp3-convertir-rapidement-une-url-en-mp3.png)

![5 Nützliche Methoden zur Behebung des Fehlers „ERR_BLOCKED_BY_CLIENT“ [MiniTool News]](https://gov-civil-setubal.pt/img/minitool-news-center/55/5-useful-methods-fix-err_blocked_by_client-error.jpg)






![Bluetooth wird in Windows 10 nicht aktiviert? Reparier es jetzt! [MiniTool News]](https://gov-civil-setubal.pt/img/minitool-news-center/23/bluetooth-won-t-turn-windows-10.png)
