Wie entferne ich „Empfohlen“ unter Windows 11? Hier sind 5 Möglichkeiten!
How Remove Recommended Windows 11
Einige Benutzer berichten, dass der Versuch, den Abschnitt „Empfohlen“ aus dem Startmenü unter Windows 11 zu entfernen, nicht funktioniert. Wie entferne ich das empfohlene Windows 11? Wie deaktiviere ich das empfohlene Windows 11? Dieser Beitrag von MiniTool stellt vor, wie das geht.
Auf dieser Seite :- Methode 1: Über Einstellungen
- Methode 2: Über das Startmenü
- Methode 3: Über Windows PowerShell
- Methode 4: Über Gruppenrichtlinien
- Methode 5: Über den Registrierungseditor
- Letzte Worte
Der Abschnitt „Empfohlen“ ist eine Funktion unter Windows 11, die kürzlich verwendete oder geöffnete Dateien, Apps und Ordner anzeigen kann. Einige Benutzer berichten jedoch, dass jeder, der das Startmenü öffnet, seine zuletzt verwendeten Elemente sehen kann. Jetzt stellen wir vor, wie man „Empfohlen“ unter Windows 11 entfernt.
Tipps: Wenn Sie Ihre Dateien und Ordner besser schützen oder ein besseres Datenschutzerlebnis erzielen möchten, können Sie Ihre Dateien/Ordner an anderen Orten wie externen Laufwerken, NAS usw. sichern. Dazu können Sie die kostenlose Backup-Software ausprobieren – MiniTool ShadowMaker. Dieses Tool unterstützt auch die Verschlüsselung Ihres Backup-Images.
MiniTool ShadowMaker-TestversionKlicken Sie hier zum Herunterladen100%Sauber und sicher
Methode 1: Über Einstellungen
Wie lässt sich Windows 11 entfernen? Empfohlen? Die erste Methode für Sie ist über die Einstellungen.
1. Drücken Sie die Taste Windows + I Tasten zusammen, um das zu öffnen Einstellungen Anwendung.
2. Gehen Sie zu Personalisierung > Starten .
3. Deaktivieren Sie die folgenden Elemente:

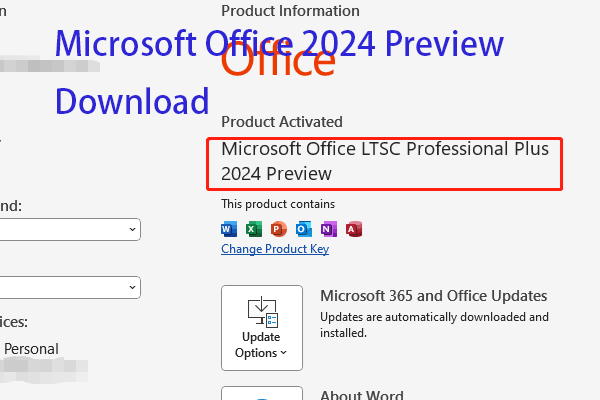 Microsoft Office 2024 Vorschau herunterladen und installieren
Microsoft Office 2024 Vorschau herunterladen und installierenMicrosoft plant die Veröffentlichung von Microsoft Office 2024. In diesem Beitrag werden der Download der Vorschau von Microsoft Office 2024 und weitere Details vorgestellt.
Mehr lesenMethode 2: Über das Startmenü
Wie entferne ich „Empfohlen“ von Windows 11? Sie können es auch über das Startmenü entfernen.
Offen Start . Unter dem Empfohlen Klicken Sie im Abschnitt mit der rechten Maustaste auf das Element, um es auszuwählen Aus Liste entfernen Möglichkeit. Nachdem Sie die Schritte ausgeführt haben, ist das Element nicht mehr in der Liste verfügbar. Die Datei ist jedoch weiterhin am Speicherort verfügbar.
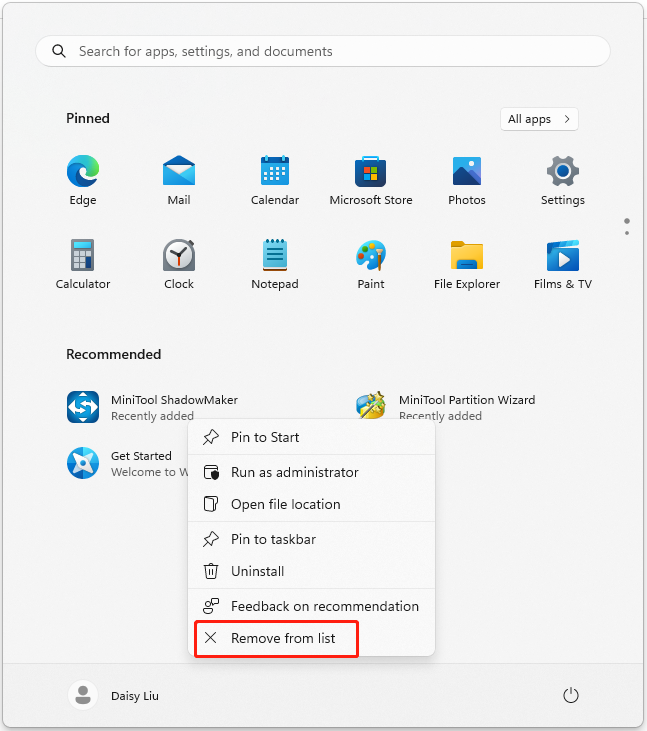 Tipps: Wenn Sie viele Artikel haben, werden Sie feststellen, dass a Mehr Schaltfläche in der oberen rechten Ecke. Sie können auch mit der rechten Maustaste auf Elemente klicken, um sie einzeln zu entfernen.
Tipps: Wenn Sie viele Artikel haben, werden Sie feststellen, dass a Mehr Schaltfläche in der oberen rechten Ecke. Sie können auch mit der rechten Maustaste auf Elemente klicken, um sie einzeln zu entfernen.Methode 3: Über Windows PowerShell
Wie entferne ich das empfohlene Windows 11? Versuchen Sie dazu Windows PowerShell zu verwenden. Diese Methode funktioniert nur in Windows 11 Education/SE-Versionen. Es ist nicht möglich, es in den Editionen Windows 11 Home/Pro zu deaktivieren.
1. Geben Sie ein Windows PowerShell im Suchen Feld und wählen Sie Als Administrator ausführen .
2. Führen Sie den folgenden Befehl aus und drücken Sie die Taste Eingeben Schlüssel.
New-ItemProperty -Path HKLM:SOFTWAREPoliciesMicrosoftWindowsExplorer -Name HideRecommendedSection -PropertyType DWord -Value 1 -Force
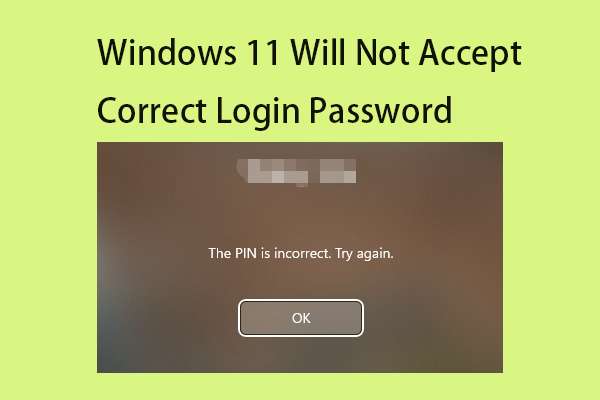 Fix: Windows 11 akzeptiert nicht das richtige Anmeldekennwort
Fix: Windows 11 akzeptiert nicht das richtige AnmeldekennwortWenn Ihr Windows 11 nach dem Update nicht das richtige Login-Passwort akzeptiert, sind Sie hier richtig. Hier sind einige Korrekturen.
Mehr lesenMethode 4: Über Gruppenrichtlinien
Notiz: Diese Methode funktioniert nur in Windows 11 Education/SE-Versionen. Es ist in den Editionen Windows 11 Home/Pro nicht verfügbar.1. Drücken Sie die Taste Windows + R Tasten zum Öffnen Laufen Dialogbox. Typ gpedit.msc und drücke OK um das zu öffnen Gruppenrichtlinien-Editor Fenster.
2. Gehen Sie zum folgenden Speicherort:
Computerkonfiguration > Administrative Vorlagen > Startmenü und Taskleiste
3. Doppelklicken Sie auf Entfernen Sie den empfohlenen Abschnitt aus dem Startmenü Einstellung.
4. Wählen Sie die aus Ermöglicht Option in diesem Fenster. Klicken Übernehmen > OK .
Methode 5: Über den Registrierungseditor
Notiz: Diese Methode funktioniert nur in Windows 11 Education/SE-Versionen. Sie können es in den Windows 11 Home/Pro-Editionen nicht deaktivieren.1. Drücken Sie die Taste Windows + R Tasten zum Öffnen Laufen Dialogbox. Typ regedit.msc und drücke OK öffnen Registierungseditor .
2. Gehen Sie zu folgendem Pfad:
HKEY_LOCAL_MACHINESOFTWAREPoliciesMicrosoftWindowsExplorer
3. Finden Sie die HideRecommendedSection Geben Sie einen Wert ein und doppelklicken Sie darauf, um den Wert festzulegen 1 .
Letzte Worte
Wie entferne ich „Empfohlen“ von Windows 11? Wie kann ich Windows 11 dazu bringen, „Empfohlen“ aus dem Startmenü zu entfernen? Antworten finden Sie im obigen Inhalt. Ich hoffe, dass dieser Beitrag für Sie nützlich sein kann.
![Was tun, wenn die Sicherheit dieses Netzwerks beeinträchtigt wurde? [MiniTool News]](https://gov-civil-setubal.pt/img/minitool-news-center/60/what-do-when-security-this-network-has-been-compromised.png)

![Behoben - Keine Schlafoption im Windows 10/8/7 Power-Menü [MiniTool News]](https://gov-civil-setubal.pt/img/minitool-news-center/34/fixed-no-sleep-option-windows-10-8-7-power-menu.png)
![Korrekturen - Ihnen wurde die Berechtigung zum Zugriff auf diesen Ordner verweigert [MiniTool News]](https://gov-civil-setubal.pt/img/minitool-news-center/10/fixes-you-have-been-denied-permission-access-this-folder.png)


![Wie können Sie den versuchten Wechsel vom DPC Blue Screen of Death beheben? [MiniTool-Tipps]](https://gov-civil-setubal.pt/img/backup-tips/08/how-can-you-fix-attempted-switch-from-dpc-blue-screen-death.jpg)




![Wie verwende ich Clonezilla in Windows 10? Ist eine Clonezilla-Alternative? [MiniTool-Tipps]](https://gov-civil-setubal.pt/img/backup-tips/12/how-use-clonezilla-windows-10.png)




![So verhindern Sie, dass Steam beim Start unter Windows oder Mac geöffnet wird [MiniTool News]](https://gov-civil-setubal.pt/img/minitool-news-center/57/how-stop-steam-from-opening-startup-windows.png)


![Windows Defender VS Avast: Welches ist besser für Sie [MiniTool-Tipps]](https://gov-civil-setubal.pt/img/backup-tips/75/windows-defender-vs-avast.png)