Mozilla Thunderbird herunterladen/installieren/aktualisieren für Windows/Mac [MiniTool-Tipps]
Mozilla Thunderbird Herunterladen Installieren Aktualisieren Fur Windows Mac Minitool Tipps
Was ist Mozilla Thunderbird? Können Sie Mozilla Thunderbird kostenlos bekommen? Wie lade ich Mozilla Thunderbird herunter und installiere es auf meinem Windows- oder Mac-PC, um E-Mails zu senden? Jetzt können Sie diesen Beitrag lesen MiniTool die Antworten zu finden.
Überblick über Thunderbird
Thunderbird ist ein kostenloser E-Mail-Client, der von Mozilla entwickelt wurde. Daher wird es auch Mozilla Thunderbird genannt. Sie können damit Ihre E-Mails unter Windows, macOS, Linux und anderen unterstützten Systemen senden, empfangen und verwalten.
Sie können Thunderbird so konfigurieren, dass E-Mails von Ihrem E-Mail-Anbieter mit IMAP oder POP3 abgerufen und E-Mails mit gesendet werden SMTP .
Thunderbird-Download
In diesem Teil geht es um den Download von Thunderbird für Windows/Mac.
Thunderbird-Download für Windows
Bevor Sie den Download von Mozilla Thunderbird erhalten, müssen Sie überprüfen, ob Ihr Windows-PC die Systemanforderungen erfüllt.
Unterstützte Betriebssysteme:
- Windows 7
- Windows 8
- Windows 10
- Windows11
Von Windows empfohlene Hardware:
- Pentium 4 oder neuerer Prozessor, der SSE2 unterstützt
- 1 GB RAM/2 GB RAM für die 64-Bit-Version
- 200 MB Festplattenspeicher
- Zusätzlicher Festplattenspeicher für die Mailspeicherung
Wenn Ihr Windows die Systemanforderungen erfüllt, können Sie mit dem Herunterladen von Thunderbird beginnen.
1. Öffnen Sie Ihren Browser (Firefox, Google Chrome, Microsoft Edge usw.) und gehen Sie zu Donnervogel offizielle Website.
2. Sie können auf klicken KOSTENFREIER DOWNLOAD direkt anklicken, da automatisch die für Sie am besten geeignete Thunderbird-Version empfohlen wird. Sie können auch auf klicken System &Sprachen Option zur Auswahl der Version und der Sprachen.
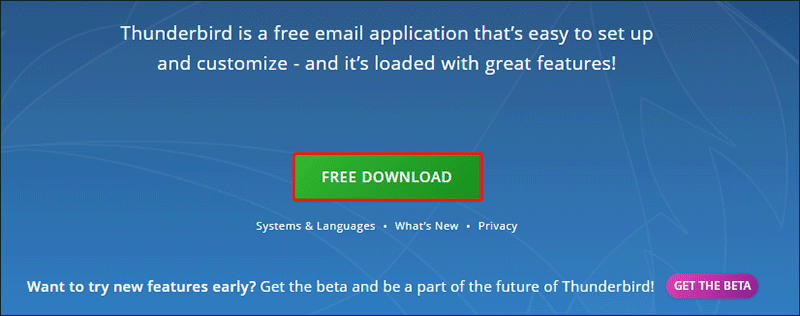
3. Abhängig von Ihrer Verbindungsgeschwindigkeit kann der Download einige Minuten dauern. Sie müssen nur geduldig warten.
Thunderbird-Download für Mac
Wenn Sie Thunderbird für Mac herunterladen möchten, müssen Sie überprüfen, ob Ihr Mac-PC die Systemanforderungen erfüllt.
Unterstützte Betriebssysteme
- macOS 10.12
- macOS 10.13
- macOS 10.14
- macOS 10.15
- macOS 11
- macOS 12
Empfohlene Hardware:
- Mac-Computer mit einem Intel x86-Prozessor
- 512 MB Arbeitsspeicher
- 200 MB Festplattenspeicher
- Zusätzlicher Festplattenspeicher für die Mailspeicherung
Wenn Ihr Mac die Systemanforderungen erfüllt, können Sie die folgenden Schritte ausführen, um Thunderbird herunterzuladen.
- Gehen Sie zum Donnervogel offizielle Website.
- Sie können auf die klicken KOSTENFREIER DOWNLOAD Taste direkt. Wenn Sie Thunderbird in einer anderen als der vorgeschlagenen Sprache herunterladen möchten, klicken Sie auf klicken System &Sprachen Möglichkeit für eine Liste der verfügbaren Versionen. Drücke den MAC OS Schaltfläche zum Herunterladen.

Thunderbird installieren
Thunderbird-Installation für Windows
Nachdem Sie Thunderbird heruntergeladen haben, installieren Sie es jetzt auf Ihrem Windows 11/10/8/7-PC:
- Doppelklicken Sie einfach auf die .exe-Datei und die Datei wird extrahiert. Klicken Nächste .
- Wählen Sie die Setup-Optionen. Es gibt zwei Optionen – Standard und Benutzerdefiniert. Dann klick Nächste .
- Wählen Sie einen Pfad zum Speichern der Setup-Dateien. Standardmäßig ist es drin C:\Programme\Mozilla Thunderbird . Dann klick Installieren .
Thunderbird-Installation für Mac
Um Thunderbird auf einem Mac zu installieren, finden Sie hier die Details.
- Sobald der Download abgeschlossen ist, öffnet sich das Disk-Image möglicherweise von selbst und stellt ein neues Volume bereit, das die Thunderbird-Anwendung enthält.
- Wenn Sie das neue Volume nicht sehen, doppelklicken Sie auf das Thunderbird dmg Symbol, um es zu öffnen. EIN Finder Fenster erscheint, das die Thunderbird-Anwendung enthält.
- Zieh den Donnervogel Symbol zu Anwendungen Mappe.
- Werfen Sie nun das Disk-Image aus, indem Sie es in der auswählen Finder Fenster und Drücken der Befehl + UND -Tasten oder über das Menü „Datei“ des Finders und Auswahl von „Auswerfen“.
Thunderbird-Update
Wie aktualisiere ich Thunderbird? Befolgen Sie die nachstehende Anleitung:
- Gehen Sie zum Hilfe Menü und auswählen Über Thunderbird .
- Das Über Thunderbird Das Fenster wird geöffnet und Thunderbird beginnt, nach Updates zu suchen und diese automatisch herunterzuladen.
- Wenn die Updates zur Installation bereit sind, klicken Sie auf Starten Sie Thunderbird neu, um zu aktualisieren .
![Wie entferne ich Bing von Windows 10? 6 einfache Methoden für Sie! [MiniTool News]](https://gov-civil-setubal.pt/img/minitool-news-center/03/how-remove-bing-from-windows-10.png)
![Welche Festplatte habe ich Windows 10? Finden Sie es auf 5 Arten heraus [MiniTool News]](https://gov-civil-setubal.pt/img/minitool-news-center/42/what-hard-drive-do-i-have-windows-10.jpg)

![Behoben - Der Remote Procedure-Aufruf ist fehlgeschlagen und wurde nicht ausgeführt [MiniTool News]](https://gov-civil-setubal.pt/img/minitool-news-center/53/fixed-remote-procedure-call-failed.png)


![Wie wirkt sich Random Access Memory (RAM) auf die Leistung Ihres PCs aus? [MiniTool-Tipps]](https://gov-civil-setubal.pt/img/data-recovery/2E/how-random-access-memory-ram-affects-your-pc-s-performance-minitool-tips-1.png)
![Time Machine steckt beim Vorbereiten des Backups fest? Problem gelöst [MiniTool-Tipps]](https://gov-civil-setubal.pt/img/data-recovery-tips/41/time-machine-stuck-preparing-backup.png)

![Vollständige Anleitung - Ändern der Textfarbe in Discord [MiniTool News]](https://gov-civil-setubal.pt/img/minitool-news-center/38/full-guide-how-change-text-color-discord.png)
![Wie klone ich eine OEM-Partition unter Windows 10 11? [Vollständige Anleitung]](https://gov-civil-setubal.pt/img/partition-disk/11/how-to-clone-oem-partition-on-windows-10-11-full-guide-1.png)


![Wie starte ich Windows 10 richtig neu? (3 verfügbare Möglichkeiten) [MiniTool News]](https://gov-civil-setubal.pt/img/minitool-news-center/45/how-reboot-windows-10-properly.png)





![[4 Möglichkeiten] Outlook-Vorlagen verschwinden immer wieder – wie kann man das beheben?](https://gov-civil-setubal.pt/img/news/B4/4-ways-outlook-templates-keep-disappearing-how-to-fix-it-1.jpg)