Microsoft Mouse and Keyboard Center – Herunterladen Installieren Verwenden
Microsoft Mouse And Keyboard Center Herunterladen Installieren Verwenden
Was ist das Microsoft Maus- und Tastatur-Center? Wie können Sie Microsoft Mouse and Keyboard Center auf Ihrem PC herunterladen, installieren und verwenden? Dieser Beitrag von MiniTool erzählt Details für Sie. Lesen Sie jetzt weiter.
Was ist das Microsoft Maus- und Tastatur-Center?
Was ist das Microsoft Maus- und Tastatur-Center? Microsoft Mouse and Keyboard Center ist eine Anwendung, mit der Sie Ihre Microsoft-Tastatur und -Maus konfigurieren können. Es unterstützt Windows 10, Windows 8, Windows 8.1 und Windows 7. Die Anwendung ist kostenlos.
Unterstützte Versionen Microsoft-Mäuse und -Tastaturen
Mikrofon
Arc Mouse, Arc Touch Bluetooth Mouse, Arc Touch Mouse, Basic Optical Mouse v2.0, Basic Optical Mouse, Bluetooth Mouse, Bluetooth Ergonomic Mouse, Bluetooth Mobile Mouse 3600, Classic IntelliMouse, Comfort Mouse 3000, Comfort Mouse 4500, Comfort Mouse 6000, Ergonomische Maus, Explorer Mini Mouse, Explorer Mouse, Explorer Touch Mouse, Express Mouse, IntelliMouse Explorer 3.0, Modern Mobile Mouse, Natural Wireless Laser Mouse 7000, Ocean Plastic Mouse;
Precision Mouse, Pro Intellimouse, Sculpt Comfort Mouse, Sculpt Ergonomic Mouse, Sculpt Mobile Mouse, Sculpt Touch Mouse, SideWinder X3 Mouse, SideWinder X5 Mouse, SideWinder X8 Mouse, Surface Mobile Mouse, Touch Mouse, Wedge Touch Mouse, Wireless Laser Mouse 6000 v2 .0, Wireless Mobile Mouse 1000, Wireless Mobile Mouse 3000 v2.0, Wireless Mobile Mouse 3000, Wireless Mobile Mouse 3500, Wireless Mobile Mouse 4000, Wireless Mobile Mouse 6000, Wireless Mouse 1000, Wireless Mouse 2000, Wireless Mouse 5000, Wireless Mouse 900, Wireless Notebook Presenter Mouse 8000
Klaviatur
All-in-One Media Keyboard, Bluetooth Keyboard, Comfort Curve Keyboard 2000, Designer Compact Keyboard, Digital Media Keyboard 3000, Ergonomic Keyboard, Natural Ergonomic Keyboard 4000, Sculpt Ergonomic Desktop, Sculpt Ergonomic Keyboard, SideWinder X4 Keyboard, SideWinder X6 Keyboard, Wired Tastatur 400;
Wired Keyboard 600, Wireless Arc Keyboard, Wireless Comfort Keyboard 5000, Wireless Comfort Keyboard 5050, Wireless Keyboard 850, Wireless Keyboard 900, Wireless Keyboard 1000, Wireless Keyboard 2000 v2.0, Wireless Keyboard 3000 v2.0, Wireless Keyboard 3000, Wireless Keyboard 3050, Wireless Keyboard 6000 v3.0, Wireless Keyboard 800, Wireless Laser Keyboard 6000 v2.0, SideWinder X6 Keyboard, Wireless Natural MultiMedia Keyboard
Herunterladen und Installieren von Microsoft Mouse and Keyboard Center
Sehen wir uns dann an, wie Sie Microsoft Mouse and Keyboard Center herunterladen und installieren.
Schritt 1: Gehen Sie zu Microsoft Maus- und Tastatur-Center herunterladen Seite.
Schritt 2: Klicken Sie auf Download Taste.

Schritt 3: Wählen Sie den gewünschten Download aus. Sie müssen das gewünschte Kontrollkästchen aktivieren und auf klicken Nächste Taste.
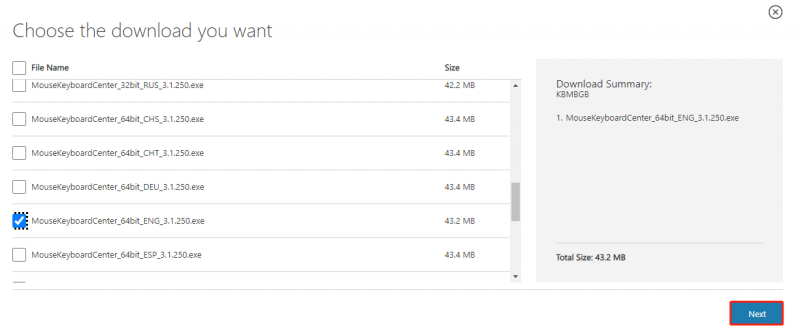
Schritt 4: Wählen Sie einen Pfad zum Speichern und klicken Sie auf die Schaltfläche Speichern.
Schritt 5: Suchen Sie es dann auf dem von Ihnen gewählten Pfad. Doppelklicken Sie darauf, um die exe-Datei auszuführen. Klicken Sie dann auf die Installieren klicken, um das Microsoft Maus- und Tastatur-Center zu installieren.
Im Folgenden finden Sie die direkten Download-Links:
- Microsoft Maus- und Tastatur-Center herunterladen (32-Bit)
- Microsoft Maus- und Tastatur-Center herunterladen (64-Bit)
- Microsoft Maus- und Tastatur-Center (ARM64) herunterladen
So verwenden Sie das Microsoft Maus- und Tastatur-Center
Nachdem Sie Microsoft Mouse and Keyboard Center heruntergeladen und installiert haben, können Sie damit Ihre Peripheriegeräte verwalten. Stellen Sie sicher, dass sie mit Ihrem System gekoppelt und verbunden sind.
- Öffnen Sie die Microsoft Maus- und Tastatur-Center-App.
- Wählen Sie das Gerät aus, das Sie einrichten möchten, z. B. eine Maus.
- Gehen Sie zum Grundeinstellungen Tab. Wählen Sie die Schaltfläche mit der Maus oder in der Schaltflächenliste aus.
- Wählen Sie aus, wie sich die Schaltfläche verhalten soll oder was sie tun soll.
- Um anwendungsspezifische Funktionen einzurichten, gehen Sie zu Anwendungsspezifische Einstellungen Tab. Drücke den Neue hinzufügen Taste.
- Wählen Sie die Anwendung aus, für die Sie bestimmte Mausaktionen hinzufügen möchten. Wählen Sie die Schaltfläche aus, um eine Funktion zuzuweisen. Wählen Sie eine voreingestellte Funktion aus, die Sie der Taste zuweisen möchten.
- Sie können auch eine bestimmte Tastenkombination zum Ausführen auswählen oder ein Makro aufzeichnen, das ausgeführt wird, wenn auf die Schaltfläche geklickt wird.
Letzte Worte
Hier finden Sie alle Details zum Microsoft Maus- und Tastatur-Center. Ich hoffe, dass dieser Beitrag für Sie hilfreich sein kann.

![Xbox One Controller-Treiber für Windows 10 herunterladen und aktualisieren [MiniTool News]](https://gov-civil-setubal.pt/img/minitool-news-center/71/xbox-one-controller-driver.png)
![Wie verbinde ich eine drahtlose Tastatur mit einem Windows/Mac-Computer? [MiniTool-Tipps]](https://gov-civil-setubal.pt/img/news/E4/how-to-connect-a-wireless-keyboard-to-a-windows/mac-computer-minitool-tips-1.png)


![Gelöst: Startreparatur Dieser Computer kann nicht automatisch repariert werden [MiniTool-Tipps]](https://gov-civil-setubal.pt/img/backup-tips/32/solved-startup-repair-cannot-repair-this-computer-automatically.png)

![Lautstärkeregelung Windows 10 | Fix Volume Control funktioniert nicht [MiniTool News]](https://gov-civil-setubal.pt/img/minitool-news-center/89/volume-control-windows-10-fix-volume-control-not-working.jpg)
![7 Zuverlässige Möglichkeiten zum Deaktivieren von BitLocker Windows 10 [MiniTool News]](https://gov-civil-setubal.pt/img/minitool-news-center/22/7-reliable-ways-disable-bitlocker-windows-10.png)



![So verwenden Sie das Sichern und Wiederherstellen von Windows 7 (unter Windows 10) [MiniTool News]](https://gov-civil-setubal.pt/img/minitool-news-center/64/how-use-backup-restore-windows-7.jpg)
![Beheben der Probleme mit AMD High Definition-Audiogeräten [MiniTool News]](https://gov-civil-setubal.pt/img/minitool-news-center/13/how-fix-amd-high-definition-audio-device-issues.jpg)





![Behoben: Der Informationsspeicher kann nicht geöffnet werden Outlook-Fehler [MiniTool News]](https://gov-civil-setubal.pt/img/minitool-news-center/39/solved-information-store-cannot-be-opened-outlook-error.png)