Wie aktualisiere ich Windows Server 2012 2012 R2 sicher auf 2016?
How To Safely Upgrade Windows Server 2012 2012 R2 To 2016
Wissen Sie, wie Sie Windows Server 2012/2012 R2 auf 2016 aktualisieren können, ohne Daten zu verlieren? Während des Upgrades kann es leicht zu Unfällen und zum Verlust Ihrer Daten kommen, also hier auf der Seite MiniTool-Website , wir möchten Ihnen gerne einige Tipps für das Upgrade geben.Aktualisierte Funktionen von Windows Server 2016
Windows Server 2016 wurde ursprünglich am 26. September 2016 veröffentlicht und am 12. Oktober 2016 allgemein für den Einzelhandel freigegeben. Es verfügt über viele hervorragende und erweiterte Funktionen, die Benutzer von Windows Server 2012/2012 R2 dazu verleiten, ihr System zu wechseln.
Einige Benutzer zögern möglicherweise immer noch, sich vom alten Serversystem zu trennen. Wenn Sie einer von ihnen sind, sehen wir uns einige aktualisierte Funktionen von Windows Server 2016 an, die Ihre Meinung ändern könnten.
Zu den entwickelten Sicherheitsfunktionen gehören:
- Abgeschirmte virtuelle Maschinen
- Host Guardian Service
- Ausweiswächter
- Remote-Zugangsdatenschutz
- Geräteschutz
- Kontrollflusswächter
- Usw.
Hier entwickeln sich bessere Rechenzentrumsabläufe, darunter:
- Rolling-Upgrade des Cluster-Betriebssystems
- Lagerplätze direkt
- Speicherreplikat
- Standortbezogene Failover-Cluster
- Ausfallsicherheit des Speichers virtueller Maschinen
- Überwachung des Speicherzustands
- Netzwerk-Controller
- Usw.
Jetzt ist es an der Zeit, die Entscheidung für das Upgrade von Windows Server 2012 R2 auf 2016 zu treffen. Dieses Upgrade ist sowohl für Benutzer von Windows Server 2012 als auch 2012 R2 verfügbar. Weitere Windows Server-Vergleiche finden Sie hier Windows Server 2022 vs. 2019 vs. 2016 – Welches sollten Sie wählen? .
Vorbereitungen vor dem Upgrade von Windows Server 2012/2012 R2 auf 2016
Beeilen Sie sich zunächst nicht mit der direkten Migration von Windows Server 2012/2012 R2 auf 2016. Sie müssen einige Vorbereitungen treffen, um sicherzustellen, dass der Upgrade-Prozess reibungslos verläuft. Dazu müssen die Grundvoraussetzungen erfüllt sein.
Dies sind die minimalen Systemanforderungen für Windows Server 2016:
- Prozessor : Mindestens AMD64- oder 1,4-GHz-EMT64-Prozessor
- RAM : 512 MB und 2 GB für Windows-Server mit der Desktop Experience-Funktion
- Festplattenplatz : Mindestens 32 GB Festplattenspeicher, PCI-Express-kompatibel
- Netzwerk : Ein Gigabit-Adapter mit 1 Gbit/s Durchsatz; PXE-unterstützt
- Optischer Speicher : DVD-Laufwerk (bei Installation des Betriebssystems von DVD-Medien)
Dies sind die empfohlenen Anforderungen für Windows Server 2016:
- Prozessor : 3,0 GHz 64-Bit-Prozessor
- RAM : 8 GB RAM
- Festplattenplatz : 32 GB
- Netzwerk : Gigabit (10/100/1000baseT) Ethernet-Adapter, 1 Gbit/s-Verbindung ist ideal.
- Optischer Speicher : DVD-Laufwerk (bei Installation des Betriebssystems von DVD-Medien)
Darüber hinaus gibt es weitere Benachrichtigungen, um Windows Server 2012 (R2) auf 2016 ohne Datenverlust zu aktualisieren.
1. Beachten Sie, dass Windows Server 2016 nur das x64-Bit-Betriebssystem unterstützt und ein Upgrade von 32-Bit auf 64-Bit nicht möglich ist. Sie müssen daher überprüfen, ob die installierten Programme x64-Bit sind, da sie sonst möglicherweise nicht mehr funktionieren das Upgrade.
2. Durch das Versions-Upgrade zwischen den Servern werden alle Ihre Daten gelöscht. Beispielsweise können Sie Ihre Daten beim Upgrade von Windows Server 2012 Standard Edition auf Windows Server 2016 Datacenter Edition nicht behalten.
3. Stellen Sie sicher, dass das System und die installierten Anwendungen auf dem neuesten Stand sind.
4. Bereinigen Sie unnötige Daten so weit wie möglich und prüfen Sie, ob auf Ihrer Festplatte genügend Speicherplatz vorhanden ist.
5. Deaktivieren Sie Ihren Virenschutz, da er die Aktualisierungsvorgänge stoppen oder verzögern könnte, und stellen Sie sicher, dass keine virtuellen Maschinen ausgeführt werden.
6. Wenn der Server NIC-Teaming verwendet, deaktivieren Sie es und aktivieren Sie das NIC-Teaming nach dem Upgrade des Servers erneut.
7. Bereiten Sie ein vollständiges Backup für Ihr System vor, denn wenn das Upgrade fehlschlägt, können Sie auf das Backup zurückgreifen, um alles wiederherzustellen.
8. Bereiten Sie ein Windows Server 2016-Setup-Medium vor.
Tipps: Ist es Ihnen schon einmal nicht gelungen, Windows Server zu sichern? Wir haben professionelle Ratgeber zu diesem Thema: Die Sicherung des Windows Server-Systemstatus schlägt fehl? Reparier es jetzt .Wie aktualisiere ich Windows Server 2012/2012 R2 auf 2016, ohne Daten zu verlieren?
Teil 1: Diagnoseinformationen sammeln
Den Vorschlägen von Microsoft zufolge sollten Sie zu Diagnose- und Fehlerbehebungszwecken besser einige Informationen vom Server sammeln. Sie müssen es irgendwo speichern, damit Sie es erhalten können, wenn Sie nach dem Upgrade-Fehler nicht auf Ihr Gerät zugreifen können.
Um die Diagnoseinformationen zu sammeln, können Sie wie folgt vorgehen.
Schritt 1: Führen Sie als Administrator eine PowerShell-Eingabeaufforderung mit erhöhten Rechten aus und notieren Sie sich das aktuelle Verzeichnis.
Schritt 2: Führen Sie die folgenden Befehle aus.
- Get-ComputerInfo
- systeminfo.exe
- ipconfig /all
Schritt 3: Gehen Sie zu Dateimanager und navigieren Sie zum angegebenen Verzeichnis. Kopieren Sie dann die Dateien von Ihrem Computer auf Ihre externe Festplatte oder Ihren Netzwerkspeicherort.
Teil 2: Schützen Sie Ihre Daten
Sie müssen ein Backup Ihrer wichtigen Daten, bestenfalls des gesamten Systems, starten, um Fehler zu vermeiden. Dies ist ein wichtiger Schritt und wenn Sie eine zuverlässige Backup-Software finden möchten, möchten wir Ihnen MiniTool ShadowMaker empfehlen.
MiniTool ShadowMaker, as kostenlose Backup-Software verfügt über viele wunderbare Funktionen, die das Benutzererlebnis verbessern. Es bietet mehrere Sicherungsquellen, darunter Dateien, Ordner, Partitionen, Festplatten und Ihr System. Sie können einen Antrag stellen Server-Backup für Datensicherung und -wiederherstellung .
Um Zeit zu sparen und Ihre Systemressourcen optimal zu nutzen, bietet MiniTool außerdem Sicherungszeitpläne und -schemata für automatische Sicherungen. Sie müssen lediglich den Zeitpunkt konfigurieren und zwischen vollständigen, inkrementellen und differenziellen Backups wählen.
Laden Sie MiniTool ShadowMaker herunter und installieren Sie es. Sie erhalten eine 30-tägige kostenlose Testversion. Wir empfehlen Ihnen, eine externe Festplatte zum Speichern des Backups vorzubereiten. Sie müssen die Festplatte vor dem Starten des Programms anschließen, damit die Festplatte erkannt wird.
MiniTool ShadowMaker-Testversion Klicken Sie hier zum Herunterladen 100% Sauber und sicher
Um die Sicherung durchzuführen, können Sie mit diesen Schritten beginnen.
Schritt 1: Starten Sie das Programm und klicken Sie Versuche weiter um die Schnittstelle aufzurufen.
Schritt 2: Im Sicherung Wählen Sie auf der Registerkarte „ QUELLE Abschnitt, in dem die systemeingebundenen Partitionen standardmäßig festgelegt sind. Wenn Sie andere sichern möchten, können Sie wählen Festplatte und Partitionen Und Ordner und Dateien .
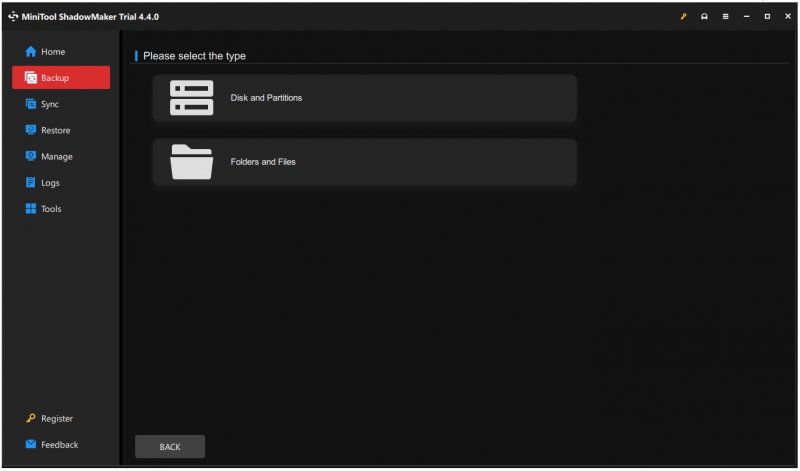
Schritt 3: Gehen Sie zu ZIEL Abschnitt, in dem vier Optionen verfügbar sind – Benutzer, Computer, Bibliotheken und Freigegeben und wählen Sie aus, wo das Backup gespeichert werden soll.
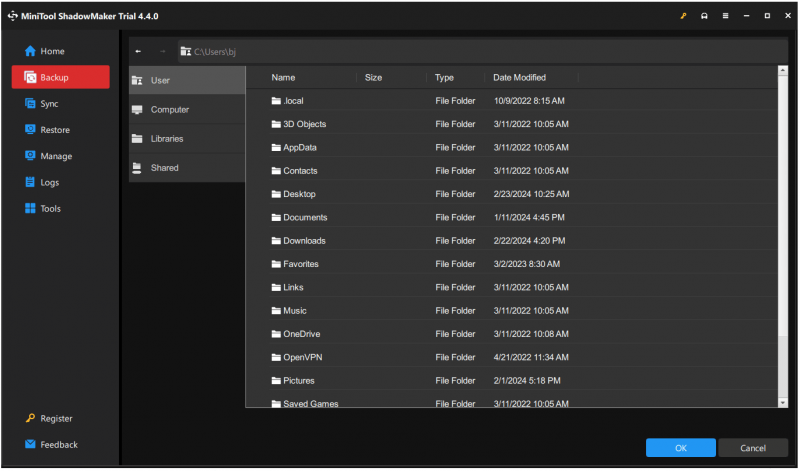
Schritt 4: Wählen Sie das aus Optionen Funktion, wenn Sie die Sicherungseinstellungen konfigurieren möchten. Sie können Ihren Bilderstellungsmodus, die Dateigröße und die Komprimierungsstufe auswählen und den Passwortschutz aktivieren.

Schritt 5: Wenn Sie damit fertig sind, können Sie jetzt klicken Jetzt sichern um die Aufgabe sofort zu starten. Alternativ wählen Sie Später sichern und starten Sie es im Verwalten Klicken Sie bei Bedarf auf die Registerkarte.
Verwandter Beitrag: Wie klont man Windows Server auf HDD/SSD? Hier ist eine Anleitung!
Teil 3: Upgrade von Windows Server 2012/2012 R2 auf 2016
Nachdem Sie nun alle oben genannten Punkte vorbereitet haben, können Sie Windows Server 2012 (R2) auf 2016 aktualisieren, ohne Daten zu verlieren. Hier ist die ausführliche Anleitung, die Sie bitte der Reihe nach befolgen sollten.
Schritt 1: Stellen Sie sicher, dass Sie das eingefügt oder installiert haben Windows Server 2016 Installationsmedium und melden Sie sich als Administrator am Server an.
Schritt 2: Suchen und durchsuchen Sie das Stammverzeichnis des Installationsmediums und doppelklicken Sie auf setup.exe.
Schritt 3: Wenn das Windows Server 2016-Setup-Fenster erscheint, wählen Sie Updates herunterladen und installieren (empfohlen) und klicken Nächste mit den Schritten fortfahren.
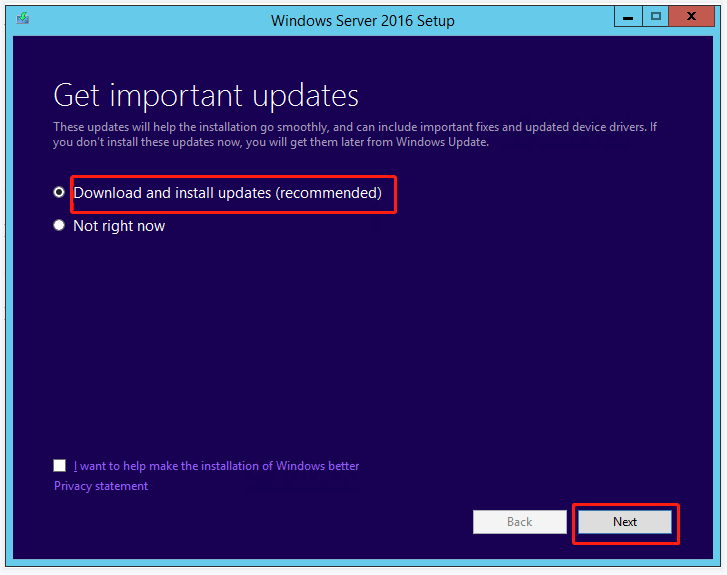
Schritt 4: Anschließend werden Sie möglicherweise aufgefordert, den Produktschlüssel einzugeben und zu klicken Nächste für die nächsten Schritte.
Schritt 5: Wenn Sie dazu aufgefordert werden Bild auswählen Im Fenster können Sie sehen, dass mehrere Systemeditionen zur Auswahl stehen. Wählen Sie diejenige aus, die den Anforderungen Ihrer Organisation entspricht, und klicken Sie Nächste .
Schritt 6: Anschließend zeigt Ihnen Microsoft eine Reihe geltender Hinweise und Lizenzbedingungen an. Sie können klicken Akzeptieren um die Verfahren fortzusetzen. Der Abfall Mit dieser Option kehren Sie zum letzten Schritt zurück.
Schritt 7: Wenn Sie die Edition auswählen, die mit der aktuell verwendeten identisch ist, dürfen Sie Ihre Apps und Dateien behalten Persönliche Dateien aufbewahren und Apps sind für andere Editionen nicht verfügbar. Der Nichts Mit dieser Option wird alles gelöscht, einschließlich Ihrer Dateien, Apps und Einstellungen. Dann klick Nächste .
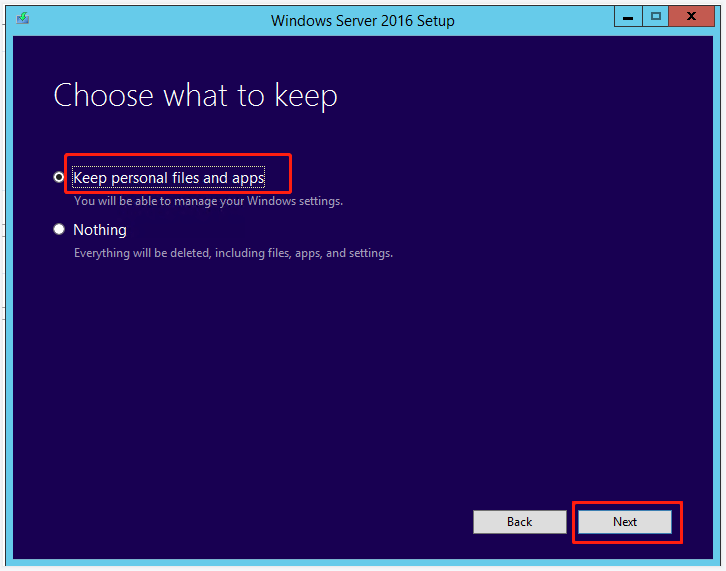
Einige Benutzer erhalten die Meldung „Was Ihre Aufmerksamkeit erfordert“, die besagt, dass das Upgrade nicht empfohlen wird und eine Neuinstallation die bessere Wahl wäre.
Sie können klicken Bestätigen Wir möchten diese Informationen ignorieren und betonen dennoch, dass Sie vor dem Upgrade sicherstellen sollten, dass Ihre App-Anbieter die Anwendungen auf Windows Server 2016 unterstützen.
Schritt 8: Anschließend prüft Windows Ihr System automatisch auf Kompatibilität und Sie können Ihre Image- und Upgrade-Auswahl bestätigen. bitte klicken Installieren um den Upgrade-Vorgang zu starten.
Bitte haben Sie etwas Geduld, da die Installation einige Zeit in Anspruch nehmen kann. Vor dem Abschluss wird Ihr System möglicherweise mehrmals neu gestartet und Sie werden aufgefordert, Ihre Landesregion, Sprache und Tastaturbelegung zu konfigurieren.
Bitte befolgen Sie die Anweisungen auf dem Bildschirm, um die Einstellungen anzupassen, und klicken Sie auf Beenden .
Weiterführende Literatur: Migrieren Sie Windows Server 2012/2012 R2 auf 2016 per Sicherung und Wiederherstellung
Backup und Wiederherstellung können Ihnen bei der Migration von Windows Server 2012/2012 R2 auf 2016 helfen, wenn Sie einen laufenden Windows Server 2016 finden. Die Durchführung wird nur dann einfacher, wenn Sie sich für ein zuverlässiges Dienstprogramm entscheiden – MiniTool ShadowMaker.
Mit diesem Tool können Sie Windows Server 2016 sichern und diese Systemsicherung auf einem Windows Server 2012-Computer wiederherstellen. Wenn Sie sich Sorgen über Hardware-Kompatibilitätsprobleme machen, kann MiniTool diese problemlos über lösen Universelle Wiederherstellung .
MiniTool ShadowMaker-Testversion Klicken Sie hier zum Herunterladen 100% Sauber und sicher
Zunächst müssen Sie MiniTool verwenden, um Windows Server 2016 auf einer externen Festplatte zu sichern, und dann ein anderes Laufwerk vorbereiten, um die von MiniTool erstellte bootfähige Edition von MiniTool ShadowMaker zu speichern Media Builder .
Sie finden diese Funktion im Werkzeuge Registerkarte und für detaillierte Schritte zum Erstellen eines bootfähigen Laufwerks kann dieser Beitrag hilfreich sein: Erstellen Sie ein bootfähiges CD/DVD/USB-Laufwerk mit Bootable Media Builder .
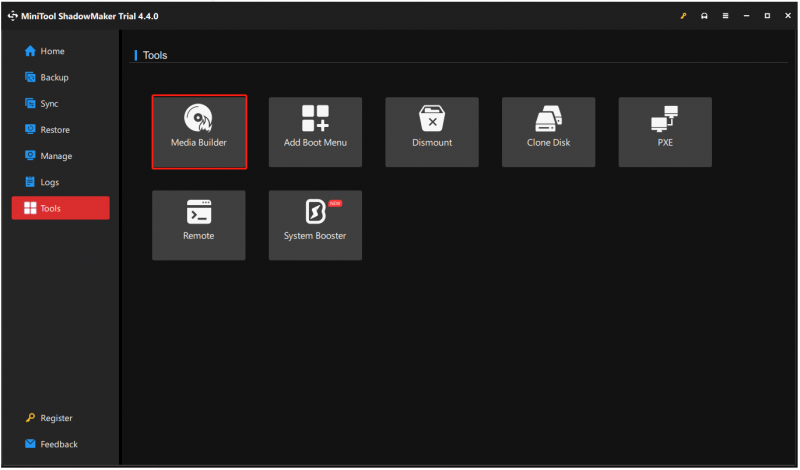
Verbinden Sie die beiden Laufwerke mit dem Zielcomputer und rufen Sie die MiniTool-Wiederherstellungsumgebung auf. Im Wiederherstellen Suchen Sie auf der Seite das von Ihnen erstellte Systemabbild und klicken Sie auf Wiederherstellen Klicken Sie auf die Schaltfläche, um den nächsten Anweisungen auf dem Bildschirm zu folgen.
Öffnen Sie anschließend MiniTool ShadowMaker in WinPE und wählen Sie Universelle Wiederherstellung In Werkzeuge . Diese Funktion erkennt und listet automatisch alle auf der Festplatte installierten Betriebssysteme auf. Wählen Sie einfach das gewünschte aus und klicken Sie auf WIEDERHERSTELLEN Klicken Sie auf die Schaltfläche, um fortzufahren.
Sie müssen eine Weile warten, bis der Wiederherstellungsvorgang abgeschlossen ist, und dann WinPE beenden, um Windows ohne Probleme vom Computer mit abweichender Hardware zu starten.
Wenn Sie immer noch Probleme mit der universellen Wiederherstellungsfunktion haben, finden Sie im vorherigen Artikel zu MiniTool weitere Erklärungen und eine detaillierte Anleitung dazu: Eine Anleitung zum Wiederherstellen einer Windows-Sicherung auf einem anderen Computer .
Endeffekt:
Vor dem Upgrade von Windows Server 2012/2012 R2 auf 2016 müssen Sie einige Vorbereitungen treffen, um Datenverlust zu verhindern. Manche Leute werden diesen Schritt ignorieren, aber das ist notwendig. Die gesamten detaillierten Schritte werden aufgelistet und Sie können die geeignete Methode auswählen, um das Upgrade von Windows Server 2012 r2 auf 2016 abzuschließen.
Darüber hinaus verfügt das von uns empfohlene MiniTool SadowMaker über viele wunderbare Funktionen. Wenn Sie bei der Verwendung dieser Software auf Probleme stoßen, können Sie uns über kontaktieren [email geschützt] und wir verfügen über ein professionelles Support-Team, das Ihre Anliegen löst.
![Was ist der File Association Helper und wie wird er entfernt? [MiniTool News]](https://gov-civil-setubal.pt/img/minitool-news-center/25/what-is-file-association-helper.jpg)




![Holen Sie sich einen lila Bildschirm auf Ihren PC? Hier sind 4 Lösungen! [MiniTool News]](https://gov-civil-setubal.pt/img/minitool-news-center/28/get-purple-screen-your-pc.jpg)



![So beheben Sie den Fehler 'Ausgewähltes Boot-Image wurde nicht authentifiziert' [MiniTool News]](https://gov-civil-setubal.pt/img/minitool-news-center/58/how-fix-selected-boot-image-did-not-authenticate-error.jpg)



![Einführung in den Nur-Lese-Speicher (ROM) und seine Typen [MiniTool Wiki]](https://gov-civil-setubal.pt/img/minitool-wiki-library/47/introduction-read-only-memory.png)
![Daten von einem USB-Stick kostenlos wiederherstellen | Korrekte Daten von einem USB-Stick werden nicht angezeigt [MiniTool-Tipps]](https://gov-civil-setubal.pt/img/blog/24/recuperar-datos-de-un-pendrive-gratis-corregir-datos-de-un-pendrive-no-se-muestran.jpg)
![Was ist der NVIDIA-Modus mit niedriger Latenz und wie wird er aktiviert? [MiniTool News]](https://gov-civil-setubal.pt/img/minitool-news-center/07/what-is-nvidia-low-latency-mode.png)
![[3 Möglichkeiten] Windows 10 ISO-Image aus vorhandener Installation erstellen [MiniTool-Tipps]](https://gov-civil-setubal.pt/img/backup-tips/93/create-windows-10-iso-image-from-existing-installation.png)

![So beheben Sie den Netflix-Fehlercode: M7353-5101? Probieren Sie diese Methoden aus [MiniTool News]](https://gov-civil-setubal.pt/img/minitool-news-center/57/how-fix-netflix-error-code.png)
