Wie klone ich Windows Server auf eine HDD-SSD? Hier ist eine Anleitung!
How To Clone Windows Server To Hdd Ssd Here Is A Guide
Sie wissen nicht, wie Sie Windows Server auf HDD/SSD klonen? Verwenden MiniTool ShadowMaker Und MiniTool-Partitionsassistent , die beste Software zum Klonen von Festplatten, zum einfachen Klonen von Windows Server 2022/2019/2016.Bietet Server 2016 eine einfache Möglichkeit, die Festplatte auf eine SSD zu klonen, einschließlich der Replikation der Laufwerkspartitionen, sodass das Laufwerk einfach aus der Maschine ausgetauscht werden kann? Und eine Möglichkeit, einen Backup-Klon zu speichern, falls das Laufwerk ausfällt? Microsoft
Ein Klon ist eine exakte Kopie der Quelldaten. Durch die Erstellung eines Festplattenklons können Sie Informationen von einer Festplatte auf eine andere kopieren, einschließlich aller Dateien, Programme und des Betriebssystems.
In der Praxis können Sie Windows Server auf HDD/SSD klonen, um die folgenden Anforderungen zu erfüllen:
1. Migrieren Sie Windows Server auf andere Computer
Wenn Sie Windows Server 2022/1019/2016 auf anderen Computern ausführen möchten, können Sie eine Neuinstallation durch Klonen vermeiden.
2. Aktualisieren Sie die Festplatte, ohne Windows neu zu installieren
Wenn Sie die alte Festplatte durch eine neue ersetzen möchten, ohne Windows Server neu zu installieren, können Sie ein Festplattenklon durchführen, um alle Daten und das Betriebssystem direkt auf die Ziel-Festplatte oder SSD zu übertragen.
3. Erstellen Sie eine Windows Server-Kopie als Backup
Im Falle eines versehentlichen Datenverlusts oder eines Systemabsturzes können Sie die Festplatte von Windows Server als Backup klonen. Es ermöglicht eine schnellere Notfallwiederherstellung als das übliche System-Image.
4. Verbessern Sie die Leistung
Solid-State-Laufwerke bieten herausragende Vorzüge wie schnelle Lese-/Schreibgeschwindigkeit, geringen Verbrauch usw. Daher verbessert die Aufrüstung der vorherigen Festplatte auf SSD die Leistung des PCs.
Wie klont man Windows Server 2022/2019/2016? Im Folgenden finden Sie zwei Tools: MiniTool ShadowMaker und MiniTool Partition Wizard.
Weg 1: Über MiniTool ShadowMaker
MiniTool ShadowMaker ist ein Teil davon Server-Backup-Software , das die Datenmigration mit mehreren HDD/SSD-Marken unterstützt. Es hat ein Festplatte klonen Funktion, die es Ihnen ermöglicht Windows auf ein anderes verschieben und durchführen Sektor-für-Sektor-Klonen . Es dient auch dazu, Systeme, Dateien, Festplatten und Partitionen zu sichern, um zu verhindern, dass etwas Schlimmes passiert.
Sie können die kostenlose Testversion von MiniTool ShadowMaker 30 Tage lang auf Windows Server 2022/2019/2016/2012 herunterladen.
MiniTool ShadowMaker-Testversion Klicken Sie hier zum Herunterladen 100% Sauber und sicher
Tipps: Die Testversion unterstützt das Klonen einer Systemfestplatte auf eine andere Festplatte nicht und unterstützt nur das kostenlose Klonen einer Nicht-Systemfestplatte. Wenn Sie eine Systemfestplatte klonen möchten, können Sie die Testversion erwerben und sie dann auf die aktualisieren Pro-Edition .Schritt 1: Schließen Sie Ihre Festplatte oder SSD an den PC an. Installieren Sie MiniTool ShadowMaker, führen Sie es aus und klicken Sie Versuche weiter weitermachen.
Schritt 2: Gehen Sie zu Werkzeuge Registerkarte und klicken Sie dann Festplatte klonen .
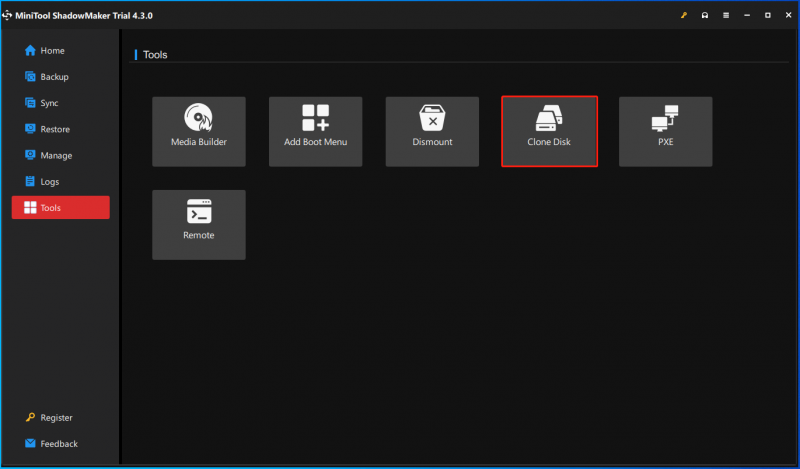
Schritt 3: Als nächstes müssen Sie die Quellfestplatte und die Zielfestplatte auswählen. Vor der Auswahl können Sie per Klick einige Einstellungen für das Klonen vornehmen Optionen .
Disk-ID-Modus: Standardmäßig, Neue Festplatten-ID ist ausgewählt. Das heißt, die Zielfestplatte verwendet eine andere Festplatten-ID, sodass Sie Windows von ihr wiederherstellen können. Wenn du wählst Gleiche Festplatten-ID verwenden die Zielfestplatte und die Quellfestplatte dieselbe ID und eine Festplatte wird nach dem Klonen als offline markiert.
Festplatten-Klonmodus: MiniTool ShadowMaker kopiert standardmäßig nur die verwendeten Sektoren des Dateisystems. Wenn Ihr Ziellaufwerk kleiner als das Quelllaufwerk ist, können Sie diesen Modus wählen. Beachten Sie, dass auch die Ziel-SSD/HDD über ausreichend Speicherplatz für alle Daten verfügen muss.
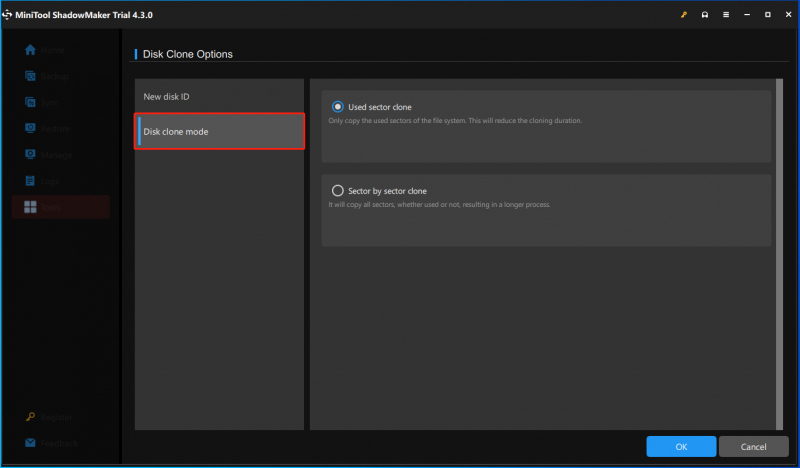
Schritt 4: Klicken Sie anschließend auf Start Klicken Sie auf die Schaltfläche, um den Schließvorgang zu starten.
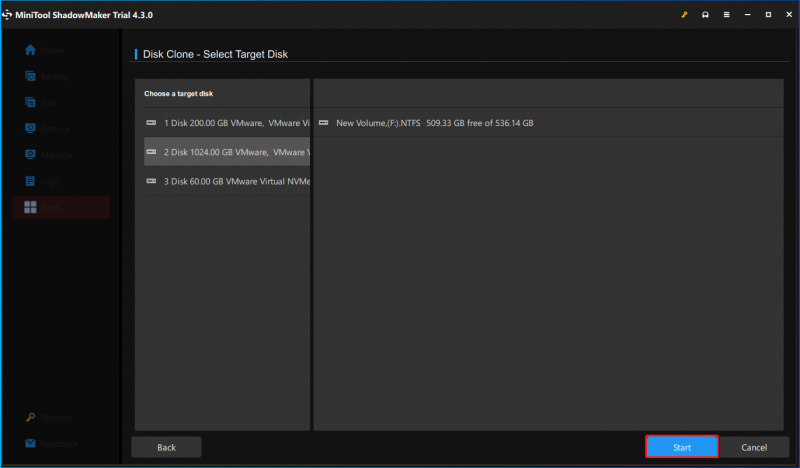
Weg 2: Über den MiniTool-Partitionsassistenten
Neben MiniTool ShadowMaker ist auch MiniTool Partition Wizard eines der besten Tools zum Klonen von Windows Server auf HDD/SSD. Es ist ein All-in-One-Gerät Partitionsmanager Kann Windows Server 2022/2019/2016 auf HDD/SSD klonen. Außerdem können Sie Partitionen erstellen, löschen, ihre Größe ändern, formatieren, überprüfen und löschen, Daten wiederherstellen, Datenträger konvertieren usw.
Laden Sie MiniTool Partition Wizard herunter, installieren Sie es und probieren Sie es aus Betriebssystem auf SSD/HD migrieren Funktion zum Klonen von Windows Server.
Demo des MiniTool-Partitionsassistenten Klicken Sie hier zum Herunterladen 100% Sauber und sicher
Tipps: Bitte beachten Sie, dass Sie, wenn Sie mit MiniTool Partition Wizard die Systemfestplatte klonen oder das System auf eine SSD migrieren müssen, diese mit einer Lizenz registrieren müssen, um den letzten Klonvorgang anzuwenden. Wenn Sie eine Datenfestplatte klonen möchten, ist dies völlig kostenlos.Schritt 1: Starten Sie den MiniTool-Partitionsassistenten.
Schritt 2: Klicken Sie Betriebssystem auf SSD/HD migrieren Magier von dem Magier Speisekarte. Dann müssen Sie eine Klonoption auswählen und klicken Nächste . Es gibt zwei Möglichkeiten:
- Ich möchte meine Systemfestplatte durch eine andere Festplatte ersetzen.
- Ich möchte mein gesamtes Betriebssystem auf eine andere Festplatte kopieren. Und behalte die Originalfestplatte in meinem Computer.
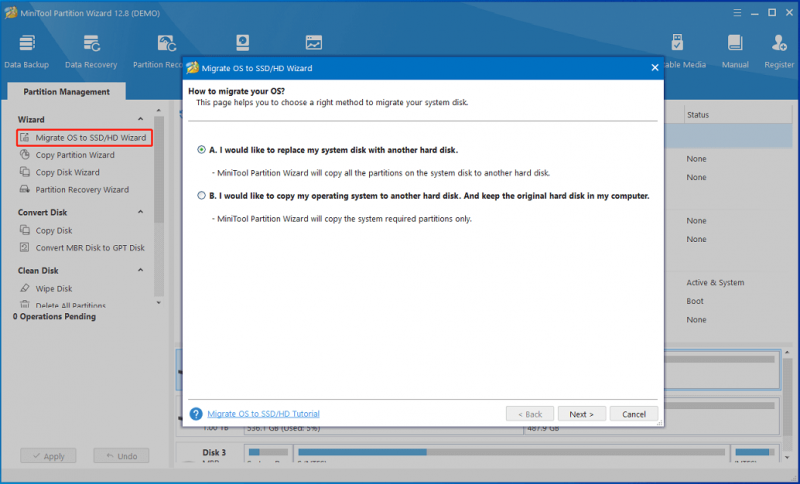
Schritt 3: Entscheiden Sie, welche Zielfestplatte Sie zum Ersetzen Ihrer Systemfestplatte verwenden möchten. Wählen Sie hier bitte die SSD/HDD aus, die Sie an Ihren PC angeschlossen haben. Dann klick Nächste .
Schritt 4: Wählen Sie eine Kopieroption entsprechend Ihren Anforderungen.
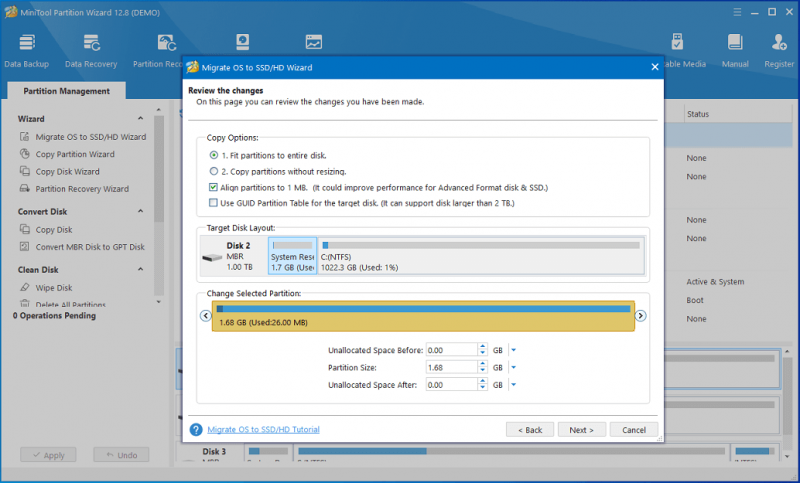
Schritt 5: Führen Sie alle von Ihnen durchgeführten Vorgänge aus, indem Sie auf klicken Anwenden Taste endlich.
Endeffekt
In diesem Beitrag haben wir Ihnen Informationen zum Klonen von Windows Server auf HDD/SSD gezeigt. Jetzt sind Sie an der Reihe, unsere MiniTool-Software auszuprobieren! Wenn Sie Fragen oder Anregungen zur Verwendung unserer Software zum Klonen von Windows Server 2022/2019/2016 auf HDD/SSD haben, senden Sie uns bitte eine E-Mail an [email geschützt] .

![Was ist Kodi und wie kann man seine Daten wiederherstellen? (A 2021 Guide) [MiniTool-Tipps]](https://gov-civil-setubal.pt/img/data-recovery-tips/99/what-is-kodi-how-recover-its-data.jpg)
![5 Lösungen für Blue Screen of Death Error 0x00000133 [MiniTool News]](https://gov-civil-setubal.pt/img/minitool-news-center/36/5-solutions-blue-screen-death-error-0x00000133.png)
![Die effektivste Methode zum Wiederherstellen gelöschter Dateien aus Dropbox [MiniTool-Tipps]](https://gov-civil-setubal.pt/img/data-recovery-tips/44/most-effective-ways-recover-deleted-files-from-dropbox.jpg)




![Wie viel Speicherplatz ist für die Dynamic Disk Database erforderlich? [MiniTool Tips]](https://gov-civil-setubal.pt/img/disk-partition-tips/77/how-much-storage-is-required.jpg)


![Ausführen oder Stoppen von CHKDSK beim Start von Windows 10 [MiniTool-Tipps]](https://gov-civil-setubal.pt/img/data-recovery-tips/39/how-run-stop-chkdsk-startup-windows-10.jpg)
![Kann ich den Windows 10Upgrade-Ordner unter Windows 10 löschen? [MiniTool News]](https://gov-civil-setubal.pt/img/minitool-news-center/27/can-i-delete-windows10upgrade-folder-windows-10.jpg)
![7 Zuverlässige Möglichkeiten zum Deaktivieren von BitLocker Windows 10 [MiniTool News]](https://gov-civil-setubal.pt/img/minitool-news-center/22/7-reliable-ways-disable-bitlocker-windows-10.png)

![Wie kann das Problem „Adresse nicht gefunden“ in Gmail behoben werden? [4 Möglichkeiten]](https://gov-civil-setubal.pt/img/news/88/how-fix-address-not-found-issue-gmail.png)


![[Vollständiger Fix] Die 6 besten Lösungen für das Problem, dass Voicemail unter Android nicht funktioniert](https://gov-civil-setubal.pt/img/news/88/top-6-solutions-voicemail-not-working-android.png)
![HP Laptop Festplatte kurze Sommerzeit fehlgeschlagen [Schnellkorrektur] [MiniTool News]](https://gov-civil-setubal.pt/img/minitool-news-center/37/hp-laptop-hard-drive-short-dst-failed.jpg)