Wie kann ich eine fehlerhafte Festplatte vollständig überprüfen und sichern? Behoben
How To Fully Check And Backup Failing Hard Drive Fixed
Es ist üblich, Ihre wichtigen Daten auf einer Festplatte zu speichern. Ein Festplattenausfall kann jedoch unerwartet passieren. Welche Schritte sollten Sie unternehmen, um mit diesem zufälligen Ereignis umzugehen? Wie können Sie feststellen, ob Ihre Festplatte ausfällt? In diesem Beitrag am MiniTool-Lösung , wir zeigen Ihnen, wie Sie eine fehlerhafte Festplatte überprüfen und sichern.Mögliche Ursachen für den Ausfall Ihrer Festplatte
- Mechanischer Fehler : Im Laufe der Zeit kann es bei Festplatten zu Verschleiß und Alterung interner Teile kommen, die auf häufige Lese- und Schreibvorgänge, äußere Vibrationen oder Temperaturschwankungen zurückzuführen sind.
- Logischer Fehler : Dies bedeutet normalerweise, dass Sie die Daten zwar nicht auf die übliche Weise lesen oder schreiben können, die Informationen jedoch weiterhin auf den Spuren und Sektoren der Festplatte gespeichert sind. Dies kann unter anderem durch plötzliche Stromausfälle, Viren oder fehlerhafte Updates verursacht werden.
- Elektronischer Fehler : Die elektronische Leiterplatte der Festplatte weist elektrische Probleme auf, die typischerweise die Lese- und Schreibfunktionen der Daten beeinträchtigen und Sie daran hindern, auf die darauf gespeicherten Dateien und Informationen zuzugreifen. Dies kann durch Stromstöße, Überhitzung, Wasserschäden usw. ausgelöst werden.
- Firmware-Beschädigung : Die Firmware der Festplatte ist für die Kommunikation zwischen dem Betriebssystem und der Hardware verantwortlich. Bei einer Fehlfunktion kann es zu einer Reihe von Problemen kommen.
Dass Ihre Festplatte ausfällt, können Sie an den folgenden Anzeichen erkennen, darunter nachlassende Leistung, häufiges Einfrieren, Bluescreen of Death, beschädigte Daten, seltsame Geräusche usw.
So sichern Sie die Festplatte vor dem Ausfall
Warum ist es so wichtig, dass Sie eine fehlerhafte Festplatte sichern müssen? Eine defekte Festplatte kann plötzlich auftreten, daher sind regelmäßige Backups unerlässlich. Aus Sicherheitsgründen sollten Sie derzeit Notfallmaßnahmen ergreifen, um die Festplatte zu sichern, bevor sie ausfällt.
Apropos Sicherungsdaten Für Ihre Fahrt empfehlen wir Ihnen das aufrichtig kostenlose Backup-Software – MiniTool ShadowMaker für Sie. Mit einem Dateisicherung , Festplattensicherung, Partitionssicherung und Systemsicherung – dieses Tool vereinfacht die Wiederherstellung Ihrer Daten und Ihres Systems bei Problemen in Ihrem System wie Festplattenausfällen, Systemabstürzen usw.
Darüber hinaus können Sie damit auch die Leistung Ihrer Maschine verbessern Festplatte auf SSD klonen oder Windows auf ein anderes Laufwerk migrieren.
Laden Sie jetzt bitte MiniTool ShadowMaker herunter und installieren Sie es auf Ihrem Computer. Wir zeigen Ihnen, wie Sie mit diesem leistungsstarken Dienstprogramm ein Backup einer fehlerhaften Festplatte erstellen.
MiniTool ShadowMaker-Testversion Klicken Sie zum Herunterladen 100 % Sauber und sicher
Schritt 1. Schließen Sie zunächst ein externes Laufwerk an Ihren Computer an, starten Sie es und klicken Sie Versuche weiter um auf die Hauptschnittstelle zuzugreifen.
Schritt 2. Geben Sie ein Sicherung Seite und wählen Sie QUELLE > Festplatte und Partitionen .
Schritt 3. Wählen Sie die Festplatte aus, auf der Sie ein Disk-Image-Backup erstellen möchten, und überprüfen Sie alle Partitionen. Tippen Sie dann auf OK .

Schritt 4. Wechseln Sie zu ZIEL und wählen Sie das externe Laufwerk aus, das Sie zum Speichern der Bilddatei angeschlossen haben. Dann klicken Sie OK .
Schritt 5. Klicken Sie Jetzt sichern um mit der Datensicherung von einer schwachen Festplatte zu beginnen. Abhängig von der Größe Ihres Laufwerks dauert der Sicherungsvorgang einige Minuten. Warten Sie also bitte geduldig.
Verwandter Artikel: Wie kann eine Festplatte auf HDD unter Windows 11/10/8/7 geklont werden?
Schnelle Lösungen zur Reparatur einer schwachen Festplatte
Was tun, wenn die Festplatte ausfällt? Ein Festplattenfehler liegt vor, wenn ein Speicherlaufwerk nicht mehr ordnungsgemäß funktioniert, was zu Datenverlust und Systeminstabilität führt. Nachdem Sie das Festplatten-Backup in der Hand haben, ist es an der Zeit, einige Maßnahmen zu ergreifen, um die ausgefallene Festplatte zu beheben, bevor es noch schlimmer wird.
1. Aktualisieren Sie Ihre Gerätetreiber
Veraltete oder inkompatible Treiber können dazu führen, dass das System langsamer läuft, Fehler beim Datenaustausch auftreten oder sogar schwerwiegendere Hardwareausfälle auslösen. Daher ist es besonders wichtig, die Version Ihres Festplattentreibers regelmäßig zu überprüfen und zu aktualisieren. Befolgen Sie die Schritte, um effizient zu sein Aktualisieren Sie den Treiber auf Ihrem Gerät.
Schritt 1. Klicken Sie mit der rechten Maustaste auf Gewinnen Logo und wählen Sie Gerätemanager aus dem Menü.
Schritt 2. Erweitern Festplatten und klicken Sie mit der rechten Maustaste auf das Ziellaufwerk.
Schritt 3. Auswählen Treiber aktualisieren und wählen Automatisch nach Treibern suchen im neuen Pop-up.
2. Scannen Sie Ihren PC auf Viren und Malware
Wie bereits erwähnt, können Viren die Systemleistung beeinträchtigen und irreversible Schäden an der Festplatte verursachen. Daher sollten Sie die Festplatte regelmäßig scannen auf potenzielle Viren ist ein wichtiger Schritt, um die Datensicherheit zu gewährleisten und ihre Funktionsfähigkeit wiederherzustellen. Befolgen Sie diese Schritte, um Ihr Laufwerk auf Viren und Malware zu scannen mit Microsoft Defender .
Schritt 1. In Windows-Suche , Typ Windows-Sicherheit und öffne es.
Schritt 2. Gehen Sie zu Viren- und Bedrohungsschutz Abschnitt und klicken Sie dann auf Scanoptionen Link unten Aktuelle Bedrohungen .
Schritt 3. Wählen Sie das aus Vollständiger Scan Option und klicken Sie Jetzt scannen .
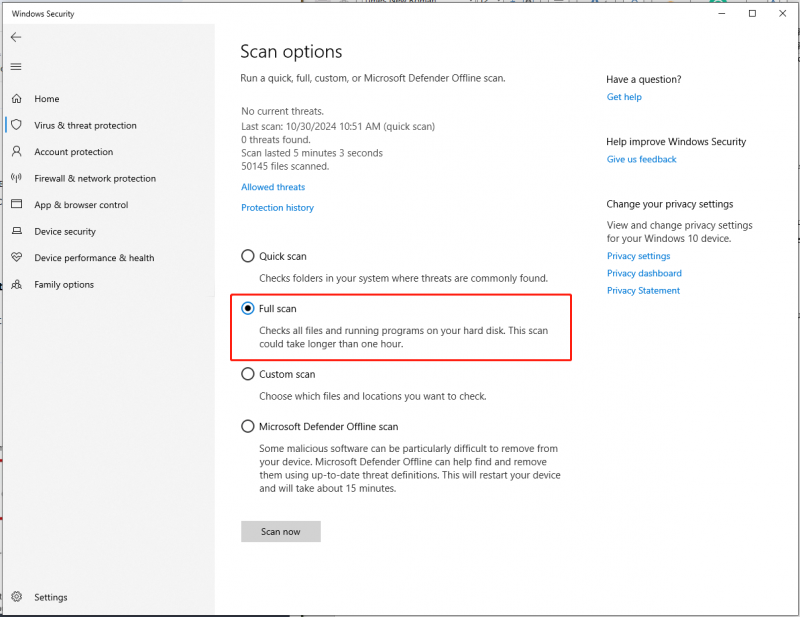
3. Reparieren Sie mit CHKDSK
Eine weitere effektive Methode ist die Verwendung von CHKDSK Tool, mit dem Sie potenzielle Probleme auf Ihrer Festplatte erkennen und beheben können. Hier sind die effizienten Schritte zum Ausprobieren dieser Methode.
Schritt 1. Öffnen Datei-Explorer auf Ihrem PC. Suchen Sie dann das Laufwerk und klicken Sie mit der rechten Maustaste darauf.
Schritt 2. Auswählen Eigenschaften > Extras > Prüfen .
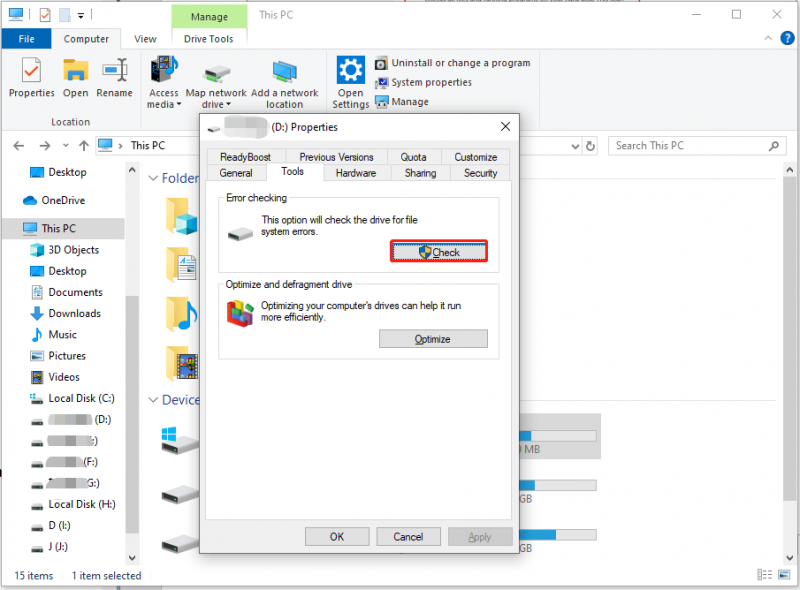
Schritt 3. Wenn Ihnen angezeigt wird, dass „Dieses Laufwerk nicht gescannt werden muss“, können Sie auf klicken Laufwerk scannen um das Tool trotzdem auszuführen.
Sobald Sie fertig sind, können Sie alle gefundenen Fehler beheben.
Letzte Worte
Zusammenfassend lässt sich sagen, dass die Erstellung eines Festplatten-Backups hilfreich ist, wenn Sie Anzeichen eines Festplattenausfalls bemerken, um Ihre wertvollen Daten vor der Zerstörung zu schützen. Zu diesem Zweck können Sie mit MiniTool ShadowMaker ein Backup einer fehlerhaften Festplatte oder anderer wichtiger Daten erstellen. Und dann können Sie mit Hilfe der genannten Lösungen die defekte Festplatte erfolgreich reparieren.
MiniTool ShadowMaker-Testversion Klicken Sie zum Herunterladen 100 % Sauber und sicher
Wenn Sie bei der Verwendung von MiniTool ShadowMaker Probleme oder Fragen haben, wenden Sie sich bitte an unser Support-Team unter [email geschützt] . Wir werden Ihnen so schnell wie möglich antworten.
![Vollständige Korrekturen für Ihren Computer haben in Windows 10/8/7 nur noch wenig Speicher [MiniTool-Tipps]](https://gov-civil-setubal.pt/img/backup-tips/70/full-fixes-your-computer-is-low-memory-windows-10-8-7.png)


![Korrekturen - Ihnen wurde die Berechtigung zum Zugriff auf diesen Ordner verweigert [MiniTool News]](https://gov-civil-setubal.pt/img/minitool-news-center/10/fixes-you-have-been-denied-permission-access-this-folder.png)






![Lösungen zur Behebung des nicht eingesteckten NVIDIA-Ausgangs [MiniTool News]](https://gov-civil-setubal.pt/img/minitool-news-center/08/solutions-fix-nvidia-output-not-plugged-error.png)
![Herunterladen und Installieren von VMware Workstation Player/Pro (16/15/14) [MiniTool]](https://gov-civil-setubal.pt/img/news/19/download-and-install-vmware-workstation-player/pro-16/15/14-minitool-tips-1.png)

![[Behoben!] 413 Request Entity Too Large auf WordPress, Chrome, Edge](https://gov-civil-setubal.pt/img/news/18/fixed-413-request-entity-too-large-on-wordpress-chrome-edge-1.png)
![[Gelöst] Wiederherstellen gelöschter Dateien auf dem Mac | Vollständige Anleitung [MiniTool-Tipps]](https://gov-civil-setubal.pt/img/data-recovery-tips/05/how-recover-deleted-files-mac-complete-guide.jpg)
![[2 Möglichkeiten] So entfernen Sie Kommentare ganz einfach aus PDFs](https://gov-civil-setubal.pt/img/blog/84/how-remove-comments-from-pdf-with-ease.png)


![Gestört von Windows 10 Langsames Herunterfahren? Versuchen Sie, die Abschaltzeit zu beschleunigen! [MiniTool News]](https://gov-civil-setubal.pt/img/minitool-news-center/14/bothered-windows-10-slow-shutdown.jpg)
