Wie behebt man den Microsoft Office-Fehler 0-1018? Probieren Sie hier 5 Möglichkeiten aus
How To Fix Microsoft Office Error 0 1018 Try 5 Ways Here
Möglicherweise erhalten Sie den Office-Installationsfehler 0-1018, wenn Sie Microsoft 365 installieren oder Office aktualisieren. Wissen Sie, wie Sie aus diesem Fehlercode herauskommen? Wenn nicht, seien Sie nicht frustriert, dieser Beitrag von MiniTool stellt Ihnen 5 wirksame Methoden dafür vor.
Office-Installation konnte nicht gestartet werden, Fehlercode 0-1018
Microsoft Office ist eine Suite von Produktivitätssoftware, einschließlich Word, Excel und PowerPoint. Trotz seiner breiten Verwendung kann die Installation von Microsoft Office manchmal zu häufigen Fehlern führen, wie zum Beispiel dem Fehlercode 0-1018. Möglicherweise erhalten Sie eine Nachricht mit dem Hinweis Es tut uns leid, aber wir konnten Ihre Office-Installation nicht starten. Eine weitere Installation wird ausgeführt. Bitte versuchen Sie es später noch einmal .
Dieser Fehlercode tritt normalerweise auf, wenn eine andere Installation oder Aktualisierung ausgeführt wird, bevor Sie versuchen, Office zu installieren. Darüber hinaus können beschädigte Installationsdateien, Viren- und Malware-Angriffe, Netzwerkprobleme und unzureichende Administratorrechte ebenfalls den Microsoft Office-Fehler 0-1018 verursachen.
Behebt den Microsoft Office-Fehler 0-1018
Um den Microsoft Office-Fehler 0-1018 zu beheben, stehen Ihnen mehrere Korrekturen zur Verfügung. Lesen Sie weiter und probieren Sie es aus.
Starte deinen Computer neu
Der einfachste Weg, den Office-Installationsfehler 0-1018 zu beheben, besteht darin, Ihren Computer neu zu starten und die Installation erneut zu versuchen. Ein Neustart kann Ihnen helfen, bestimmte vorübergehende Systemstörungen und Fehler auf dem PC zu beheben. Wenn Sie den genauen Grund für diesen Fehler nicht kennen, ist es einen Versuch wert.
Suchen Sie nach einem anderen Installationsprozess
Manchmal läuft möglicherweise eine andere Installation im Hintergrund, was zum Microsoft Office-Fehler 0-1018 führt. Um das Problem zu beheben, sollten Sie die Installation manuell stoppen oder den Task-Manager verwenden, um die Installationsaufgabe zu beenden.
Schritt 1: Drücken Sie Strg + Schicht + ESC gemeinsam zur Eröffnung Taskmanager .
Schritt 2: Unter dem Prozesse Tab, lokalisieren Microsoft Office Click-to-Run und klicken Sie mit der rechten Maustaste darauf, um es auszuwählen Task beenden .
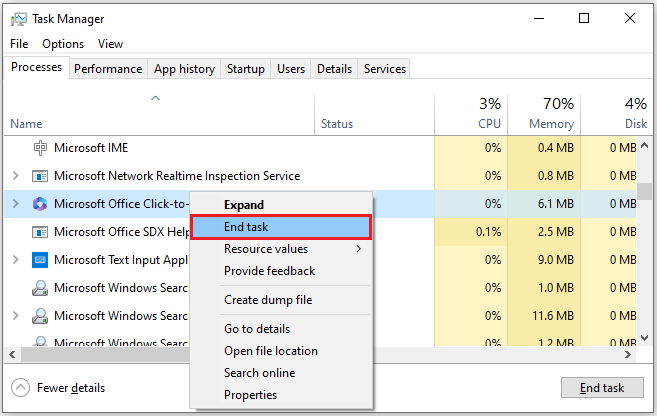 Tipps: Windows Installer ist auch für den Installationsprozess verantwortlich. Wenn Sie sehen, dass es läuft, stoppen Sie es unbedingt. Versuchen Sie anschließend erneut, Office zu installieren.
Tipps: Windows Installer ist auch für den Installationsprozess verantwortlich. Wenn Sie sehen, dass es läuft, stoppen Sie es unbedingt. Versuchen Sie anschließend erneut, Office zu installieren.Verwenden Sie das Microsoft Office Repair Tool
Microsoft Office-Reparaturtool ist eine integrierte Funktion zur Behebung der meisten Probleme in Office. Sie können damit den Microsoft Office-Fehler 0-1018 beheben. Hier sind die Anweisungen:
Schritt 1: Schlagen Gewinnen + R um das zu öffnen Laufen Feld, Typ appwiz.cpl und schlagen Eingeben starten Programme und Funktionen .
Schritt 2: Suchen Sie Ihr Microsoft Office und klicken Sie mit der rechten Maustaste darauf, um es auszuwählen Ändern .
Schritt 3: Nachdem ein Reparaturassistent angezeigt wird, können Sie auswählen Schnelle Reparatur oder Online-Reparatur basierend auf Ihren Bedürfnissen.
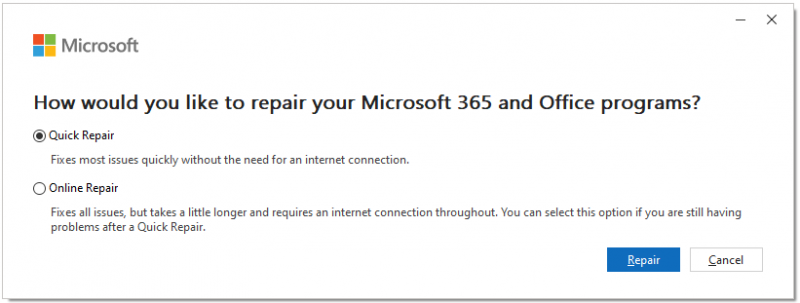
Schritt 4: Klicken Sie Reparatur um mit der Reparatur Ihrer Office-Programme zu beginnen.
Führen Sie einen sauberen Neustart durch
Wenn Sie Microsoft Office nicht normal installieren oder aktualisieren können, erwägen Sie die Durchführung eines sauberer Stiefel . Es kann Ihnen dabei helfen, herauszufinden, welcher Faktor zum Microsoft Office-Fehler 0-1018 beiträgt. Folge diesen Schritten:
Schritt 1: Öffnen Sie die Laufen Feld durch Drücken von Gewinnen + R , Typ msconfig in das Feld ein und klicken Sie OK öffnen Systemkonfiguration .
Schritt 2: Gehen Sie zu Dienstleistungen Registerkarte, überprüfen Verstecke alle Microsoft-Dienste und klicken Alle deaktivieren .
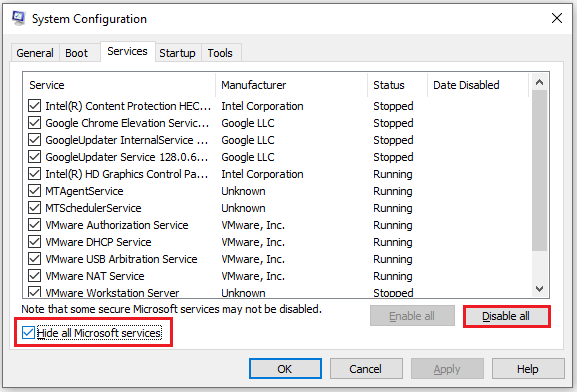
Schritt 3: Gehen Sie zu Start-up Registerkarte und klicken Sie Öffnen Sie den Task-Manager . Klicken Sie im Popup-Fenster mit der rechten Maustaste auf alle aktivierten Startelemente, um sie auszuwählen Deaktivieren .
Schritt 4: Schließen Taskmanager , und klicken Sie dann Anwenden > OK im Systemkonfiguration Fenster.
Beenden Sie anschließend die Systemkonfiguration, starten Sie Ihren PC neu und versuchen Sie erneut, Office zu aktualisieren.
Office deinstallieren und neu installieren
Wenn keine der oben genannten Methoden den Microsoft Office 365-Fehler 0-1018 beheben kann, können Sie die aktuelle Office-Version deinstallieren und neu installieren. Hier sind die Schritte:
Schritt 1: Schlagen Gewinnen + ICH öffnen Einstellungen und geh zu Apps > Apps und Funktionen .
Schritt 2: Suchen Sie Ihr Microsoft Office und klicken Sie darauf, um es auszuwählen Deinstallieren > Deinstallieren .
Schritt 3: Nachdem die Installation abgeschlossen ist, Laden Sie Office herunter und installieren Sie es über die offizielle Website .
Sichern Sie Ihre Daten mit MiniTool ShadowMaker
Microsoft Office ist in unserem täglichen Leben sehr wichtig und Sie können es zum Erstellen, Zugreifen auf und Bearbeiten von Dokumenten verwenden. Es wird zu einem integralen Bestandteil der Arbeit, daher ist es notwendig, Ihre Daten zu sichern. Hier empfehlen wir eine kostenlose PC-Backup-Software – MiniTool ShadowMaker.
Es ermöglicht Ihnen Sicherungs-Dateien & Ordner, Festplatten & Partitionen und das Betriebssystem. Darüber hinaus können Sie mit diesem Tool Dateien synchronisieren und Festplatten klonen. Klicken Sie einfach auf die Schaltfläche unten und probieren Sie es aus.
MiniTool ShadowMaker-Testversion Klicken Sie hier zum Herunterladen 100% Sauber und sicher
Endeffekt
In diesem Beitrag geht es um die Lösungen zur Beseitigung des Microsoft Office-Fehlers 0-1018. Sie können sie nehmen und ausprobieren, wenn Sie das gleiche Problem haben. Ich hoffe, sie können Ihr Problem lösen.
![Android-Papierkorb - Wie kann ich Dateien von Android wiederherstellen? [MiniTool-Tipps]](https://gov-civil-setubal.pt/img/android-file-recovery-tips/95/android-recycle-bin-how-recover-files-from-android.jpg)
![3 Methoden zum Beheben der Änderung der Priorität im Task-Manager [MiniTool News]](https://gov-civil-setubal.pt/img/minitool-news-center/23/3-methods-fix-unable-change-priority-task-manager.jpg)



![Was ist WindowServer auf dem Mac und wie wird die hohe CPU von WindowServer behoben? [MiniTool News]](https://gov-civil-setubal.pt/img/minitool-news-center/80/what-is-windowserver-mac-how-fix-windowserver-high-cpu.jpg)
![Sie können unnötige Dienste in Windows 10 deaktivieren [MiniTool News]](https://gov-civil-setubal.pt/img/minitool-news-center/98/you-can-disable-unnecessary-services-windows-10.png)






![Was tun, wenn Sie den Twitch-Benutzernamen unter Windows 10 nicht ändern können? [MiniTool News]](https://gov-civil-setubal.pt/img/minitool-news-center/84/what-do-if-you-can-t-change-twitch-username-windows-10.jpg)
![Gelöst - Wie kann ich meinen Desktop unter Windows 10 wieder normalisieren? [MiniTool News]](https://gov-civil-setubal.pt/img/minitool-news-center/11/solved-how-do-i-get-my-desktop-back-normal-windows-10.png)




