So beheben Sie, dass Kopieren und Einfügen im neuen Outlook nicht funktionieren
How To Fix Copy And Paste Not Working In New Outlook
Funktioniert das Kopieren und Einfügen im neuen Outlook oder Outlook.com nicht? Wie aktiviere ich das Kopieren und Einfügen im neuen Outlook 365? Dieser Beitrag von MiniTool stellt vor, wie Sie das Problem beheben können. Lesen Sie jetzt weiter.
In Outlook können Sie mit der rechten Maustaste klicken, kopieren und einfügen, was den gesamten Vorgang ohne Tastenkombinationen erheblich vereinfacht. Viele Benutzer haben sich jedoch darüber beschwert, dass das Problem „Kopieren und Einfügen funktioniert im neuen Outlook nicht“ auftritt.
Wie aktiviere ich das Kopieren und Einfügen im neuen Outlook? Ich kann keine Dokumente direkt aus dem Explorer kopieren und dann zu der E-Mail gehen, an der ich gerade arbeite, um sie in die E-Mail einzufügen. Microsoft
Im Folgenden sind die Gründe für das Problem „Kopieren und Einfügen funktioniert in der neuen Outlook-App nicht“ aufgeführt.
- Die Zwischenablage ist möglicherweise beschädigt oder funktioniert nicht mehr ordnungsgemäß.
- Bei einigen installierten Outlook-Plug-Ins kann es zu Konflikten mit der Funktion zum Kopieren und Einfügen kommen.
- Veraltete Outlook-Kontoeinstellungen.
- Outlook-Systemdateien fehlen/beschädigt.
- Die zum Kopieren und Einfügen verwendeten temporären Daten von Outlook sind möglicherweise beschädigt.
Sehen wir uns nun an, wie Sie das Kopieren und Einfügen im neuen Outlook 365 aktivieren.
Kopieren und Einfügen funktioniert in der neuen Outlook-Desktop-App nicht
Fix 1: Verwenden Sie Tastaturkürzel
Um das Problem „Kopieren und Einfügen funktioniert in der Outlook-App nicht“ zu lösen, können Sie versuchen, die Tastenkombinationen Strg + C (Kopieren) und Strg + V (Einfügen) zu verwenden. Wenn sie hilfreich sind, müssen Sie die Outlook-App schließen und neu starten.
Fix 2: Leeren Sie die Zwischenablage
Wenn das Problem „Kopieren und Einfügen funktioniert im neuen Outlook nicht“ weiterhin auftritt, liegt möglicherweise ein Problem mit der Zwischenablage vor. Sie müssen die Zwischenablage leeren. So geht's:
1. Drücken Sie die Taste Windows + ICH Tasten zum Öffnen Einstellungen App.
2. Gehen Sie zu System > Zwischenablage . Drücke den Klar Schaltfläche unter dem Daten aus der Zwischenablage löschen Teil.
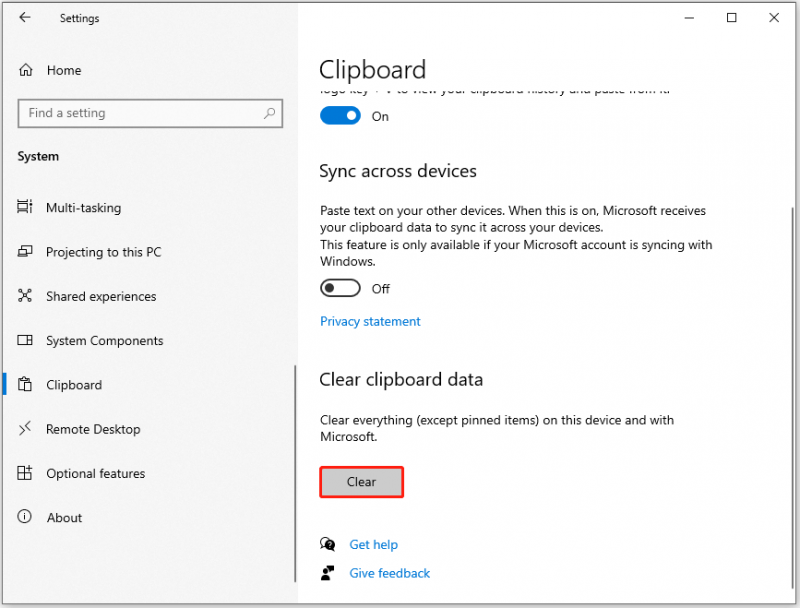
Fix 3: Überprüfen Sie das in Konflikt stehende Add-In
Eines Ihrer Outlook-Add-Ins unterbricht möglicherweise Anwendungsprozesse und verhindert, dass Sie Inhalte in Outlook kopieren und einfügen. Wie aktiviere ich das Kopieren und Einfügen im neuen Outlook 365?
1. Öffnen Sie Outlook im abgesicherten Modus .
2. Klicken Sie auf Datei Menü oben und wählen Sie Optionen .
3. Gehen Sie zu Add-Ins Registerkarte und klicken Sie auf Gehen… Schaltfläche neben COM-Add-Ins .
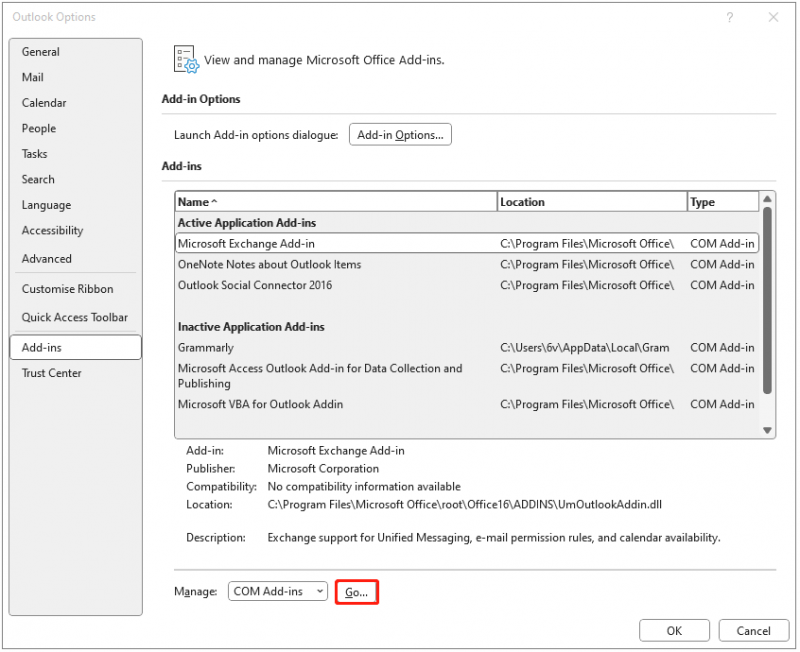
4. Deaktivieren Sie die Kontrollkästchen, um Add-Ins zu deaktivieren, und klicken Sie auf OK . Starten Sie die Outlook-App neu, um zu überprüfen, ob das Problem behoben ist.
Fix 4: Führen Sie das Office Repair Tool aus
Das Office-Reparaturtool von Windows 11/10 kann Ihnen dabei helfen, das Problem mit Office-Apps wie Outlook zu beheben. Sie können versuchen, es auszuführen, um das Problem „Kopieren und Einfügen funktioniert im neuen Outlook nicht“ zu beheben.
1. Geben Sie ein Bedienfeld im Suchen Box, um es zu öffnen.
2. Klicken Sie Programme und Funktionen . Wählen Sie dann aus Microsoft Office und klicken Sie mit der rechten Maustaste darauf, um das auszuwählen Ändern Taste.
3. Wählen Sie die aus Online-Reparatur Option und klicken Sie Reparatur .
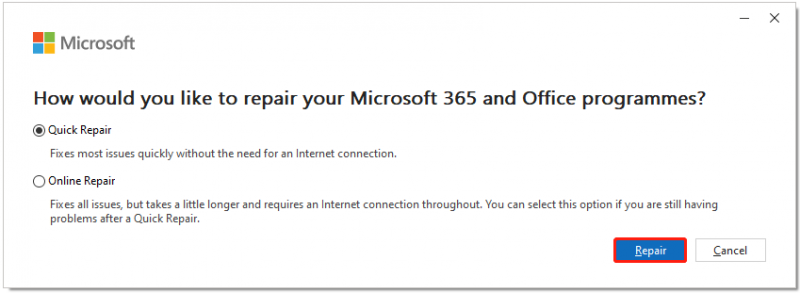 Tipps: Falls Ihr Computer schwerwiegende Probleme hat und es zu einem großen Datenverlust kommt, wird dringend empfohlen, regelmäßig ein Backup Ihres Windows-Systems und wichtiger Daten darauf zu erstellen. Zum Sichern von Windows-Betriebssystemen und -Dateien können Sie Folgendes verwenden: PC-Backup-Software - MinTool ShadowMaker.
Tipps: Falls Ihr Computer schwerwiegende Probleme hat und es zu einem großen Datenverlust kommt, wird dringend empfohlen, regelmäßig ein Backup Ihres Windows-Systems und wichtiger Daten darauf zu erstellen. Zum Sichern von Windows-Betriebssystemen und -Dateien können Sie Folgendes verwenden: PC-Backup-Software - MinTool ShadowMaker.MiniTool ShadowMaker-Testversion Klicken Sie hier zum Herunterladen 100% Sauber und sicher
Kopieren und Einfügen funktioniert in Outlook Web App (Outlook.com) nicht
Lösung 1: Erlauben Sie Outlook, die Zwischenablage in Browsern zu verwenden
Um das Problem „Kopieren und Einfügen funktioniert in der Outlook-Web-App nicht“ zu beheben, können Sie Outlook erlauben, die Zwischenablage in Browsern zu verwenden. Hier nehmen wir Google Chrome als Beispiel.
1. Öffnen Google Chrome . Klicken Sie oben rechts auf die drei Punkte und wählen Sie aus Einstellungen .
2. Gehen Sie zu Privatsphäre und Sicherheit > Seiteneinstellungen .
3. Wählen Sie outlook.live.com . Scrollen Sie nach unten und finden Sie Zwischenablage . Klicken Sie dann zur Auswahl auf das Dropdown-Menü Erlauben .
Fix 2: Tastaturkürzel deaktivieren
Sie können auch versuchen, die Tastaturkürzel in Outlook.com zu deaktivieren und sehen, ob es hilft.
1. Klicken Sie auf das zahnradförmige Symbol.
2. Wählen Sie Allgemein , dann auswählen Barrierefreiheit .
3. Wählen Sie nun aus Deaktivieren Sie Tastaturkürzel und klicken Speichern .
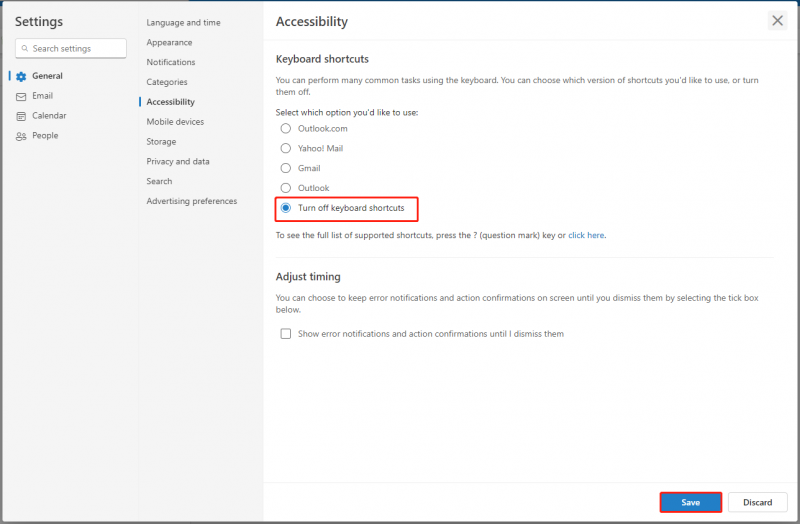
Letzte Worte
Zusammenfassend erfahren Sie hier, wie Sie das Problem „Kopieren und Einfügen funktionieren im neuen Outlook oder Outlook.com nicht“ beheben können. Wenn derselbe Fehler auftritt, probieren Sie diese Lösungen aus. Ich hoffe, dass dieser Beitrag für Sie nützlich sein wird.






![7-Zip vs WinRAR vs WinZip: Vergleiche und Unterschiede [MiniTool News]](https://gov-civil-setubal.pt/img/minitool-news-center/46/7-zip-vs-winrar-vs-winzip.png)
![5 Fixes für SEC_ERROR_OCSP_FUTURE_RESPONSE in Firefox [MiniTool]](https://gov-civil-setubal.pt/img/news/A5/5-fixes-to-sec-error-ocsp-future-response-in-firefox-minitool-tips-1.png)

![Wie verbinde ich eine drahtlose Tastatur mit einem Windows/Mac-Computer? [MiniTool-Tipps]](https://gov-civil-setubal.pt/img/news/E4/how-to-connect-a-wireless-keyboard-to-a-windows/mac-computer-minitool-tips-1.png)


![BUP-Datei: Was ist das und wie wird es unter Windows 10 geöffnet und konvertiert? [MiniTool Wiki]](https://gov-civil-setubal.pt/img/minitool-wiki-library/55/bup-file-what-is-it.png)
![Funktioniert HDMI-Sound nicht? Hier sind Lösungen, die Sie nicht verpassen dürfen [MiniTool News]](https://gov-civil-setubal.pt/img/minitool-news-center/28/is-hdmi-sound-not-working.jpg)
![4 Möglichkeiten zur Neuinstallation von Realtek HD Audio Manager Windows 10 [MiniTool News]](https://gov-civil-setubal.pt/img/minitool-news-center/35/4-ways-reinstall-realtek-hd-audio-manager-windows-10.jpg)




