Wie kann ich den Schnellzugriff sichern? Hier ist ein Leitfaden für Sie!
How To Back Up Quick Access Here Is A Guide For You
Die Schnellzugriffsseite im Datei-Explorer ist der kürzeste Weg zu Dateien, an denen Sie gearbeitet haben, und zu Ordnern, die Sie häufig verwenden. Dies sind Ihre häufig verwendeten Ordner und zuletzt verwendeten Dateien. Dieser Beitrag von MiniTool Hier erfahren Sie, wie Sie den Schnellzugriff sichern.Der Schneller Zugang Mit der Funktion im Datei-Explorer können Sie problemlos auf Dateien und Ordner zugreifen, ohne sie suchen oder Zeit damit verschwenden zu müssen, sie zu finden. Es enthält die häufig verwendeten Ordner und zuletzt verwendeten Dateien. Einige Benutzer möchten wissen, wie sie Quick Access sichern können, da sie befürchten, dass Quick Access aus bestimmten Gründen verloren geht.
Im Folgenden sind die möglichen Gründe für den Verlust des Schnellzugriffs aufgeführt:
- Betriebssystem aktualisieren: Durch Windows-Updates oder -Upgrades können Benutzereinstellungen zurückgesetzt werden, wodurch die Schnellzugriffseinstellungen verloren gehen.
- Benutzerkonto ändern: Durch das Wechseln oder Ändern von Benutzerkonten können Schnellzugriffskonfigurationen beschädigt werden.
- Fehler im Datei-Explorer: Probleme mit dem Datei-Explorer oder Systemfehler können zum Verlust von Schnellzugriffsdaten führen.
Eine der Dateien mit dem Namen f01b4d95cf55d32a.automaticDestinations-ms enthält Ordner, die Sie an den Schnellzugriff angeheftet haben.
So sichern Sie den Schnellzugriff
Wie kann ich den Schnellzugriff sichern? Dieser Teil bietet Ihnen drei Möglichkeiten und Sie können je nach Bedarf eine davon auswählen.
Weg 1: Über MiniTool ShadowMaker
MiniTool ShadowMaker ist ein Teil davon kostenlose Backup-Software . Mit diesem Programm können Sie Quick Access ganz einfach auf einer externen Festplatte, einem USB-Stick oder einem Netzwerklaufwerk sichern. Sobald Ihr Schnellzugriff verloren geht, können Sie ihn mit dem Backup sofort wiederherstellen. Sehen wir uns nun an, wie man es verwendet:
1. Laden Sie MiniTool ShadowMaker herunter und installieren Sie es. Dann starten Sie es.
MiniTool ShadowMaker-Testversion Klicken Sie hier zum Herunterladen 100% Sauber und sicher
2. Gehen Sie zu Sicherung Registerkarte und klicken Sie auf QUELLE Teil. Gehen Sie dann zum Speicherort des Schnellzugriffspfads und markieren Sie die Dateien, die Sie sichern möchten. Klicken OK weitergehen.
C:\Benutzer\IhrBenutzername\AppData\Roaming\Microsoft\Windows\Recent\AutomaticDestinations
Tipps: 1. Wenn Sie den AppData-Ordner in diesem Programm nicht sehen können, sollten Sie ihn öffnen Dateimanager und klicken Sie mit der rechten Maustaste Anwendungsdaten wählen Eigenschaften und deaktivieren Sie das Kontrollkästchen Versteckt Artikel. Starten Sie MiniTool ShadowMaker neu.2. Wenn Sie nur die Ordner sichern möchten, die Sie im Schnellzugriff angeheftet haben, müssen Sie den Ordner mit dem Namen „ f01b4d95cf55d32a.automaticDestinations-ms und überprüfe es.
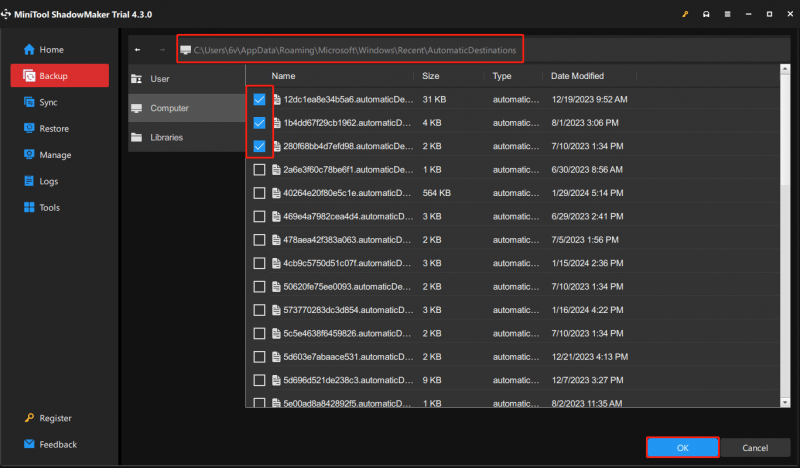
3. Klicken Sie auf ZIEL Teil, um einen Speicherort für die Schnellzugriffsdateien auszuwählen. Es stehen 4 Pfade zur Verfügung. Es wird empfohlen, die externe Festplatte als Ziel auszuwählen.
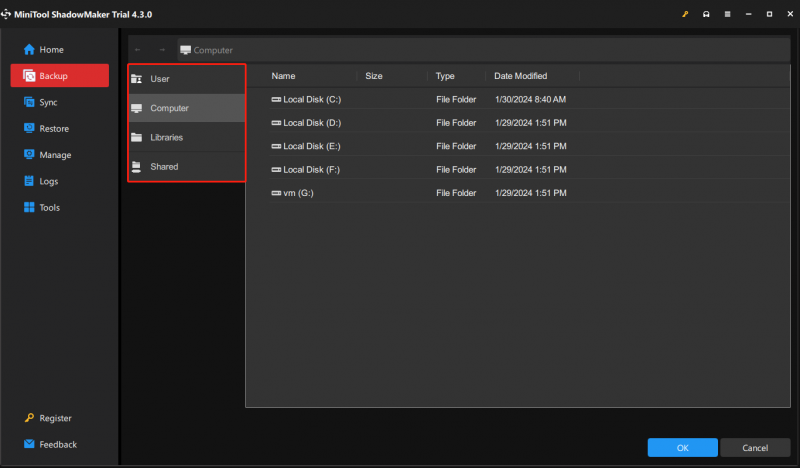
4. Klicken Sie auf Jetzt sichern Klicken Sie auf die Schaltfläche, um die Sicherungsaufgabe sofort zu starten.
Tipps: Wenn Sie die Dateien wiederherstellen müssen, können Sie auf diesen Beitrag verweisen: So stellen Sie Dateien mit MiniTool ShadowMaker wieder her, um verlorene Daten zu finden .Weg 2: Über die Eingabeaufforderung
Einige Benutzer bevorzugen die Eingabeaufforderung. In diesem Teil wird erläutert, wie Sie den Schnellzugriff mit der Eingabeaufforderung sichern.
1. Drücken Sie die Taste Windows + R Tasten zusammen, um das zu öffnen Laufen Kasten.
2. Geben Sie den folgenden Befehl ein und klicken Sie OK .
%appdata%\microsoft\windows\recent\automaticdestinations
3. Gehen Sie zu einem anderen Laufwerk wie D, erstellen Sie einen neuen Ordner und benennen Sie ihn als MiniTool (Beispiel).
4. Geben Sie ein cmd im Suchen Feld und wählen Sie Als Administrator ausführen .
5. Geben Sie den folgenden Befehl ein und drücken Sie Eingeben :
robocopy %appdata%\microsoft\windows\recent\automaticdestinations „D:\MiniTool“
Tipps: Um es in der Eingabeaufforderung wiederherzustellen, sollten Sie den folgenden Befehl ausschließen: robocopy „D:\MiniTool“ %appdata%\microsoft\windows\recent\automaticdestinations *.automaticDestinations-msWeg 3: Über Kopieren und Einfügen
Sie können den Schnellzugriff auch per Kopieren und Einfügen sichern. So geht's:
1. Drücken Sie die Taste Windows + UND Zum Öffnen die Schlüssel zusammenstecken Dateimanager .
2. Kopieren Sie den folgenden Pfad in die Adressleiste:
%AppData%\Microsoft\Windows\Recent\AutomaticDestinations
3. Kopieren Sie die Elemente und fügen Sie sie an einem anderen Ort ein.
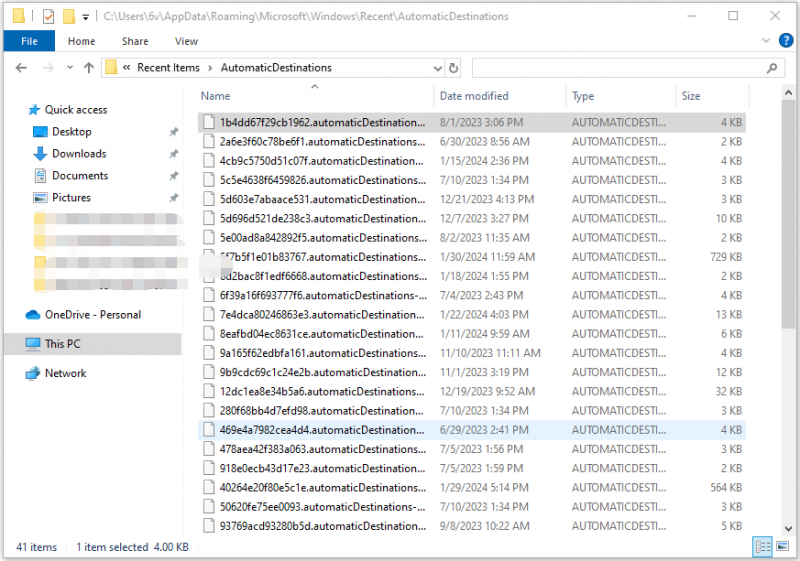
Letzte Worte
Wie kann ich den Schnellzugriff sichern? Wie kann ich den angehefteten Schnellzugriffsordner sichern? Dieser Beitrag bietet Ihnen drei Möglichkeiten, dies zu tun. Ich hoffe, dass einer davon für Sie nützlich sein kann.
![Das Problem „Discovery Plus funktioniert nicht“ tritt auf? Hier ist der Weg! [MiniTool-Tipps]](https://gov-civil-setubal.pt/img/news/58/the-discovery-plus-not-working-issue-happens-here-is-the-way-minitool-tips-1.png)


![Wie öffne ich den Windows Media Player und mache ihn zum Standard? [MiniTool-Neuigkeiten]](https://gov-civil-setubal.pt/img/minitool-news-center/84/how-open-windows-media-player.jpg)



![Hier erfahren Sie, wie Sie Destiny 2-Fehlercode Pavian einfach beheben können! [MiniTool News]](https://gov-civil-setubal.pt/img/minitool-news-center/08/here-is-how-easily-fix-destiny-2-error-code-baboon.png)

![Schritt-für-Schritt-Anleitung – So erstellen Sie eine Gruppe in Outlook [MiniTool News]](https://gov-civil-setubal.pt/img/minitool-news-center/58/step-step-guide-how-create-group-outlook.png)


![3 Nützliche Methoden zur Behebung von Powershell hat den Arbeitsfehler eingestellt [MiniTool News]](https://gov-civil-setubal.pt/img/minitool-news-center/47/3-useful-methods-fix-powershell-has-stopped-working-error.jpg)

![So markieren Sie Partitionen in Windows als aktiv oder inaktiv [MiniTool Wiki]](https://gov-civil-setubal.pt/img/minitool-wiki-library/55/how-mark-partition.jpg)
![So ändern Sie das Verzeichnis in CMD | Verwendung des CD-Befehls Win 10 [MiniTool News]](https://gov-civil-setubal.pt/img/minitool-news-center/85/how-change-directory-cmd-how-use-cd-command-win-10.jpg)


![So zeigen Sie versteckte Dateien an Mac Mojave / Catalina / High Sierra [MiniTool News]](https://gov-civil-setubal.pt/img/minitool-news-center/76/how-show-hidden-files-mac-mojave-catalina-high-sierra.jpg)
