So löschen Sie die Druckerwarteschlange in Windows 10, wenn sie nicht mehr funktioniert [MiniTool News]
How Clear Printer Queue Windows 10 If It Is Stuck
Zusammenfassung :
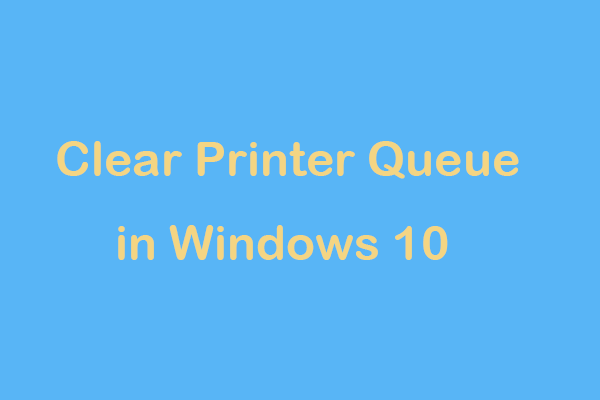
Eines der frustrierendsten Probleme, das auftreten kann, ist ein Dokument, das in der Druckwarteschlange steckt. Es wird nicht gedruckt und verhindert sogar, dass jede dahinter stehende Datei gedruckt wird. Hier erfahren Sie, wie Sie die Druckwarteschlange in Windows 10 löschen, wenn herkömmliche Methoden nicht funktionieren.
Unter Windows werden die Druckaufträge nicht direkt an den Drucker gesendet. Stattdessen gehen sie zuerst zum Spooler, einem Programm zum Verwalten aller Druckaufträge. Der Spooler ist nützlich, da Sie damit die Reihenfolge ausstehender Druckkochfelder ändern oder einen Druckauftrag löschen können.
Wenn der Spooler nicht funktioniert, bleiben die Druckaufträge in der Warteschlange. Sobald der erste Auftrag nicht mehr gedruckt werden kann, können die dahinter stehenden nicht mehr gedruckt werden. In diesem Fall ist es hilfreich, das nicht korrekt gedruckte Dokument abzubrechen. MiniTool zeigt Ihnen einige Details.
Trinkgeld: Was sollten Sie tun, wenn bei der Verwendung eines Druckers ein Fehler wie 'Ein anderer Computer verwendet den Drucker' auftritt? Holen Sie sich Lösungen aus diesem Beitrag - So beheben Sie den Fehler 'Ein anderer Computer verwendet den Drucker' .So brechen Sie den Druckauftrag einfach ab Windows 10
Um einen Druckauftrag in Windows 10 zu entfernen, müssen Sie die folgenden Schritte ausführen:
Schritt 1: Gehen Sie zu Einstellungen> Geräte> Drucker & Scanner .
Schritt 2: Wählen Sie Ihren Drucker aus und klicken Sie auf Warteschlange öffnen .
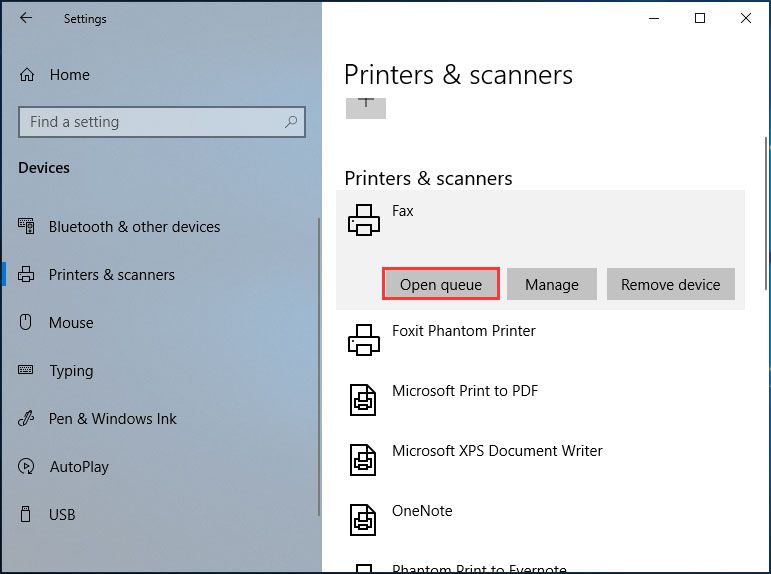
Schritt 3: Wählen Sie die problematische Datei aus und brechen Sie sie ab.
Wenn die Druckerwarteschlange immer noch nicht funktioniert, können Sie zu gehen Drucker Menü und klicken Alle Dokumente abbrechen . Wenn dies nicht funktioniert, starten Sie Ihren Computer und Drucker neu, trennen Sie alle Kabelverbindungen und schließen Sie sie wieder an, bevor der Neustart abgeschlossen ist.
Wenn Sie diese gängigen Lösungen ausprobiert haben, aber ohne Erfolg, haben Sie folgende Möglichkeiten, eine nicht gelöschte Druckwarteschlange zu reparieren.
So löschen Sie die Druckerwarteschlange Windows 10
In den folgenden Abschnitten zeigen wir Ihnen drei gängige Methoden zum Löschen der Warteschlange, um das Problem des in der Warteschlange stecken gebliebenen Druckauftrags zu beheben.
Windows 10 Druckwarteschlange über Dienste löschen
Wie lösche ich die Druckerwarteschlange über Dienste, wenn der Druckauftrag Windows 10 nicht löscht? Die Schritte sind einfach und folgen Sie einfach diesen Anweisungen:
Schritt 1: Eingabe Dienstleistungen Klicken Sie im Suchfeld auf das genaue Ergebnis, um das zu öffnen Dienstleistungen Fenster.
Schritt 2: Suchen Sie die Spooler drucken Service, doppelklicken Sie darauf und wählen Sie Halt .
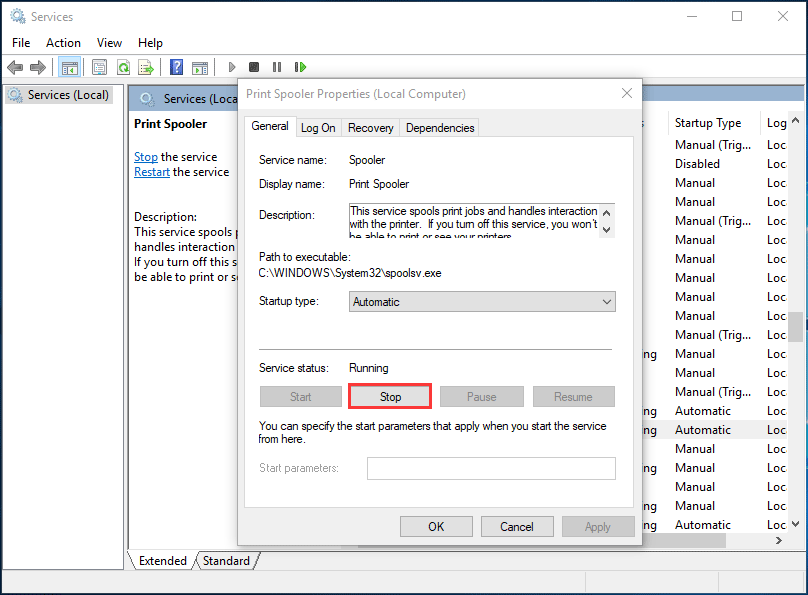
Schritt 3: Öffnen Sie den Datei-Explorer und gehen Sie zu C: Windows System32 spool PRINTERS und Sie können die Dokumente sehen, die sich derzeit in der Druckerwarteschlange befinden.
Schritt 4: Wählen Sie alle diese Dateien aus und löschen Sie sie.
Schritt 5: Kehren Sie zum Fenster Print Spooler-Dienst zurück, doppelklicken Sie auf diesen Dienst und wählen Sie Start um es neu zu starten.
Jetzt ist das Problem des in der Druckwarteschlange steckenden Dokuments behoben.
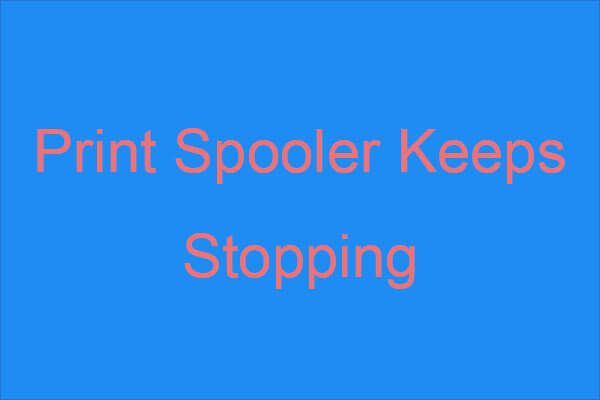 Druckspooler stoppt weiter? Hier sind verfügbare Methoden!
Druckspooler stoppt weiter? Hier sind verfügbare Methoden! Wenn Sie feststellen, dass der Druckspooler ständig anhält und einige praktikable Methoden zur Lösung des Problems finden möchten, ist dieser Beitrag genau das Richtige für Sie.
WeiterlesenDruckwarteschlange löschen Windows 10 CMD
Wie kann eine Druckwarteschlange behoben werden, die beim Löschen der Druckwarteschlange über die Eingabeaufforderung (CMD) hängen bleibt? Hier ist die Anleitung:
Schritt 1: Öffnen Sie das CMD-Fenster mit Administratorrechten.
Schritt 2: Geben Sie den Befehl ein Netzstoppspooler und drücke Eingeben .
Schritt 3: Gehen Sie zu C: Windows System32 spool PRINTERS und löschen Sie alle Dateien.
Schritt 4: Geben Sie ein Netzstartspooler zum CMD-Fenster und drücken Sie Eingeben .
Löschen Sie die Druckwarteschlange Windows 10 mit einer Bitch-Datei
Wie können Sie die Druckwarteschlange mit einer Bitch-Datei löschen, wenn Ihr Druckauftrag Windows 10 nicht löscht? Detaillierte Anweisungen finden Sie hier.
Schritt 1: Öffnen Sie den Editor und kopieren Sie den folgenden Text und fügen Sie ihn in den Editor ein.
@echo aus
echo Druckspooler stoppen
rauswerfen
Netzstoppspooler
Echo Löschen temporärer Junk-Druckerdokumente
rauswerfen
del / Q / F / S “% systemroot% System32 Spool Printers *. *
echo Druckspooler starten
rauswerfen
Netzstartspooler
Schritt 2: Gehen Sie zu Datei> Speichern unter .
Schritt 3: Stellen Sie den Dateityp auf ein .TXT und nenne es wie du willst aber .einer sollte am Ende sein. Dann klick sparen .
Schritt 4: Klicken Sie auf diese erstellte Datei, um sie auszuführen, schalten Sie Ihren Drucker ein und drucken Sie dann ein Dokument.
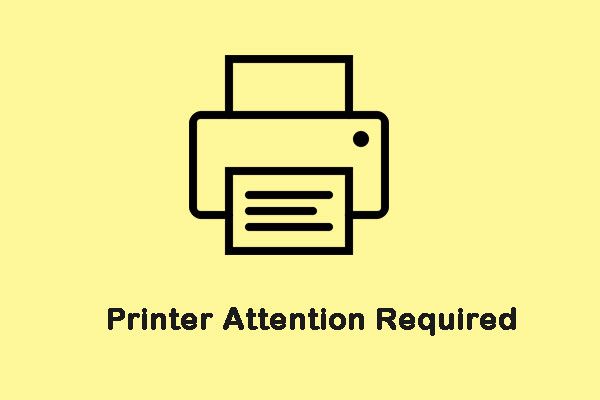 So beheben Sie den Fehler 'Der Drucker erfordert Ihre Aufmerksamkeit'
So beheben Sie den Fehler 'Der Drucker erfordert Ihre Aufmerksamkeit' Wenn Sie versuchen, etwas unter Windows zu drucken, wird möglicherweise die Fehlermeldung 'Druckeraufmerksamkeit erforderlich' angezeigt. Hier sind einige nützliche Methoden, um das Problem zu beheben.
WeiterlesenLetzte Worte
Steht ein Druckauftrag in der Warteschlange? Wenn ein einfacher Abbruch dieses Problem nicht beheben kann, können Sie versuchen, die Druckwarteschlange in Windows 10 mithilfe von drei Methoden zu löschen, damit Sie das Problem problemlos beheben können.
![4 Möglichkeiten, um Windows Shift S zu beheben, das unter Windows 10 nicht funktioniert [MiniTool News]](https://gov-civil-setubal.pt/img/minitool-news-center/73/4-ways-fix-windows-shift-s-not-working-windows-10.jpg)


![[Lösung] So beheben Sie den Fehlercode 0x80070005 [MiniTool-Tipps]](https://gov-civil-setubal.pt/img/backup-tips/58/how-fix-error-code-0x80070005.jpg)


![[Gelöst] SD-Karte nach Android-Update beschädigt? Wie man es repariert? [MiniTool-Tipps]](https://gov-civil-setubal.pt/img/android-file-recovery-tips/01/sd-card-corrupted-after-android-update.jpg)









![[3 Möglichkeiten] Windows 10 ISO-Image aus vorhandener Installation erstellen [MiniTool-Tipps]](https://gov-civil-setubal.pt/img/backup-tips/93/create-windows-10-iso-image-from-existing-installation.png)


![Message+ stoppt auf Android ständig? Tun Sie diese Dinge, um das Problem zu beheben [MiniTool News]](https://gov-civil-setubal.pt/img/minitool-news-center/84/message-keeps-stopping-android.png)