3 Effektive Lösungen zum Wiederherstellen von Safari-Lesezeichen auf dem iPad [MiniTool-Tipps]
3 Effective Solutions Restore Safari Bookmarks Ipad
Zusammenfassung :
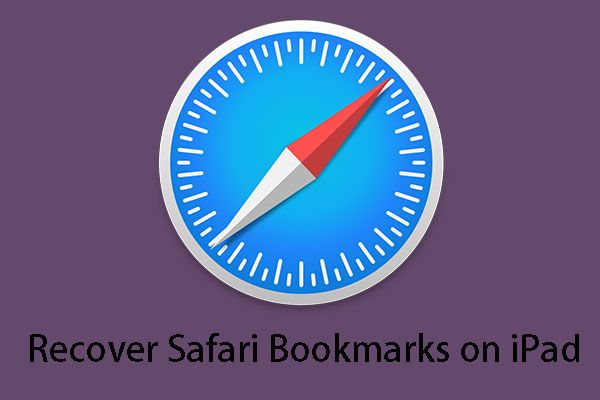
Müssen Sie Safari-Lesezeichen auf dem iPad wiederherstellen? In der Tat gibt es mehr als einen Weg, um diesen Job zu erledigen. Um diese Lösungen zu erhalten, können Sie dies lesen MiniTool In diesem Beitrag erfahren Sie, wie Sie mit MiniTool Mobile Recovery für iOS Ihre verlorenen Daten zurückerhalten.
Schnelle Navigation :
Safari-Lesezeichen auf dem iPad verschwunden!
Beginnen wir heute mit der folgenden Ausgabe:
Bitte helfen Sie, wie kann ich das iPad meiner Frau wiederherstellen, insbesondere die Lesezeichen. Ich habe ihre Lesezeichen irgendwie gelöscht, während ich es verwendet habe, weil mein MacBook Pro schief gelaufen ist. Ich bin in einem tiefen Doo Doo! Ich hoffe, jemand kann helfen, sonst ich bin tot!diskussionen.apple.com
Wenn Sie gerne im Internet surfen, ist das obere Problem sehr leicht zu verstehen. iPad ist eine iOS-basierte Reihe von Tablet-Computern, die von Apple Inc. und Apple Inc. entwickelt und vermarktet werden Safari ist der Standardbrowser darauf. Wie andere gewöhnliche Webbrowser verfügt auch Safari über eine Lesezeichenfunktion, mit der Sie bestimmte Websites zum späteren Lesen markieren können.
Im Allgemeinen sind diese Websites in Lesezeichen für Sie wichtig. Aber Unfälle passieren jeden Tag. Die Safari-Lesezeichen verschwinden möglicherweise plötzlich. oder Sie löschen sie versehentlich; oder nachdem Sie das iPad auf die Werkseinstellungen zurückgesetzt haben, stellen Sie fest, dass alle Safari-Lesezeichen weggeworfen wurden.
In diesem Moment sind Sie sicher bestrebt, einen Weg zu finden Stellen Sie Safari-Lesezeichen auf dem iPad wieder her . Als nächstes werde ich drei Lösungen vorstellen, um dieses Problem entsprechend zu lösen.
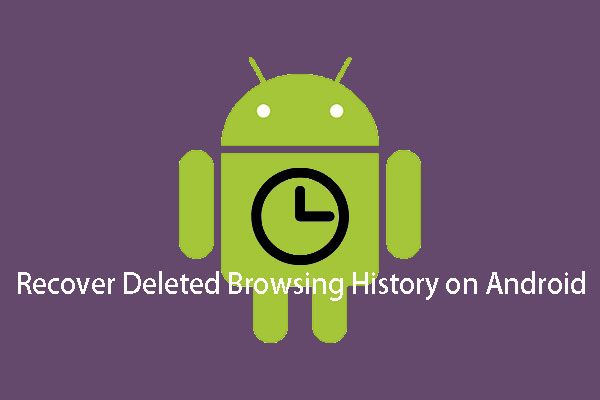 Zwei Methoden, um gelöschten Verlauf unter Android effektiv wiederherzustellen
Zwei Methoden, um gelöschten Verlauf unter Android effektiv wiederherzustellen Wissen Sie, wie Sie gelöschte Daten auf Android einfach und effektiv wiederherstellen können? Jetzt können Sie diesen Beitrag lesen und eine geeignete Methode für diesen Job auswählen.
WeiterlesenLösungen zum Wiederherstellen von Safari-Lesezeichen auf dem iPad
Lösung 1: Starten Sie Ihr iPad neu
Dies ist eine sehr einfache Lösung. Befolgen Sie einfach die folgenden Schritte:
Schritt 1: Halten Sie einfach die Taste gedrückt oben (oder Seite ), bis der Schieberegler angezeigt wird.
Schritt 2: Ziehen Sie den Schieberegler, um Ihr Gerät vollständig auszuschalten.
Schritt 3: Halten Sie nach dem Ausschalten des iPad die Taste gedrückt oben (oder Seite ) erneut drücken, bis Sie das Apple-Logo sehen.
Wenn Sie nach dem Neustart des iPad immer noch keine Safari-Lesezeichen finden, können Sie versuchen, alle Einstellungen auf dem iPad zurückzusetzen. Gehe zu die Einstellungen > Allgemeines > Zurücksetzen , dann wähle Alle Einstellungen zurücksetzen . Keine Sorge, alle Ihre Einstellungen und Einstellungen werden zurückgesetzt, während alle Medien und Daten gut erhalten bleiben.
Diese Lösung kann das plötzliche Verschwinden oder den nicht erkannten Fehler von Safari-Lesezeichen beheben, sofern Sie sie nicht wirklich gelöscht haben.
In den meisten Situationen ist das Problem jedoch nicht so einfach. Solange Sie sicher sind, dass Safari-Lesezeichen von Ihrem iPad gelöscht werden, können Sie sie auf diese Weise nicht wiederherstellen.
Lösung 2: Stellen Sie Safari-Lesezeichen auf dem iPad von iCloud.com wieder her
Sie können die Safari-Lesezeichen aus einer früheren Version wiederherstellen, die automatisch in iCloud archiviert wurde. Gehen Sie einfach wie folgt vor:
Schritt 1. Melden Sie sich bei iCloud.com an und klicken Sie auf Rahmen von der Home-Oberfläche.
Schritt 2. Klicken Sie auf Lesezeichen wiederherstellen in der linken unteren Seite Fortgeschrittene Sektion.
Schritt 3. Alle verfügbaren Versionen werden nach Datum und Uhrzeit ihrer Archivierung aufgelistet. Wählen Sie die Version aus, die Sie wiederherstellen möchten, und klicken Sie auf Wiederherstellen um den Wiederherstellungsprozess zu starten.
Endlich werden die wiederhergestellten Lesezeichen auf Ihrem iPad angezeigt (tatsächlich werden sie auf allen Ihren für iCloud Safari eingerichteten Geräten angezeigt).
Diese Lösung basiert auf der Voraussetzung, dass Sie iCloud so eingestellt haben, dass Ihre Safari-Lesezeichen automatisch archiviert werden.
Ist es die beste Wiederherstellungslösung für Sie?
Nicht wirklich.
Wenn Sie Safari-Lesezeichen von iCloud.com wiederherstellen, können Sie nicht diejenigen auswählen, die Sie wiederherstellen möchten. Außerdem kann es eine andere schlechte Situation geben: Sie haben die automatische Archivierung von iCloud für Safari-Lesezeichen nicht festgelegt.
Dann suchen Sie möglicherweise nach einer anderen idealen Lösung, um dieses Problem zu lösen. Sie müssen also die nächste Lösung kennenlernen.
Eine ideale Lösung zum Wiederherstellen von Safari-Lesezeichen auf dem iPad - MiniTool
Lösung 3: Wiederherstellen von Safari-Lesezeichen auf dem iPad mit MiniTool Mobile Recovery für iOS
Wenn sowohl Lösung 1 als auch Lösung 2 das Problem nicht für Sie lösen können, ist es Zeit, ein Stück eines Drittanbieters abzuholen iOS-Datenwiederherstellungssoftware Um Ihnen zu helfen. Unter guten und schlechten Softwareprodukten dieser Art ist das professionelle MiniTool Mobile Recovery für iOS eine gute Wahl.
MiniTool Mobile Recovery für iOS wurde von MiniTool Software Ltd. entwickelt und wurde speziell für die Wiederherstellung von Daten auf iOS-Geräten wie iPhone, iPad und iPod Touch entwickelt. Es bietet drei entsprechende Wiederherstellungsmodule: Von iOS-Gerät wiederherstellen , Wiederherstellen aus der iTunes-Sicherungsdatei , und Wiederherstellung aus der iCloud-Sicherungsdatei .
Zu den unterstützten wiederherstellbaren Datentypen gehören Safari-Lesezeichen, Fotos, Videos, Nachrichten, Kontakte, Anrufverlauf, Kalender und mehr.
Darüber hinaus gibt es zwei verschiedene Versionen für Ihren individuellen Gebrauch: Windows-Version für Windows-Betriebssystem und Mac-Version für Mac-Betriebssystem. Bitte laden Sie die richtige Version herunter, wenn Sie diese Software verwenden möchten.
Trinkgeld: MiniTool Mobile Recovery für iOS Free Edition unterstützt das Wiederherstellen aller gescannten Safari-Lesezeichen auf Ihrem Computer.Die folgenden Vorgänge basieren auf dem Windows-Betriebssystem, während der Wiederherstellungsprozess unter dem Mac-Betriebssystem identisch ist.
Jetzt können Sie einfach auf die folgende Schaltfläche klicken, um die neueste Softwareversion zu erhalten.
Weg 1: Safari-Lesezeichen direkt vom iPad wiederherstellen
Vorausgesetzt, Sie löschen versehentlich Safari-Lesezeichen, haben jedoch noch keine iCloud- und iTunes-Sicherung im Voraus erstellt oder iCloud so eingestellt, dass Safari-Lesezeichen automatisch archiviert werden, können Sie sich bewerben Von iOS-Gerät wiederherstellen Modul dieser Software zum Wiederherstellen gelöschter Safari-Lesezeichen auf dem iPad.
Damit dieses Wiederherstellungsmodul normal funktioniert, installieren Sie bitte das neueste iTunes auf Ihrem Computer.
Befolgen Sie dann einfach die nächsten Schritte:
Schritt 1. Verbinden Sie Ihr iPad mit Ihrem Computer und öffnen Sie MiniTool Mobile Recovery für iOS Free Edition. Die Software erkennt das Gerät automatisch. Wenn Ihr iPad auf der Benutzeroberfläche angezeigt wird, klicken Sie auf Scan damit die Software es scannen kann.
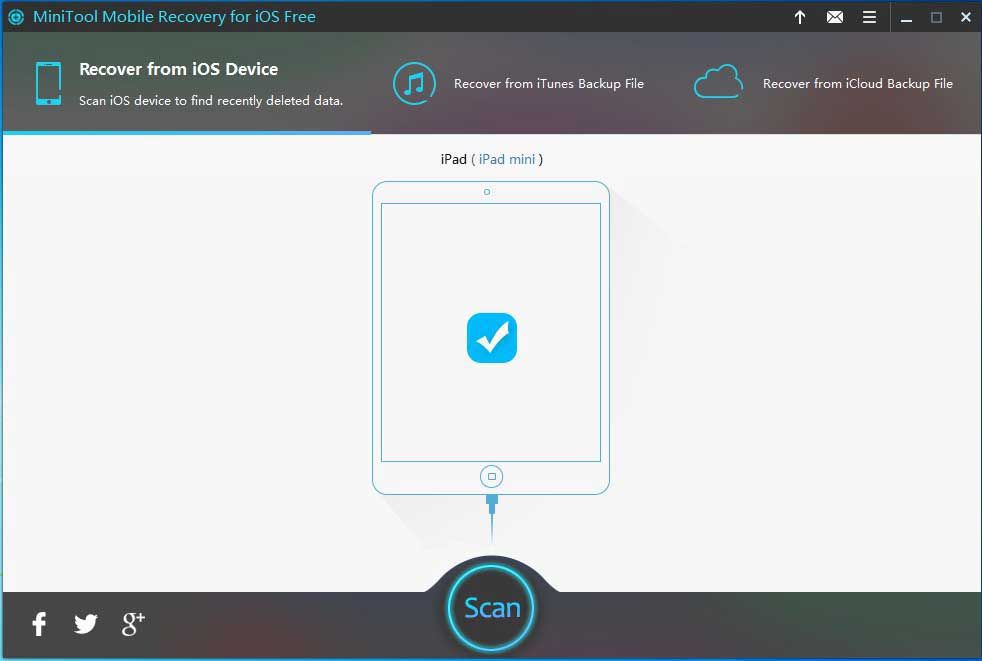
Schritt 2. Das Analysieren von iOS-Daten dauert einige Zeit, abhängig von der Datengröße auf Ihrem iPad. Wenn der Scanvorgang abgeschlossen ist, werden alle gescannten Daten in der Benutzeroberfläche angezeigt.
Wählen Sie Lesezeichen aus der linken Datenliste aus. Alle gescannten Safari-Lesezeichen, einschließlich vorhandener und gelöschter, werden vor Ihnen angezeigt. Wählen Sie diejenigen aus, die Sie wiederherstellen möchten, und klicken Sie auf die Schaltfläche Wiederherstellen rechts unten, um fortzufahren.
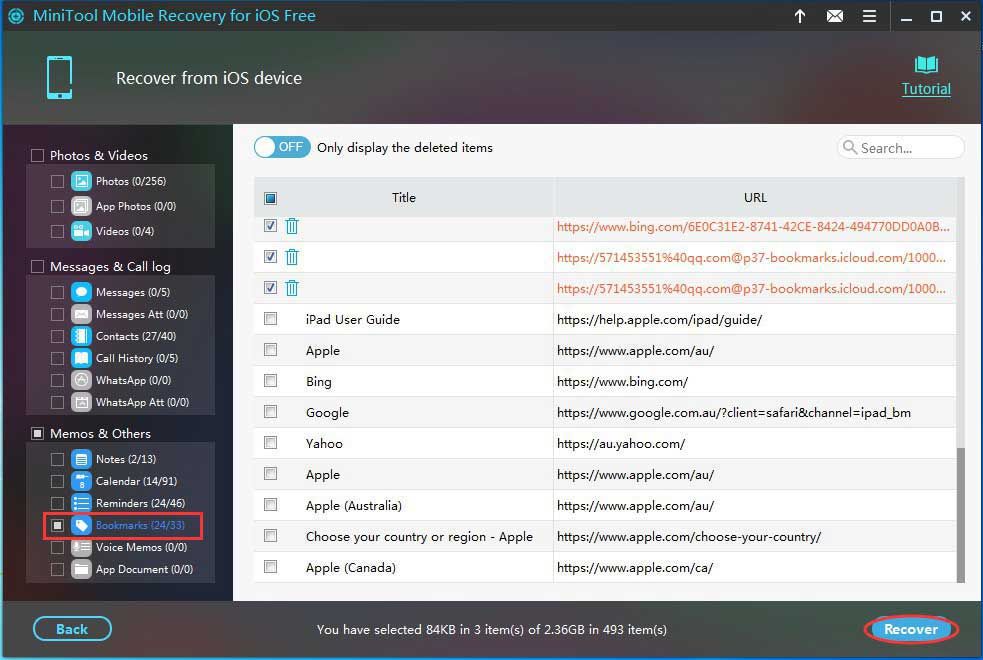
Schritt 3. Sie erhalten das erste Popup-Fenster. Wenn Sie die ausgewählten Safari-Lesezeichen nicht im Standardpfad speichern möchten, klicken Sie einfach auf Durchsuchen, um fortzufahren.
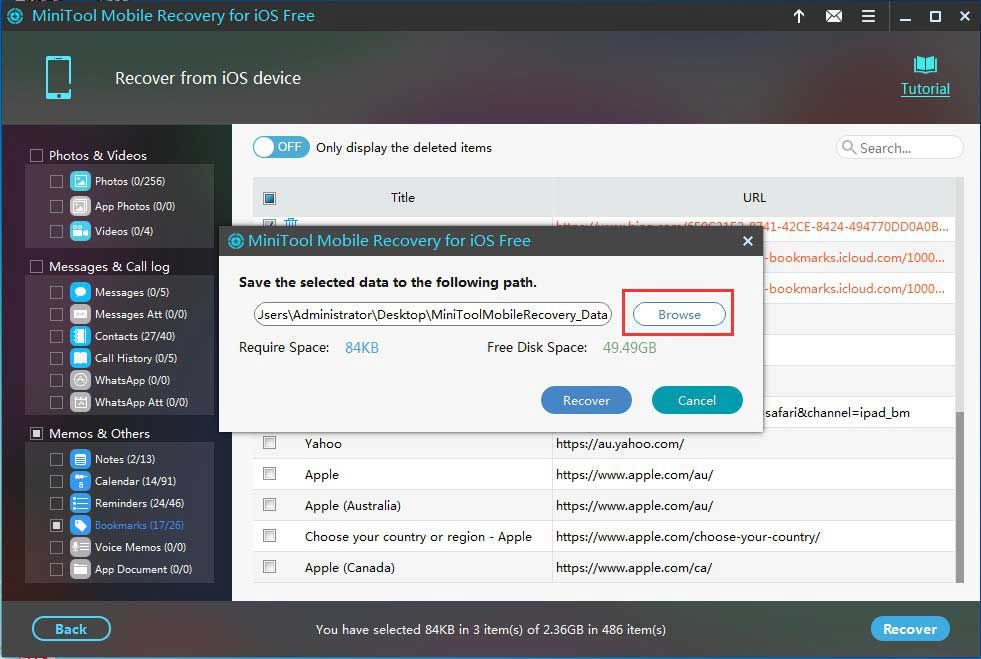
Schritt 4. Nachdem Sie auf Durchsuchen geklickt haben, wird ein weiteres Popup-Fenster angezeigt. Wenn der Speicherpfad ausgewählt ist, klicken Sie in diesem Popup-Fenster einfach auf Wiederherstellung. Alle ausgewählten Lesezeichen werden im angegebenen Pfad wiederhergestellt.
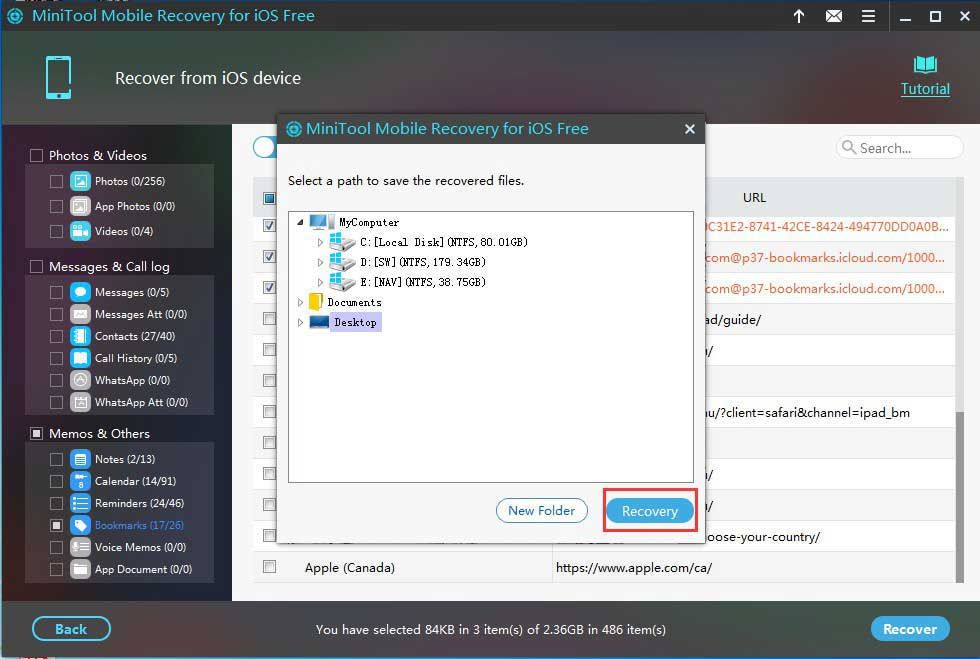
Schritt 5. Nach Schritt 4 wird ein drittes Popup-Fenster angezeigt. In dieser Witwe können Sie auf Ergebnis anzeigen klicken, um das Wiederherstellungsergebnis zu überprüfen.
Um die Safari-Lesezeichen anzuzeigen, können Sie die als bookmark.html bezeichnete Datei im angegebenen gespeicherten Pfad suchen und öffnen. Sie können jede Website anzeigen, indem Sie direkt auf jeden Link klicken.







![[Gelöst] DNS löst Xbox-Servernamen nicht auf (4 Lösungen) [MiniTool News]](https://gov-civil-setubal.pt/img/minitool-news-center/62/dns-isnt-resolving-xbox-server-names.png)
![[Vollständige Anleitung] Wie behebt man das Flackern des Netflix-Bildschirms unter Windows 10/11?](https://gov-civil-setubal.pt/img/news/53/how-fix-netflix-screen-flickering-windows-10-11.png)
![[5 Möglichkeiten] Wie komme ich beim Neustart ins BIOS unter Windows 11?](https://gov-civil-setubal.pt/img/news/00/how-get-into-bios-windows-11-restart.png)


![Nützliche Methoden zur Behebung des Windows-Firewall-Fehlercodes 0x80070422 [MiniTool News]](https://gov-civil-setubal.pt/img/minitool-news-center/62/useful-methods-fix-windows-firewall-error-code-0x80070422.jpg)
![Herunterladen und Installieren von Treibern für Windows 10 – 5 Möglichkeiten [MiniTool News]](https://gov-civil-setubal.pt/img/minitool-news-center/37/how-download-install-drivers.png)
![[BEHOBEN] Wie lösche ich Dateien von OneDrive, aber nicht vom Computer?](https://gov-civil-setubal.pt/img/data-recovery/91/how-do-i-delete-files-from-onedrive-not-computer.png)




