Wie ändere ich das Videoformat? Probieren Sie noch heute die Top 6 der kostenlosen Videokonverter aus
How Change Video Format
Zusammenfassung :

Es gibt viele Fälle, in denen Sie das Videoformat ändern müssen, um es abzuspielen oder zu bearbeiten. Aber wie kann man den Dateityp eines Videos ändern? In diesem Beitrag werden 6 Videokonverter aufgelistet, mit denen Sie das Videoformat auf MP4 oder andere ändern können.
Schnelle Navigation :
Das Videoformat muss geändert werden
Videos spielen eine große Rolle in unserem Leben. Wir schauen uns Videos an, um Informationen zu erhalten, wir teilen Videos mit Freunden und Familie und wir können es sogar Geld verdienen mit YouTube . Manchmal müssen wir jedoch Videoformat ändern um Videos zu teilen, Videos zu bearbeiten oder Videos abzuspielen.
Zum Beispiel habe ich einen Film in erstellt Windows Movie Maker auf einem PC, müssen aber in der Lage sein, es auf einem Mac für die Schule zu spielen. Mir wurde jedoch gesagt, dass Quick Time keine .wmv-Dateien erkennt. Ich musste es auf MP4-Video umstellen.
Ich denke, Sie kennen die folgenden 3 Fragen.
NEIN 1. Die Datei wird mit Verzerrungen abgespielt. Sie können die Größe Ihrer Videodatei verringern oder den Code ändern, um dieses Problem zu beheben.
NEIN 2. Videos nehmen zu viel Platz ein. Sie können das Video komprimieren, damit es auf Ihr Smartphone, Tablet oder andere Geräte passt.
NR. 3. Ihr Gerät erkennt den Dateityp nicht. Sie können versuchen, die Datei mit einem geeigneten Tool in ein anderes Format zu konvertieren, um sie zu öffnen.
Im Allgemeinen können alle diese Fragen beantwortet werden, solange Sie sich an den Videokonverter wenden.
In diesem Beitrag erfahren Sie heute Schritt für Schritt, wie Sie das Videoformat mithilfe des kostenlosen Videokonverters auf verschiedene Weise in MP4, MKV, AVI, MPG, WMV, MOV und andere ändern können. Dieses Tutorial funktioniert für Mac, Windows und mobile Geräte.
1. Format Factory (Win 10/8/7 / Vista / XP)
Format Factory ist ein werbefinanzierter Freeware-Multimedia-Konverter. Mit diesem kostenlosen Videokonverter können Sie alle Arten von Video-, Audio- und Bilddateien konvertieren. Es unterstützt viele verschiedene Videoformate, darunter MPG, MP4, MP3, AVI, 3GP, OGG, BMP, WMV und mehr.
Leider enthält das Installationsprogramm möglicherweise unerwünschte Programme. Bei der Installation von Format Factory wurde ich beispielsweise aufgefordert, Chromium Browser und die Search Manager-Erweiterung für Chrome zu installieren. Und seine Oberfläche scheint jetzt veraltet zu sein.
Schritte zum Ändern des Videoformats
Schritt 1. Öffnen Sie Format Factory.
Schritt 2. Wählen Sie im linken Bereich ein geeignetes Videoformat aus Video und Ihre Videodateien werden in dieses spezielle Format konvertiert.
Schritt 3. Klicken Sie auf Datei hinzufügen Klicken Sie auf die Schaltfläche, und wählen Sie dann die Mediendatei aus, die Sie über diesen kostenlosen Videokonverter konvertieren möchten, und klicken Sie auf Öffnen Taste. Wenn Sie möchten, können Sie als Nächstes die Videoqualität und -größe aus auswählen Profil Dropdown-Liste.
Schritt 4. Klicken Sie auf in Ordnung Schaltfläche und wählen Sie dann die Start Schaltfläche, um den Konvertierungsprozess für Mediendateien zu starten.
2. MiniTool Movie Maker (kostenlos, Windows)
Wenn es darum geht, das Videoformat zu ändern, MiniTool Movie Maker , kostenloser Videokonverter, wird hier empfohlen.
Mit diesem Tool benötigen Sie keine Kenntnisse in der Videobearbeitung, um den Dateityp Ihres Videos einfach zu ändern, da es assistentenähnliche Oberflächen bietet. Außerdem unterstützt dieses kostenlose Tool fast alle Videoformate, einschließlich WMV, MP4, AVI, MOV, F4V und mehr.
Um beispielsweise Video in MP4 zu konvertieren, können Sie die folgenden einfachen Schritte ausführen.
Schritte zum Ändern des Videoformats in MP4
Schritt 1. Fügen Sie Ihre Videodatei hinzu.
- Starten Sie MiniTool Movie Maker und tippen Sie anschließend auf Vollfunktionsmodus um seine Hauptschnittstelle zu bekommen.
- Drücke den Mediendateien importieren
- Wählen Sie die Videodatei aus und klicken Sie auf Öffnen
- Dieser kostenlose Videokonverter lädt diese Videodatei.
- Ziehen Sie diese Videodatei in das Storyboard.
- Hier, wenn Sie möchten, können Sie Füge diesem Video Untertitel hinzu Sie können diesem Video sowohl Filter als auch Animationen hinzufügen Video trimmen um die unerwünschten Frames vom Anfang oder Ende eines Clips zu entfernen.
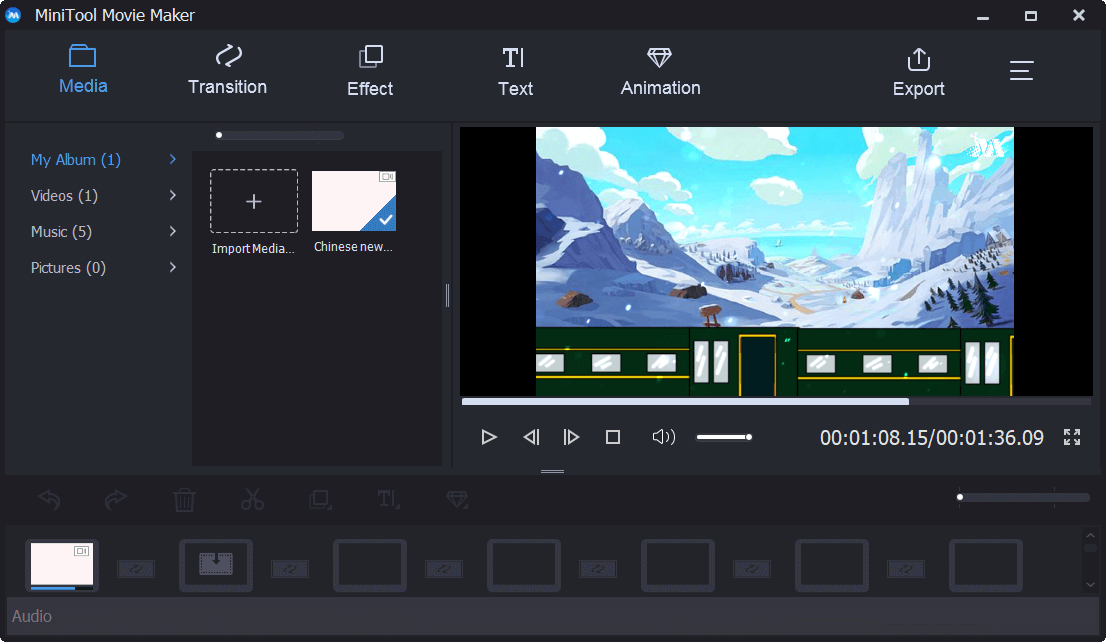
Schritt 2. Wählen Sie das Videoformat.
Drücke den Export Klicken Sie auf die Schaltfläche und wählen Sie dann ein neues Videoformat wie MP4.
Als nächstes können Sie Videoauflösung ändern , Videoname und wählen Sie einen geeigneten Ort zum Speichern Ihres Videos.
Schritt 3. Ändern Sie das Videoformat
Wenn alle Einstellungen in Ordnung sind, sollten Sie auf klicken Export erneut drücken, um die Konvertierung zu starten. Die Konvertierungszeit hängt von der Hardware des Computers und der Dateigröße des Videos ab. Bitte warte geduldig…
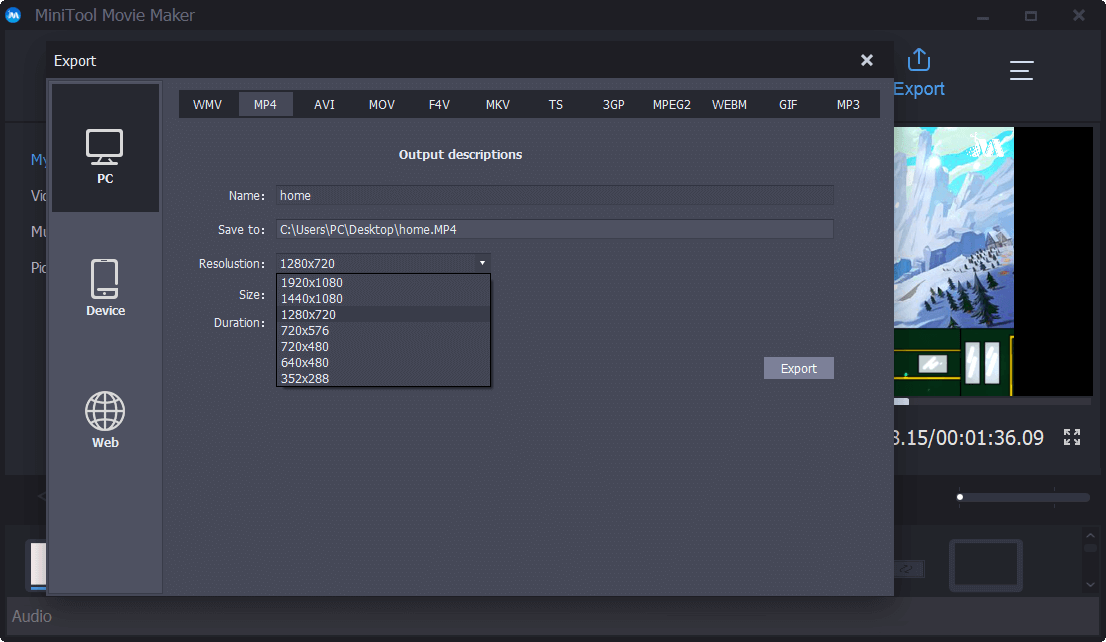
Nachdem die Konvertierung abgeschlossen ist, können Sie auf klicken Ziel finden Option, um Ihr Video anzusehen.
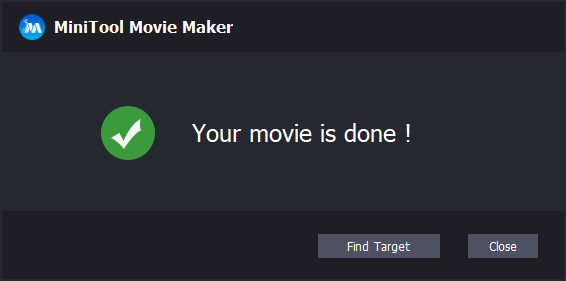
Mit diesem einfachen und kostenlosen Videokonverter können Sie nicht nur den Dateityp des Videos ändern, sondern auch Videos für mobile Geräte speichern.
Speichern Sie Videos für Handys mit MiniTool Movie Maker
Wie wir wissen, stoßen Handybesitzer immer auf das Problem nicht unterstützter Multimedia-Formate. Um dieses Problem zu lösen, müssen Sie einige Informationen zur Videoauflösung, zum Seitenverhältnis, zu Video-Codecs usw. kennen.
Glücklicherweise können Sie mit diesem kostenlosen Videokonverter, MiniTool Movie Maker, Videos für verschiedene mobile Geräte speichern, darunter iPhone, iPad, Nexus, Samsung Note 9, Smartphones, Xbox One, PS4, Apple TV und Sony TV.
Schritte zum Ändern des Videoformats in Mobile
- Sie können Ihr Android- oder iPhone-Video in MiniTool Movie Maker importieren.
- Ziehen Sie die Videodatei per Drag & Drop auf das Storyboard.
- Bearbeiten Sie Ihr Video nach Ihren Wünschen.
- Wählen Sie Ihr Gerät aus, um es zu exportieren.
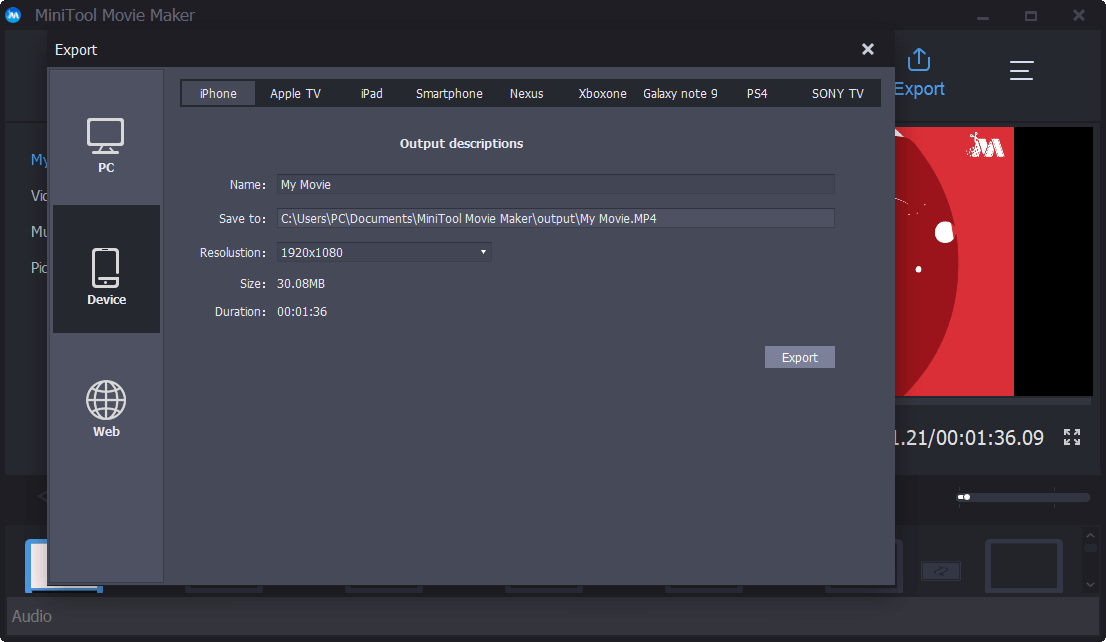

![Wie migriere ich ein Dual-Boot-Betriebssystem auf eine SSD? [Schritt für Schritt Anleitung]](https://gov-civil-setubal.pt/img/partition-disk/9F/how-to-migrate-dual-boot-os-to-ssd-step-by-step-guide-1.jpg)






![Hinzufügen von Personen / Einladen von Freunden auf Discord Server - 4 Möglichkeiten [MiniTool News]](https://gov-civil-setubal.pt/img/minitool-news-center/06/how-add-people-invite-friends-discord-server-4-ways.png)

![Vollständige Korrekturen für Yellow Screen of Death auf Windows 10-Computern [MiniTool News]](https://gov-civil-setubal.pt/img/minitool-news-center/20/full-fixes-yellow-screen-death-windows-10-computers.png)
![Alternativen zur PC-Gesundheitsprüfung: Überprüfen Sie die Windows 11-Kompatibilität [MiniTool News]](https://gov-civil-setubal.pt/img/minitool-news-center/09/pc-health-check-alternatives.png)


![So stellen Sie gelöschte Fotos schnell von der SD-Karte wieder her [MiniTool-Tipps]](https://gov-civil-setubal.pt/img/data-recovery-tips/12/how-recover-deleted-photos-from-sd-card-quickly.jpg)



![Desktop wird in Windows 10 immer wieder aktualisiert? 10 Lösungen für Sie! [MiniTool-Tipps]](https://gov-civil-setubal.pt/img/backup-tips/10/desktop-keeps-refreshing-windows-10.png)
