Anleitung zur Begrenzung der Anzahl der Anmeldeversuche unter Windows
Guide To Limit The Number Of Login Attempts On Windows
Wenn jemand versucht, durch die Eingabe zahlreicher Tastenkombinationen auf Ihren Computer zuzugreifen, besteht ein höheres Risiko, dass Ihr Computer geöffnet wird. Daher ist es durchaus erforderlich, die Anzahl der Anmeldeversuche zu begrenzen. Wie es geht? Lesen Sie dies MiniTool Post.In diesem Beitrag werden drei Methoden vorgestellt, um die Anzahl der Anmeldeversuche zu begrenzen. Doch bevor Sie mit diesen Methoden arbeiten, müssen Sie sich fragen, ob Sie die Anmeldezahl wirklich begrenzen müssen.
Warum die Anzahl der Anmeldeversuche begrenzen?
Die meisten von Ihnen müssen in der Anmeldeschnittstelle Passwörter für Ihren Computer festlegen, um die Sicherheit Ihrer Informationen und Daten zu schützen. Allerdings können Hacker oder andere Informationsdiebe den Computer öffnen, indem sie die Passwörter mehrmals erraten. Sie können die Zahl der fehlgeschlagenen Anmeldeversuche einschränken, um zu verhindern, dass ständig Versuche unternommen werden.
Sobald jemand die maximale Anzahl an Wiederholungsversuchen erreicht, wird Ihr Konto gesperrt und ist erst verfügbar, wenn die Sperrdauer abgelaufen ist.
Wissen Sie, wie man die Benutzeranmeldung einschränkt? Sie können die nächsten drei Methoden ausprobieren.
Möglichkeit 1: Beschränken Sie fehlgeschlagene Anmeldeversuche durch den lokalen Gruppenrichtlinien-Editor
Sie können viele Computereinstellungen konfigurieren, indem Sie die entsprechenden Richtlinien über den Editor für lokale Gruppenrichtlinien ändern. Hier sind drei Richtlinien, die Sie ändern können, um Anmeldeversuche einzuschränken.
Eines muss erwähnt werden: Der Editor für lokale Gruppenrichtlinien ist in Windows Home nicht verfügbar. Wenn Sie diese Edition verwenden, fahren Sie bitte mit der nächsten Methode fort.
Schritt 1: Drücken Sie Sieg + S und Typ Gruppenrichtlinie bearbeiten in das Suchfeld ein.
Schritt 2: Drücken Sie Eingeben Zu Öffnen Sie den Editor für lokale Gruppenrichtlinien Fenster.
Schritt 3: Navigieren Sie zu Computer Aufbau > Windows-Einstellungen > Sicherheitseinstellungen > Richtlinie zur Kontosperrung . Sie finden die Dauer der Kontosperrung , Kontosperrschwelle , Und Zurücksetzen des Kontosperrungszählers danach Richtlinien.
Befolgen Sie dann die nächsten Schritte, um diese Richtlinien entsprechend zu ändern.
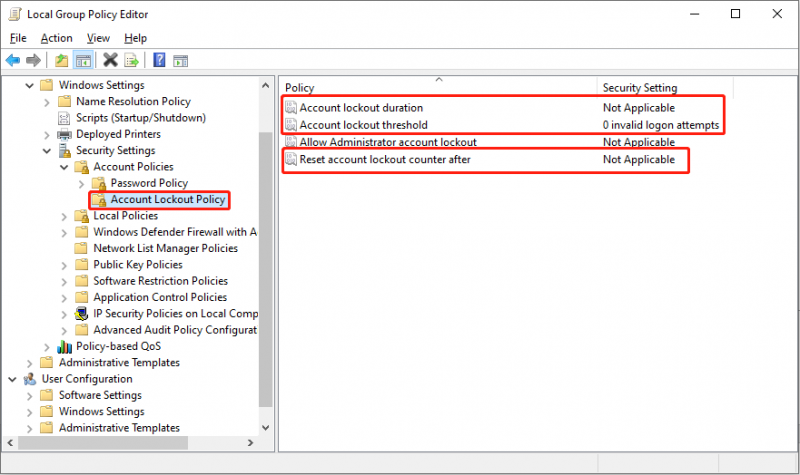
>> Ändern Sie die Schwellenwertrichtlinie für die Kontosperrung
Der Kontosperrschwelle Die Richtlinie bestimmt die Anzahl der fehlgeschlagenen Anmeldeversuche. Wenn alle verfügbaren Versuche ausgeschöpft sind, während das Passwort immer noch falsch ist, wird das Konto gesperrt und kann erst nach dem Zurücksetzen oder Ablauf der Sperrfrist verwendet werden. Hier erfahren Sie, wie Sie diese Richtlinie festlegen.
- Doppelklicken Sie auf Kontosperrschwelle Richtlinie, um das Eigenschaftenfenster zu öffnen.
- Legen Sie die Anzahl ungültiger Anmeldeversuche fest. Sie können die Zahl je nach Bedarf zwischen 0 und 999 einstellen.
- Klicke auf Anwenden > OK um die Änderung zu speichern.
- Klicken Sie im Eingabeaufforderungsfenster auf OK . Der Computer stellt die Sperrdauer und die Rücksetzzeit automatisch entsprechend der von Ihnen festgelegten Zahl ein. Sie können die Dauer aber auch selbst festlegen.
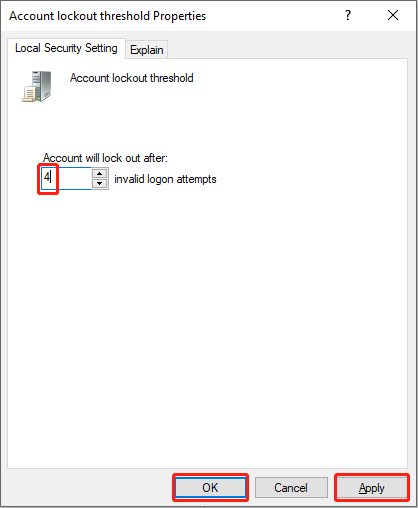
Die nächsten beiden Änderungen sind optional. Wenn Ihnen die vom Computer vorgegebene Sperrdauer und Rücksetzzeit nichts ausmacht, haben Sie die Einstellung abgeschlossen. Wenn Sie die Einstellungen an Ihre Anforderungen anpassen möchten, lesen Sie bitte weiter.
>> Ändern Sie die Richtlinie zur Kontosperrdauer
Diese Richtlinie kann nur geändert werden, nachdem Sie die Richtlinie für den Kontosperrungsschwellenwert definiert haben. Diese Richtlinie legt fest, wie lange Ihr Konto gesperrt wird, bis es automatisch entsperrt wird. Die von Ihnen für die Sperrdauer eingestellte Zeit sollte mindestens der Rücksetzzeit entsprechen.
- Doppelklicken Sie auf Dauer der Kontosperrung Politik.
- Legen Sie die Zeit fest, zu der Sie das Konto sperren möchten. Die Originalzeit wird vom Computer vorgeschlagen. Sie können ihn von 0 bis 99999 ändern.
- Klicken Anwenden Und OK nacheinander, um die Änderung zu bestätigen.
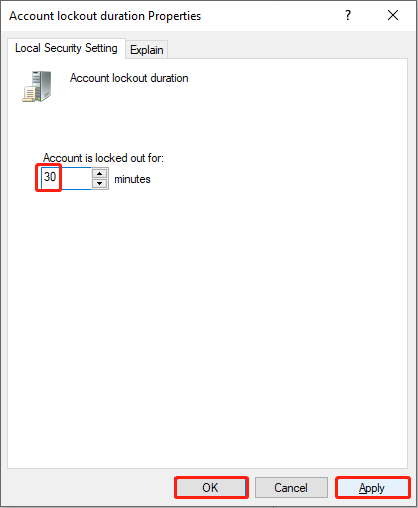
>> Ändern Sie die Richtlinie zum Zurücksetzen des Kontosperrungszählers nach der Richtlinie
Diese Sicherheitsrichtlinie legt fest, wie lange Sie warten müssen, nachdem die Anmeldung fehlgeschlagen ist. Anschließend wird der Kontosperrungszähler auf 0 zurückgesetzt. Wie bereits erwähnt, sollte die Rücksetzzeit kleiner oder gleich der Sperrdauer sein.
- Doppelklicken Sie auf die Richtlinie „Kontosperrungszähler zurücksetzen“.
- Ändern Sie die Uhrzeit und klicken Sie dann auf Anwenden > OK .
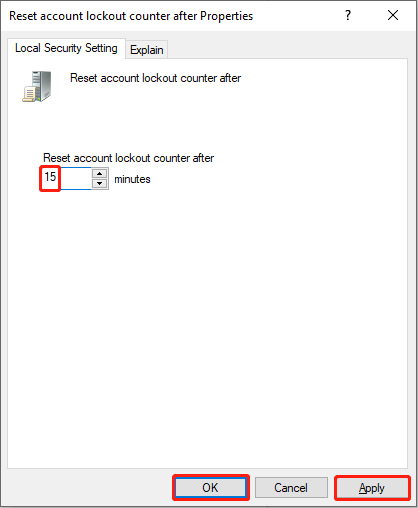
Möglichkeit 2: Begrenzen Sie die Anzahl der Anmeldeversuche per Eingabeaufforderung
Im Vergleich zum Ändern von Richtlinien ist die Verwendung der Eingabeaufforderung bequemer. Bei der Eingabe der Befehlszeilen ist jedoch Vorsicht geboten.
Schritt 1: Drücken Sie Sieg + R , um das Fenster „Ausführen“ zu öffnen.
Schritt 2: Geben Sie ein cmd und drücke Strg + Umschalt + Eingabetaste um die Eingabeaufforderung als Administrator auszuführen.
Schritt 3: Geben Sie ein Nettokonten /lockoutthreshold:x und schlagen Eingeben um die Anzahl der Anmeldeversuche zu begrenzen. Sie sollten ersetzen X mit einem beliebigen Wert zwischen 0 und 999.
 Tipps: Wenn Sie die Sperrdauer ändern möchten, geben Sie Folgendes ein: Nettokonten /Sperrdauer:x und schlagen Eingeben .
Tipps: Wenn Sie die Sperrdauer ändern möchten, geben Sie Folgendes ein: Nettokonten /Sperrdauer:x und schlagen Eingeben . Wenn Sie die Rücksetzzeit ändern möchten, geben Sie ein Nettokonten /lockoutwindow:x und schlagen Eingeben .
Beide X in den beiden Befehlszeilen kann durch einen beliebigen Wert zwischen 0 und 99999 ersetzt werden.
Möglichkeit 3: Beschränken Sie die Anzahl der Wiederholungsversuche durch Plug-Ins
Die letzte Methode besteht darin, Hilfe von Tools von Drittanbietern zu suchen. Wenn Sie nicht wissen, wie Sie die Anmeldeversuche einschränken sollen, oder Angst vor Schäden an Ihrem Computer haben, können Sie versuchen, nützliche und sichere Plug-ins zu finden, die Ihnen dabei helfen. Das Plug-in „Limit Attempt Reloaded“ kann hilfreich sein. Weitere Informationen finden Sie unter diese Seite .
Endeffekt
Windows schränkt die Anzahl der Anmeldeversuche standardmäßig nicht ein. Um jedoch Informationslecks zu vermeiden, wird dringend empfohlen, die Anzahl der Anmeldeversuche zu begrenzen.
Darüber hinaus bietet MiniTool praktische Tools, die Ihnen bei der Verwaltung von Computerpartitionen und -partitionen helfen gelöschte Dateien wiederherstellen . MiniTool Power Data Recovery ist speziell für die Wiederherstellung gelöschter und fehlender Dateien, Fotos, Videos und anderer Dateitypen konzipiert. Es funktioniert gut Festplattenwiederherstellung , SD-Kartenwiederherstellung und mehr. Bei Bedarf können Sie dies versuchen kostenlose Dateiwiederherstellungssoftware .
MiniTool Power Data Recovery kostenlos Klicken Sie hier zum Herunterladen 100% Sauber und sicher
Bitte zögern Sie nicht, uns zu kontaktieren, wenn Sie Probleme mit der MiniTool-Software haben [email geschützt] .




![Beheben Sie den Fehler 'Benutzereinstellungen auf Treiber fehlgeschlagen' unter Windows [MiniTool News].](https://gov-civil-setubal.pt/img/minitool-news-center/93/fix-set-user-settings-driver-failed-error-windows.png)
![3 Möglichkeiten - So entfernen Sie die Suchleiste oben auf dem Bildschirm [MiniTool News]](https://gov-civil-setubal.pt/img/minitool-news-center/09/3-ways-how-get-rid-search-bar-top-screen.png)

![[Tutorial] Minecraft Clone Command: Was ist das und wie wird es verwendet? [MiniTool-Neuigkeiten]](https://gov-civil-setubal.pt/img/minitool-news-center/65/minecraft-clone-command.jpg)
![[Vollständige Anleitung] Fehlercode 403 Roblox beheben – Zugriff verweigert](https://gov-civil-setubal.pt/img/news/8D/full-guide-fix-error-code-403-roblox-access-is-denied-1.png)




![Windows 10 RAM-Anforderungen: Wie viel RAM benötigt Windows 10 [MiniTool News]](https://gov-civil-setubal.pt/img/minitool-news-center/20/windows-10-ram-requirements.jpg)
![Total AV VS Avast: Was sind die Unterschiede und was ist besser [MiniTool-Tipps]](https://gov-civil-setubal.pt/img/backup-tips/02/total-av-vs-avast-what-are-differences-which-one-is-better.png)
![10 Möglichkeiten, den Discord Black Screen-Fehler unter Windows 10/8/7 zu beheben [MiniTool News]](https://gov-civil-setubal.pt/img/minitool-news-center/07/10-ways-fix-discord-black-screen-error-windows-10-8-7.png)
![Wie können Sie den Fehlercode 0xc000000e in Windows 10 beheben? [MiniTool-Tipps]](https://gov-civil-setubal.pt/img/data-recovery-tips/59/how-can-you-fix-error-code-0xc000000e-windows-10.jpg)
![Was ist eine M2TS-Datei und wie wird sie richtig abgespielt und konvertiert? [MiniTool Wiki]](https://gov-civil-setubal.pt/img/minitool-wiki-library/85/what-is-m2ts-file-how-play-convert-it-correctly.jpg)

