Wie deaktiviere ich Miniaturansichten in Windows 10? 4 effektive Wege
How To Disable Thumbnails In Windows 10 4 Effective Ways
Verlangsamen Windows-Miniaturansichten das Durchsuchen von Dateien? So deaktivieren Sie Miniaturansichten in Windows 10 ? Befolgen Sie diese Schritt-für-Schritt-Anleitung auf MiniTool um Miniaturansichten aus Bilddateien, Videodateien usw. zu entfernen.Übersicht über Windows-Miniaturansichten
Windows-Miniaturansichten sind Miniaturdarstellungen von Bildern oder Videos. Sie dienen dazu, Dateien schnell zu identifizieren und in der Vorschau anzuzeigen, ohne sie einzeln öffnen zu müssen. Diese Funktion ist insbesondere dann nützlich, wenn sich am Speicherort viele Mediendateien befinden.
Allerdings haben Windows-Miniaturansichten auch Nachteile. Beispielsweise belegen Windows-Miniaturansichten Systemressourcen und führen zu einer Verringerung der Systemleistung. Oder manchmal Miniaturansichten werden langsam geladen .
Vor diesem Hintergrund möchten viele Benutzer wissen, wie sie Miniaturansichten in Windows 10 deaktivieren können. Daher werden wir Sie im nächsten Teil durch die detaillierten Schritte zum Deaktivieren der Miniaturansichtsvorschau führen.
Tipps: Wenn dein Dateien werden gelöscht, wenn Sie mit der linken Maustaste klicken oder mit der rechten Maustaste können Sie MiniTool Power Data Recovery verwenden, um sie wiederherzustellen. Es handelt sich um eine kostenlose Datenwiederherstellungssoftware, die dies problemlos tun kann Gelöschte Fotos wiederherstellen , Videos, Audio, Dokumente usw. von Computerfestplatten, USB-Laufwerken, SD-Karten, CDs/DVDs und anderen Dateispeichermedien.MiniTool Power Data Recovery kostenlos Klicken Sie hier zum Herunterladen 100% Sauber und sicher
So deaktivieren Sie Miniaturansichten in Windows 10
Weg 1. Deaktivieren Sie die Miniaturansicht-Vorschau mit dem Datei-Explorer
Der einfachste Weg, die Vorschau der Miniaturansichten zu deaktivieren, ist die Verwendung des Datei-Explorers. Mit ein paar einfachen Klicks werden die Miniaturansichten nicht mehr angezeigt.
Schritt 1. Drücken Sie die Taste Windows + E Tastenkombination für den Zugriff auf den Datei-Explorer.
Schritt 2. Gehen Sie im Datei-Explorer zu Sicht Registerkarte und klicken Sie auf Optionen Symbol.
Schritt 3. Fahren Sie im neuen kleinen Fenster mit dem fort Sicht Klicken Sie auf die Registerkarte und aktivieren Sie dann das Kontrollkästchen neben Immer Symbol anzeigen, niemals Vorschaubild .
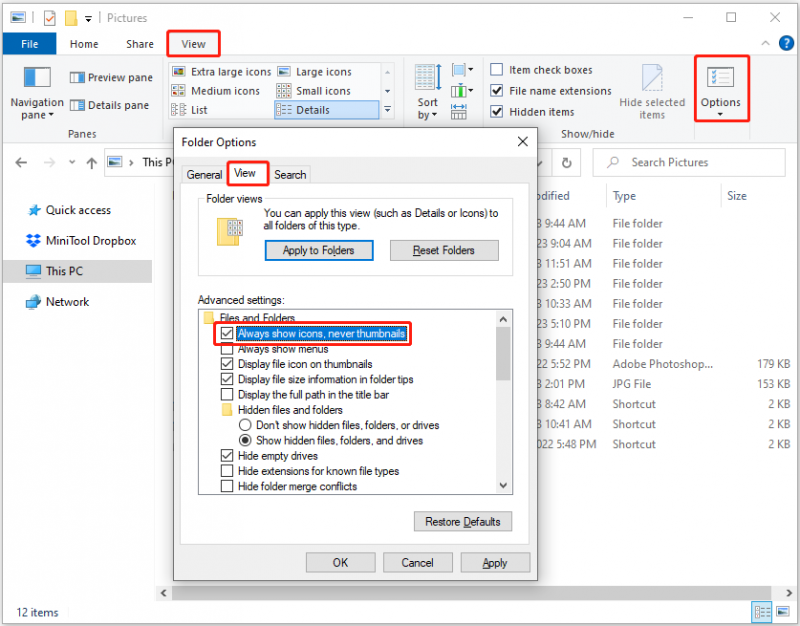
Schritt 4. Klicken Sie auf Anwenden Und OK drücken Sie die Tasten nacheinander, damit die obige Änderung wirksam wird.
Weg 2. Deaktivieren Sie die Miniaturansicht-Vorschau mithilfe der Windows-Einstellungen
Wenn Der Datei-Explorer reagiert nicht oder abstürzt, können Sie Miniaturansichten aus Bilddateien in den Windows-Einstellungen entfernen.
Schritt 1. Öffnen Sie die Windows-Einstellungen, indem Sie auf drücken Windows + I Tastenkombination.
Schritt 2. Klicken Sie System .
Schritt 3. Fahren Sie mit dem fort Um Klicken Sie im linken Bereich auf die Registerkarte und klicken Sie dann auf Erweiterte Systemeinstellungen unter Verwandte Einstellungen.
Schritt 4. Klicken Sie Einstellungen unter Leistung .
Schritt 5. Deaktivieren Sie das Kontrollkästchen Miniaturansichten anstelle von Symbolen anzeigen Option aus und klicken Sie dann auf Anwenden Und OK .
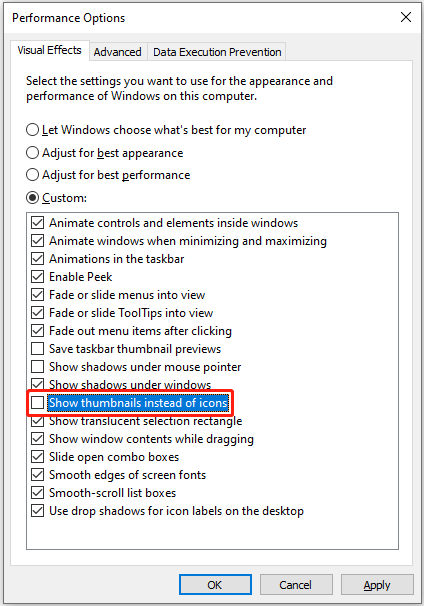
Schritt 6. Starten Sie Ihren PC neu und prüfen Sie, ob die Miniaturansichten entfernt wurden.
Weg 3. Deaktivieren Sie die Miniaturansichtsvorschau mit dem Registrierungseditor
Wenn Sie ein erfahrener Registrierungsbenutzer sind, können Sie die Vorschau der Miniaturansichten deaktivieren, indem Sie die Windows-Registrierungen bearbeiten.
Notiz: Die Windows-Registrierung ist für das ordnungsgemäße Funktionieren Ihres Computers von entscheidender Bedeutung. Das versehentliche Löschen oder Bearbeiten der Registrierung kann den Betrieb des Systems beeinträchtigen. Also bitte Sichern Sie die Registrierung oder verwenden MiniTool ShadowMaker um wichtige Dateien vorab zu sichern.MiniTool ShadowMaker-Testversion Klicken Sie hier zum Herunterladen 100% Sauber und sicher
Wie deaktiviere ich Miniaturansichten in Windows 10 mithilfe des Registrierungseditors? Führen Sie die folgenden Schritte aus.
Schritt 1: Geben Sie im Windows-Suchfeld Folgendes ein: regedit und klicken Registierungseditor aus dem besten Spielergebnis.
Schritt 2. Wählen Sie im Popup-UAC-Fenster aus Ja .
Schritt 3. Navigieren Sie im Registrierungseditor zum folgenden Speicherort:
Computer\HKEY_CURRENT_USER\SOFTWARE\Microsoft\Windows\CurrentVersion\Explorer\Advanced
Suchen Sie im rechten Bereich nach und doppelklicken Sie darauf Nur Symbole Möglichkeit. Richten Sie dann die Wertdaten ein 1 , dann klick OK .
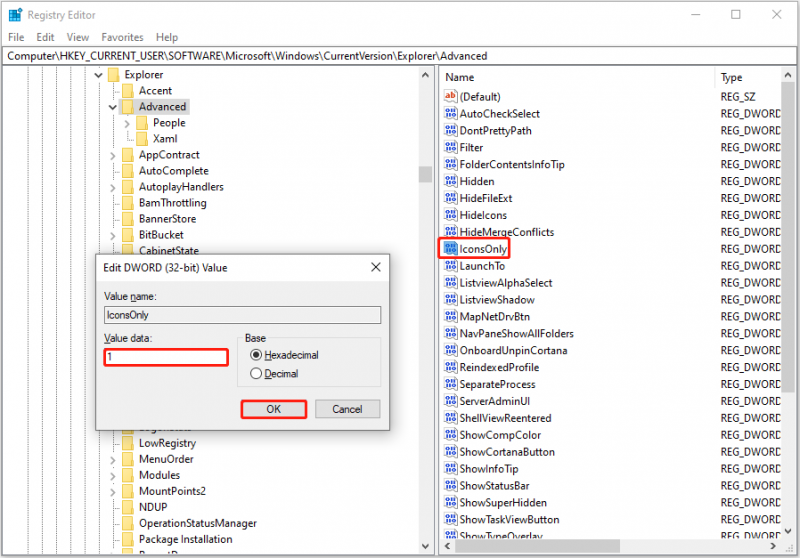
Schritt 4. Starten Sie den Computer neu und prüfen Sie, ob die Miniaturansichten deaktiviert sind.
Weg 4. Deaktivieren Sie die Miniaturansicht-Vorschau mit dem lokalen Gruppenrichtlinien-Editor
Alternativ können Sie Miniaturansichten in Windows 10 über den Editor für lokale Gruppenrichtlinien deaktivieren.
Schritt 1. Drücken Sie die Taste Windows + R Tastenkombination, Typ gpedit.msc in das Textfeld ein und klicken Sie dann auf OK .
Schritt 2. Navigieren Sie zu: Benutzerkonfiguration > Administrative Vorlagen > Windows-Komponenten > Datei-Explorer .
Schritt 3. Doppelklicken Sie im Popup-Fenster auf Schalten Sie die Anzeige von Miniaturansichten aus und zeigen Sie nur Symbole an Möglichkeit. Sobald ein neues Fenster erscheint, wählen Sie das aus Ermöglicht Möglichkeit.
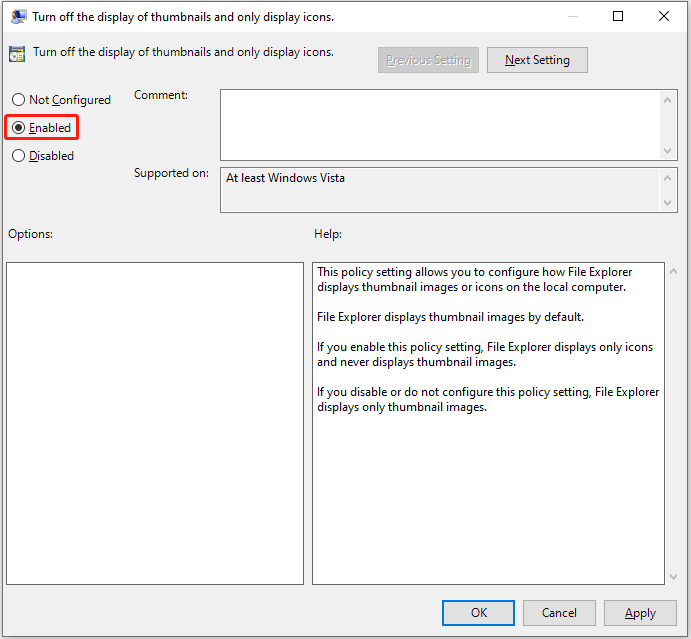
Schritt 4. Klicken Sie Anwenden > OK .
Alles zum Abschluss
In diesem Beitrag wird Schritt-für-Schritt erklärt, wie Sie Miniaturansichten in Windows 10 über den Datei-Explorer, die Windows-Einstellungen, den Registrierungseditor und den Editor für lokale Gruppenrichtlinien deaktivieren.
Außerdem, wenn du willst gelöschte Dateien wiederherstellen Probieren Sie MiniTool Power Data Recovery von Ihrem Computer oder anderen Dateispeichergeräten aus.
MiniTool Power Data Recovery kostenlos Klicken Sie hier zum Herunterladen 100% Sauber und sicher
Sollten Sie Fragen zum Entfernen von Windows-Miniaturansichten oder zur MiniTool-Software haben, können Sie uns gerne über kontaktieren [email geschützt] .


![Zielpfad in Windows zu lang - effektiv gelöst! [MiniTool News]](https://gov-civil-setubal.pt/img/minitool-news-center/12/destination-path-too-long-windows-effectively-solved.png)
![[Anleitung] - Wie kann ich unter Windows/Mac vom Drucker zum Computer scannen? [MiniTool-Tipps]](https://gov-civil-setubal.pt/img/news/AB/guide-how-to-scan-from-printer-to-computer-on-windows/mac-minitool-tips-1.png)
![Die beste Alternative zum User State Migration Tool Windows 08.10.7 [MiniTool-Tipps]](https://gov-civil-setubal.pt/img/backup-tips/42/best-alternative-user-state-migration-tool-windows-10-8-7.jpg)


![So stellen Sie gelöschte Anruflisten einfach und schnell auf dem iPhone wieder her [MiniTool-Tipps]](https://gov-civil-setubal.pt/img/ios-file-recovery-tips/48/how-recover-deleted-call-history-iphone-easily-quickly.jpg)



![Was tun, wenn das Mausrad in Windows 10 springt? [MiniTool News]](https://gov-civil-setubal.pt/img/minitool-news-center/44/what-do-if-your-mouse-scroll-wheel-jumps-windows-10.jpg)
![4 Zuverlässige Lösungen für Windows Update-Fehler 0x80080005 [MiniTool News]](https://gov-civil-setubal.pt/img/minitool-news-center/85/4-reliable-solutions-windows-update-error-0x80080005.png)
![Korrigieren Sie, dass Ihr Roaming-Benutzerprofil nicht vollständig synchronisiert wurde [MiniTool News]](https://gov-civil-setubal.pt/img/minitool-news-center/67/fix-your-roaming-user-profile-was-not-completely-synchronized.jpg)
![Was bedeutet nicht korrigierbare Sektoranzahl und wie wird dies behoben? [MiniTool Wiki]](https://gov-civil-setubal.pt/img/minitool-wiki-library/91/what-does-uncorrectable-sector-count-mean-how-fix-it.jpg)




