Framework.dll konnte unter Windows 10 11 nicht gefunden werden? Schauen Sie jetzt hier!
Framework Dll Konnte Unter Windows 10 11 Nicht Gefunden Werden Schauen Sie Jetzt Hier
DLL-Dateien sind so wichtig, dass sie sicherstellen können, dass die Software ordnungsgemäß gestartet und ausgeführt wird. Unter Windows 10/11 kommt es häufig zu DLL-Dateifehlern. In diesem Leitfaden weiter MiniTool-Website , wir werden darüber reden, wie man das Problem beheben kann Framework.dll konnte nicht gefunden werden Fehler auf 4 Arten für Sie.
Framework.dll konnte nicht gefunden werden
Framework.dll ist eine ausführbare Datei auf Ihrer Festplatte und enthält Maschinencodes. Wie andere DLL-Dateien kann es auch bei Framework.dll zu Problemen kommen. Heute besprechen wir, was zu tun ist, wenn wir dazu aufgefordert werden Framework.dll konnte nicht gefunden werden Fehlermeldung.
Wenn die Datei „framework.dll“ fehlt, ist es ratsam, die verlorenen Daten mit der Datei „framework.dll“ wiederherzustellen beste kostenlose Datenwiederherstellungssoftware – MiniTool Power Data Recovery. Es ist mit den meisten Windows-Versionen kompatibel, einschließlich Windows 11/10/8/7. Laden Sie einfach die Setup-Datei über die folgende Schaltfläche herunter und probieren Sie es aus!
Wie kann ich das Problem beheben, dass Framework.dll unter Windows 10/11 nicht gefunden werden konnte?
Fix 1: Überprüfen Sie die Integrität der Systemdateien
Zunächst sollten Sie prüfen, ob auf Ihrem Computer Systemdateien beschädigt sind. Hier erfahren Sie, wie Sie die fehlenden Komponenten in Ihrem Computer erkennen und wiederherstellen.
über den System File Checker
Schritt 1. Geben Sie ein cmd in der Suchleiste und klicken Sie mit der rechten Maustaste auf Eingabeaufforderung zur Auswahl Als Administrator ausführen .
Schritt 2: Geben Sie in der Konsole Folgendes ein: sfc /scannow und tippen Sie auf Eingeben .

Schritt 3. Nachdem der Vorgang abgeschlossen ist, starten Sie Ihr System neu.
über Deployment Image Servicing and Management
Schritt 1. Ausführen Eingabeaufforderung mit administrativen Rechten.
Schritt 2. Führen Sie die folgenden Befehle aus und denken Sie daran, zu drücken Eingeben nach jedem Befehl.
DISM /Online /Cleanup-Image /ScanHealth
DISM /Online /Cleanup-Image /RestoreHealth
Schritt 3. Beenden Sie die Eingabeaufforderung und starten Sie Ihren Computer neu.
Fix 2: Installieren Sie die neueste Version von .NET Framework
Wenn die auf Ihrem Computer installierte Microsoft.Build.Framework.dll fehlt oder veraltet ist, kann das Problem auftreten Framework.dll konnte nicht gefunden werden Fehler. Daher können Sie es neu installieren oder die neueste Version von .NET Framework installieren, um zu sehen, ob es Ihnen weiterhilft.
Schritt 1. Gehen Sie zur offiziellen Seite von Microsoft und besuchen Sie die .NET Framework-Downloadseite .
Schritt 2. Wählen Sie die neueste Version aus .NET Framework-Version und schlagen Laufzeit neben Web-Installer .
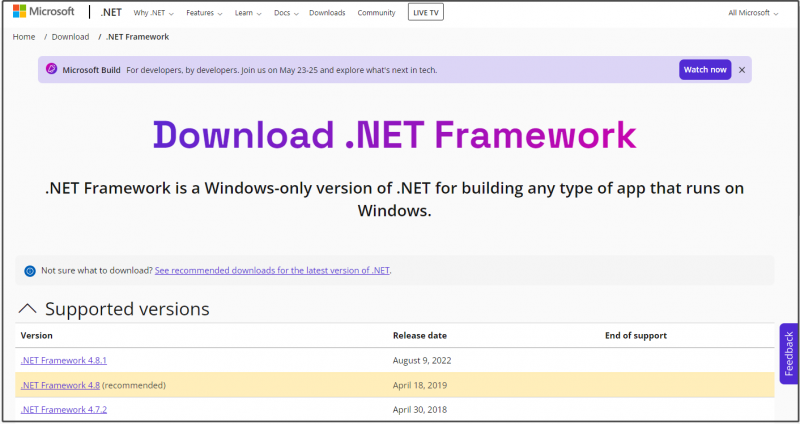
Schritt 3. Nachdem das .NET Framework-Installationsprogramm heruntergeladen wurde, doppelklicken Sie darauf, um das Installationsprogramm auszuführen.
Schritt 4: Akzeptieren Sie die Lizenz > klicken Sie Installieren > Beenden > Starten Sie Ihren PC neu .
Fix 3: DLL-Dateien manuell neu registrieren
Sie können alle DLL-Dateien auch manuell über die Eingabeaufforderung neu registrieren. Gehen Sie dazu wie folgt vor:
Schritt 1. Ausführen Eingabeaufforderung als Administrator.
Schritt 2. Kopieren und Einfügen Für %1 in (*.dll) führen Sie regsvr32 /s %1 aus im Befehlsfenster und drücken Sie Eingeben .
Schritt 3. Nachdem der Vorgang abgeschlossen ist, starten Sie Ihren Computer neu, um zu sehen, ob „framework.dll“ nicht gefunden wurde oder „framework.dll fehlt“ verschwunden ist.
Fix 4: Führen Sie eine Systemwiederherstellung durch
Wenn Sie die Fehlermeldung „Framework.dll konnte nicht gefunden werden“ erhalten, nachdem Sie einige Änderungen an Ihrem System vorgenommen haben, können Sie dieses Problem beheben, indem Sie den Computer auf einen früheren Stand zurücksetzen. Folge diesen Schritten:
Schritt 1. Geben Sie ein Schalttafel in die Suchleiste ein und klicken Sie Eingeben .
Schritt 2. Gehen Sie zu Erholung > Offene Systemwiederherstellung > ankreuzen Wählen Sie einen anderen Wiederherstellungspunkt > schlagen Nächste > einen Wiederherstellungspunkt auswählen > klicken Beenden um den Prozess zu starten.
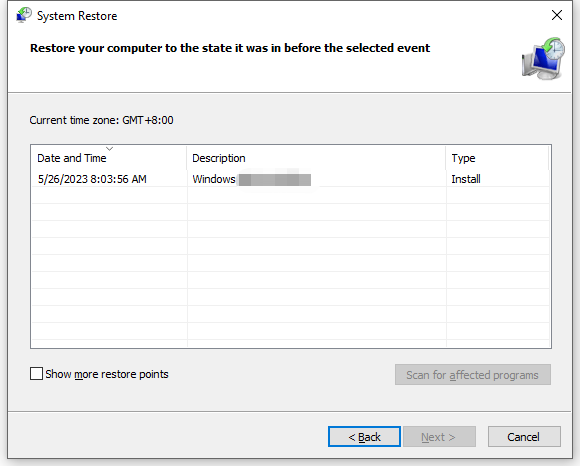



![Behoben - Viren- und Bedrohungsschutz wird von Ihrer Organisation verwaltet [MiniTool-Tipps]](https://gov-civil-setubal.pt/img/backup-tips/58/fixed-virus-threat-protection-is-managed-your-organization.png)





![7 Möglichkeiten, um Spielstottern zu beheben Windows 10 [Update 2021] [MiniTool News]](https://gov-civil-setubal.pt/img/minitool-news-center/28/7-ways-fix-game-stuttering-windows-10.png)

![Behoben - iTunes konnte keine Verbindung zu diesem iPhone herstellen. Wert fehlt [MiniTool-Tipps]](https://gov-civil-setubal.pt/img/ios-file-recovery-tips/93/fixed-itunes-could-not-connect-this-iphone.jpg)

![So beheben Sie das Problem mit dem Flackern des Windows 10-Startmenüs [MiniTool News]](https://gov-civil-setubal.pt/img/minitool-news-center/69/how-fix-windows-10-start-menu-flickering-issue.jpg)
![Wie kann man Microsoft Excel 2010 kostenlos herunterladen? Folgen Sie dem Leitfaden! [MiniTool-Tipps]](https://gov-civil-setubal.pt/img/news/55/how-to-free-download-microsoft-excel-2010-follow-the-guide-minitool-tips-1.png)

![Was ist vor dem Upgrade auf Windows 10 zu tun? Antworten finden Sie hier [MiniTool-Tipps]](https://gov-civil-setubal.pt/img/backup-tips/18/what-do-before-upgrade-windows-10.png)


