[Einfache Korrekturen!] Windows Defender-Fehlercode 0x80016CFA
Einfache Korrekturen Windows Defender Fehlercode 0x80016cfa
Einige Windows-Benutzer berichteten, dass beim Durchsuchen einiger Webseiten ständig eine Fehlermeldung mit dem Fehlercode 0x80016CFA angezeigt wird. Es informiert Sie darüber, dass Windows Defender einige Fehler erkennt und Sie dieses Problem beheben können, indem Sie die Telefonnummer kontaktieren oder auf die Webseite in der Fehlermeldung zugreifen. Wenn derselbe Fehler auch bei Ihnen auftritt, ignorieren Sie ihn einfach und befolgen Sie die Lösungen in diesem Beitrag MiniTool-Website .
Windows Defender-Fehlercode 0x80016CFA
Der Windows Defender-Fehlercode 0x80016CFA ist eine Warnung des technischen Supports, die normalerweise beim Durchsuchen von Webseiten in Browsern wie Opera, Chrome, Edge und anderen angezeigt wird. Da es sich nicht um eine tatsächliche Fehlermeldung handelt, sollten Sie den darin aufgeführten Informationen nicht glauben.
Wenn Sie diesen Fehlercode regelmäßig erhalten, kann dies folgende Gründe haben:
- Installation problematischer Anwendungen oder Programme
- Besuch unzuverlässiger Websites oder Herunterladen von Artikeln aus unzuverlässigen Quellen
- Infektion mit Schadsoftware
Jetzt können Sie der Lösungsliste unten folgen, um die effektivste Methode zum Entfernen des Microsoft Defender-Fehlers 0x80016CFA zu finden!
Obwohl es sich hierbei um eine Fake-Nachricht handelt, müssen Sie bei den Maßnahmen ebenfalls mit Vorsicht vorgehen. Sobald Ihr System wirklich mit Malware infiziert ist, stürzt Ihr System ab und es kann auch zu Datenbeschädigungen kommen. Daher ist es auf lange Sicht notwendig, Ihr System und wichtige Daten regelmäßig zu sichern. Hier empfehlen wir Ihnen dringend, die Sicherungsaufgabe mit dem abzuschließen Windows-Backup-Software MiniTool ShadowMaker.
Wie behebt man den Windows Defender-Fehlercode 0x80016CFA?
Lösung 1: Beenden Sie den Vorgang
Die einfachste Lösung, die gefälschte Fehlermeldung 0x80016CFA zu entfernen, besteht darin, alle Aufgaben über den Task-Manager zu beenden. Gehen Sie dazu wie folgt vor:
Schritt 1. Klicken Sie mit der rechten Maustaste auf Taskleiste und auswählen Taskmanager .
Schritt 2. Unter dem Prozesse Klicken Sie auf der Registerkarte mit der rechten Maustaste auf den zugehörigen Prozess und wählen Sie „ Task beenden .
Fix 2: Unerwünschte Software und Browsererweiterungen deinstallieren
Wenn der Windows Defender-Fehlercode 0x80016CFA durch die Installation schädlicher Programme oder Erweiterungen verursacht wird. Sie sollten es sofort entfernen. So geht's:
Schritt 1: Unerwünschte Programme deinstallieren
Schritt 1. Drücken Sie Gewinnen + R um das zu öffnen Laufen Kasten.
Schritt 2. Geben Sie ein appwiz.cpl und schlagen Eingeben starten Programme und Funktionen .
Schritt 3. Suchen Sie in der App-Liste nach den neu installierten oder verdächtigen Programmen, klicken Sie darauf und wählen Sie aus Deinstallieren .
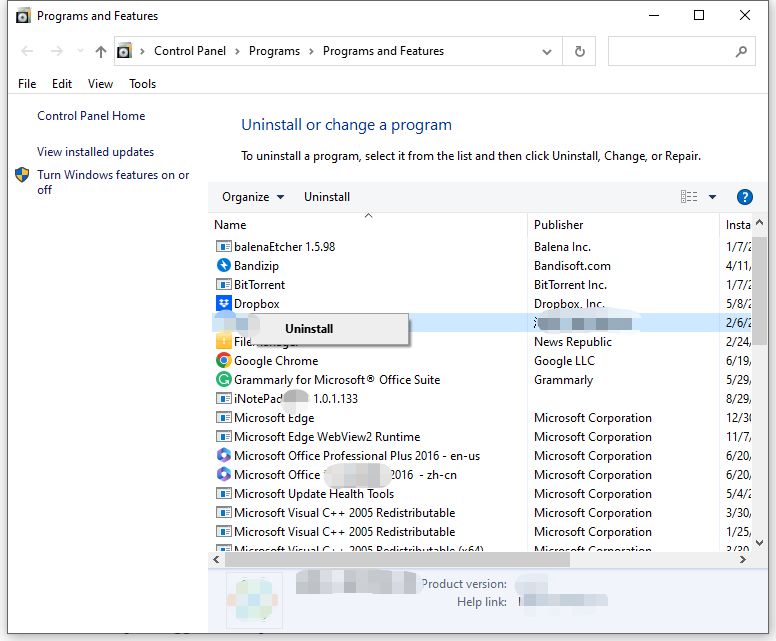
Schritt 2: Entfernen Sie unnötige Erweiterungen
Auf Google Chrome
Schritt 1. Starten Sie Ihren Browser.
Schritt 2. Klicken Sie auf Drei-Punkte-Symbol und wähle Erweiterungen > Erweiterungen verwalten .
Schritt 3. Schalten Sie die problematische Erweiterung aus und klicken Sie Entfernen .
Informationen zum Entfernen von Erweiterungen in anderen Browsern finden Sie in dieser Anleitung: So entfernen Sie Erweiterungen aus Chrome und anderen gängigen Browsern .
Fix 3: Cache leeren
Beschädigte Caches in Ihrem Browser können auch zu Problemen wie dem Windows Defender-Fehlercode 0x80016CFA führen. Sie können diese Schritte befolgen, um sie zu löschen und nach Verbesserungen zu suchen.
Schritt 1. Starten Sie Ihren Browser und klicken Sie auf Dreipunkt Symbol zur Auswahl Einstellungen .
Schritt 2. Unter Privatsphäre und Sicherheit , klicke auf Browserdaten löschen .
Schritt 3. Wählen Sie aus Zeitspanne > Kreuzen Sie die Gegenstände an, die Sie reinigen möchten > klicken Sie Daten löschen um den Prozess zu starten.
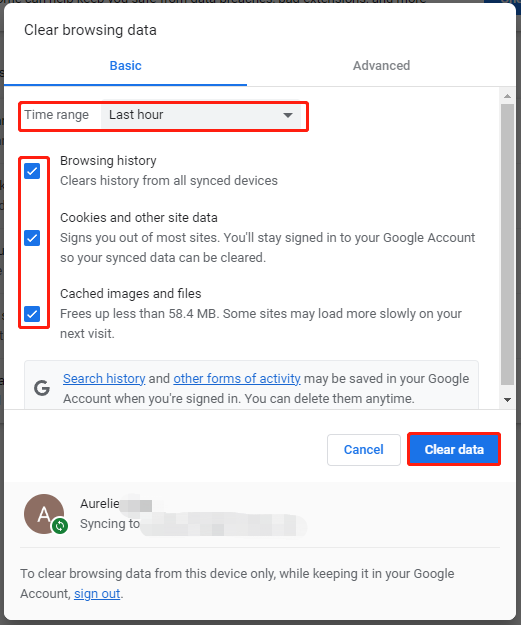
Fix 4: Browser zurücksetzen
Ein anderer Ansatz besteht darin, Ihre Browsereinstellungen auf den Standardzustand zurückzusetzen, wodurch einige große Änderungen im Browser rückgängig gemacht werden. Gehen Sie dazu wie folgt vor:
Schritt 1. Öffnen Sie die Einstellungen von Google Chrome.
Schritt 2. Unter Einstellungen zurücksetzen , Schlag Stellen Sie die Einstellungen auf ihre ursprünglichen Standardwerte zurück .
Schritt 3. Klicken Sie auf Einstellungen zurücksetzen um die Aktion zu bestätigen.
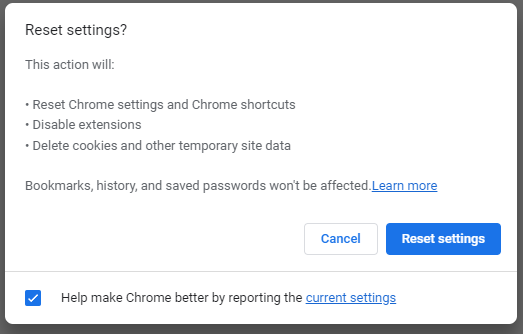
Fix 5: Auf Malware scannen
Die Malware kann für die gefälschte Fehlermeldung 0x80016CFA verantwortlich sein. In diesem Fall kann die Durchführung eines vollständigen Scans Ihres Computers helfen, diesen Fehler zu erkennen und zu beheben.
Schritt 1. Drücken Sie Gewinnen + ICH starten Windows-Einstellungen .
Schritt 2. Gehen Sie zu Update & Sicherheit > Windows-Sicherheit > Viren- und Bedrohungsschutz .
Schritt 3. Klicken Sie auf Scan Optionen > ankreuzen Kompletter Suchlauf > schlagen Scanne jetzt um den Scanvorgang zu starten.
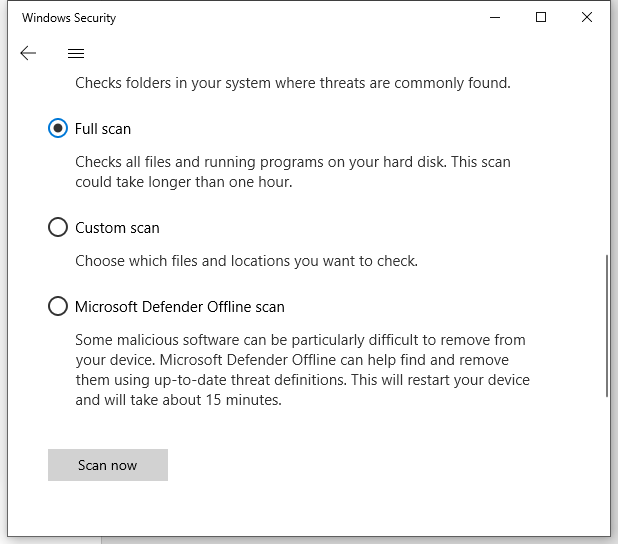




![Top 5 Möglichkeiten, Volsnap.sys BSOD beim Start von Windows 10/8/7 zu reparieren [MiniTool News]](https://gov-civil-setubal.pt/img/minitool-news-center/86/top-5-ways-fix-volsnap.png)






![Was ist das Aptio Setup Utility? Wie kann man das Problem beheben, wenn Asus darin steckt? [MiniTool-Tipps]](https://gov-civil-setubal.pt/img/backup-tips/53/what-is-aptio-setup-utility.jpg)

![Wie behebt man den fehlenden Fehler Msvbvm50.dll? 11 Methoden für Sie [MiniTool-Tipps]](https://gov-civil-setubal.pt/img/backup-tips/13/how-fix-msvbvm50.png)
![Probieren Sie diese Methoden aus, um das Warten auf verfügbaren Socket in Chrome zu beheben [MiniTool News]](https://gov-civil-setubal.pt/img/minitool-news-center/36/try-these-methods-fix-waiting.png)
![Gelöst - So schützen Sie ein USB-Laufwerk mit einem Passwort Kostenlos Windows 10 [MiniTool News]](https://gov-civil-setubal.pt/img/minitool-news-center/95/solved-how-password-protect-usb-drive-free-windows-10.jpg)



![So beheben Sie das Problem 'Twitch Black Screen' in Google Chrome [MiniTool News]](https://gov-civil-setubal.pt/img/minitool-news-center/86/how-fix-twitch-black-screen-issue-google-chrome.jpg)