Beheben Sie, dass der Microsoft Store beim Warten oder Herunterladen einer App hängen bleibt
Beheben Sie Dass Der Microsoft Store Beim Warten Oder Herunterladen Einer App Hangen Bleibt
Der Microsoft Store ist eine einheitliche Plattform, auf der Sie Apps herunterladen und Filme und andere digitale Werbespots kaufen können. Das Herunterladen von Apps dauert jedoch manchmal lange oder bleibt hängen. Wie kann ich das Problem beheben, dass der Download im Microsoft Store aussteht oder hängen bleibt? Dieser Beitrag am MiniTool sammelt sechs wirksame Methoden zur Lösung dieses Problems.
Es kommt häufig vor, dass der Download im Microsoft Store aussteht oder stecken bleibt. Manchmal lässt sich das Problem leicht beheben, indem man zu einer anderen Internetverbindung wechselt, aber in manchen Situationen sind weitere Schritte erforderlich. Hier stellen wir sechs Methoden im Detail vor, die Ihnen bei der Bewältigung dieses Problems helfen sollen.
So beheben Sie, dass der Microsoft Store beim Warten oder Herunterladen hängen bleibt
Fix 1: Deaktivieren Sie die VPN- oder Proxy-Einstellung
Schritt 1: Drücken Sie Sieg+I , um das Fenster „Einstellungen“ zu öffnen, und wählen Sie das aus Netzwerk & Internet Möglichkeit.

Schritt 2: Wählen Sie aus Stellvertreter Klicken Sie auf die Registerkarte und schalten Sie sie aus Verwenden Sie einen Proxyserver .
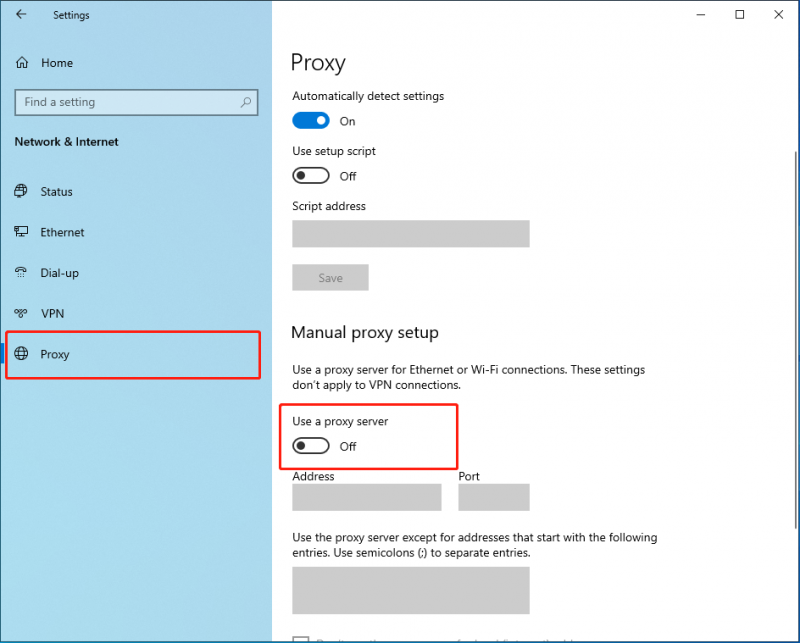
Wenn Sie feststellen, dass die Registerkarte bereits deaktiviert wurde, Ihr Microsoft Store jedoch immer noch nicht funktioniert, überprüfen Sie bitte Ihre VPN-Verbindung. VPN kann die erfolgreiche Ausführung einiger Dateien verhindern, was dazu führt, dass Ihr Microsoft Store im Status „Ausstehend“ hängen bleibt. Trennen Sie Ihr VPN und versuchen Sie erneut, die App herunterzuladen.
Fix 2: Melden Sie sich erneut beim Microsoft-Konto an
Schritt 1: Öffnen Sie den Microsoft Store, klicken Sie auf das Profilsymbol in der oberen Symbolleiste und dann auf austragen Taste.
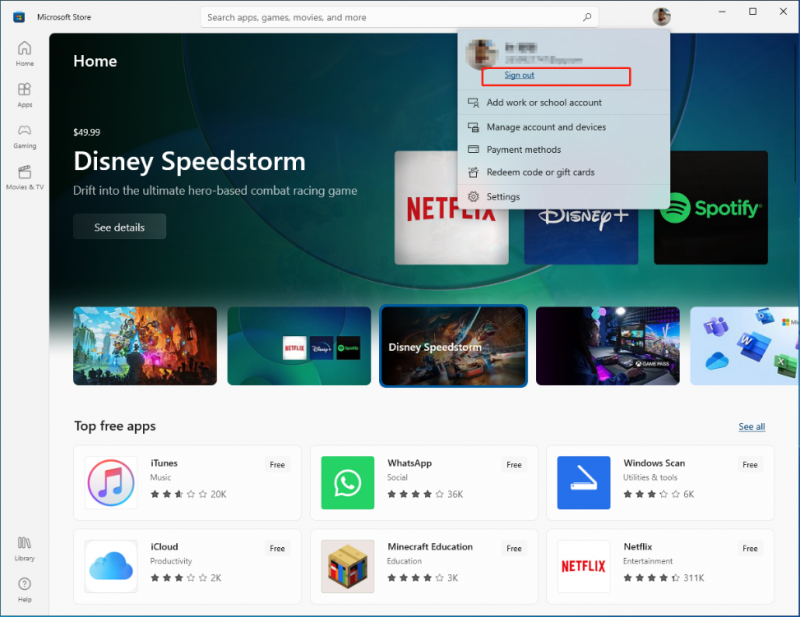
Schritt 2: Öffnen Sie den Microsoft Store erneut und klicken Sie auf anmelden Option, sich erneut in Ihr Konto einzuloggen.
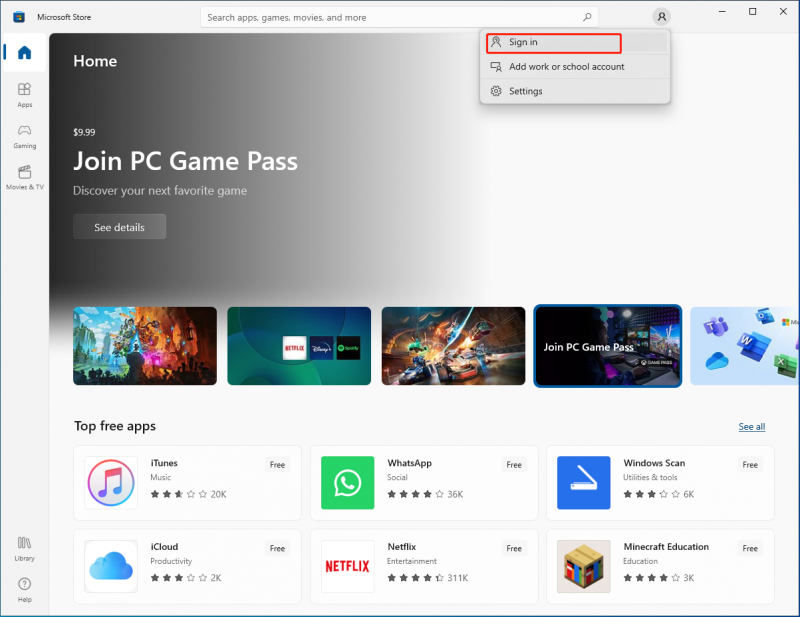
Fix 3: Fehlerbehebung ausführen
Schritt 1: Drücken Sie Sieg+I , um das Fenster „Einstellungen“ zu öffnen und auszuwählen Updates und Sicherheit Möglichkeit.
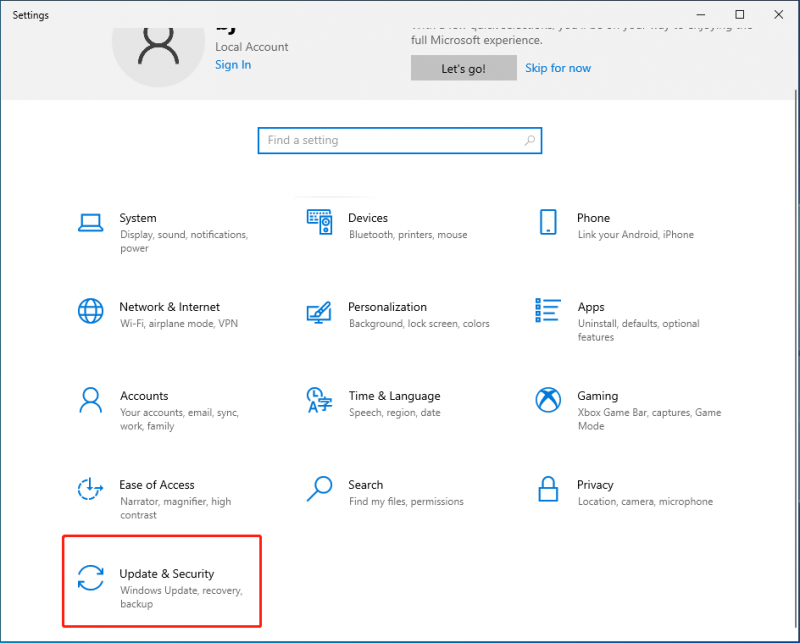
Schritt 2: Navigieren Sie zu Fehlerbehebung > Zusätzliche Fehlerbehebungen > Windows Store-Apps.
Schritt 3: Klicken Sie auf Führen Sie die Fehlerbehebung aus Taste.
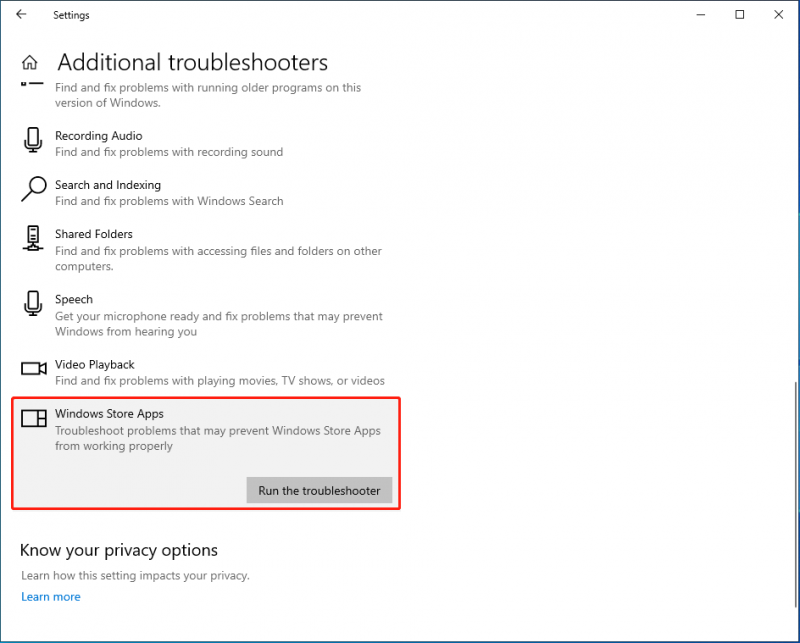
Die Fehlerbehebung erkennt und behebt die Probleme des Microsoft Store, die dazu führen können, dass der Download des Windows Store hängen bleibt. Weitere Informationen zur Problembehandlung für Windows Store-Apps finden Sie in diesem Abschnitt: So führen Sie die Fehlerbehebung für Windows Store-Apps aus, um App-Probleme zu beheben
Fix 4: Setzen Sie den Microsoft Store Cache zurück
Schritt 1: Drücken Sie Win+R , um das Fenster „Ausführen“ zu öffnen.
Schritt 2: Geben Sie ein wsreset hinein und klicken Sie auf OK Taste.
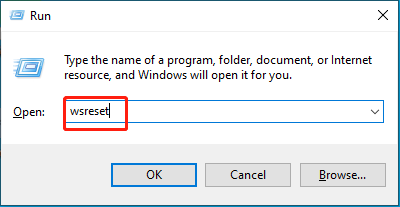
Nach dem Vorgang wird der Microsoft Store automatisch gestartet und Sie können erneut versuchen, Apps herunterzuladen.
Fix 5: Setzen Sie die Microsoft Store-App zurück
Schritt 1: Drücken Sie Sieg+I , um das Fenster „Einstellungen“ zu öffnen, und klicken Sie auf Apps Auswahl.
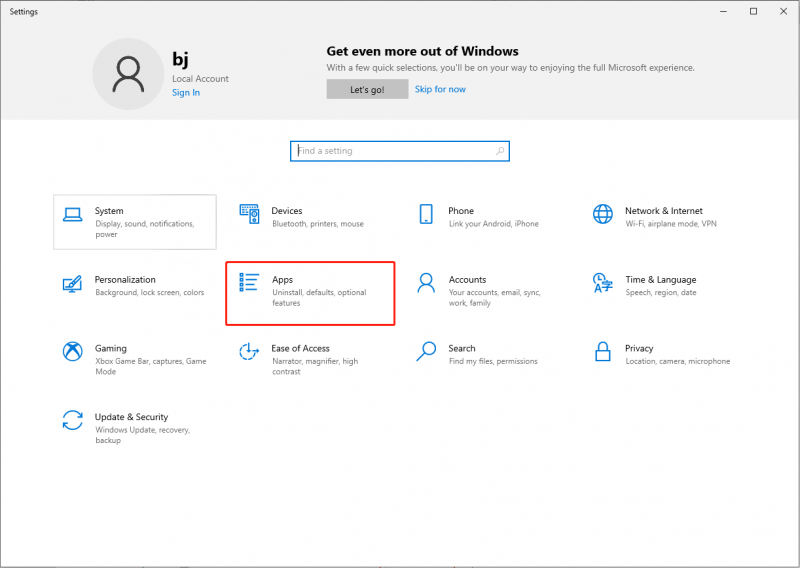
Schritt 2: Geben Sie ein Microsoft Store in der Suchleiste und klicken Sie auf Erweiterte Optionen Auswahl.
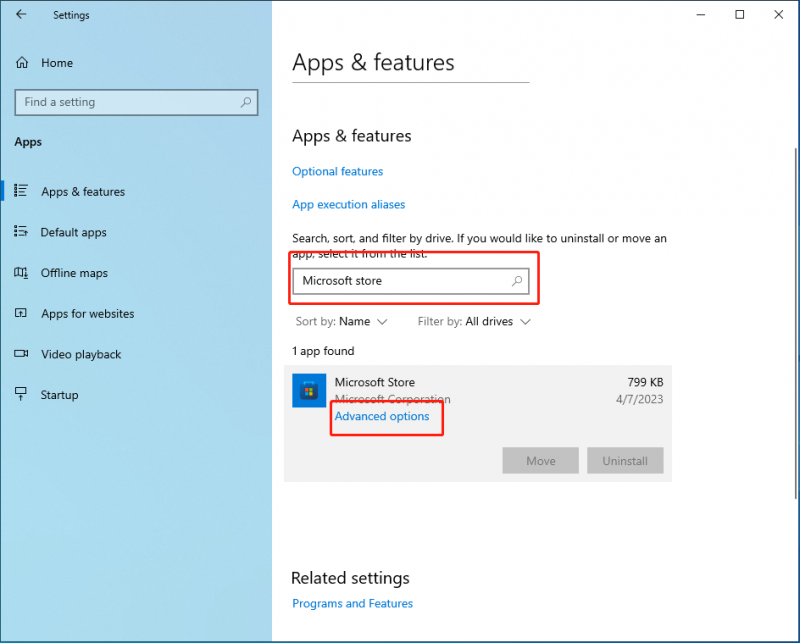
Schritt 3: Scrollen Sie nach unten, um zu finden Zurücksetzen und klicken Sie darauf, um die Microsoft Store App zurückzusetzen.
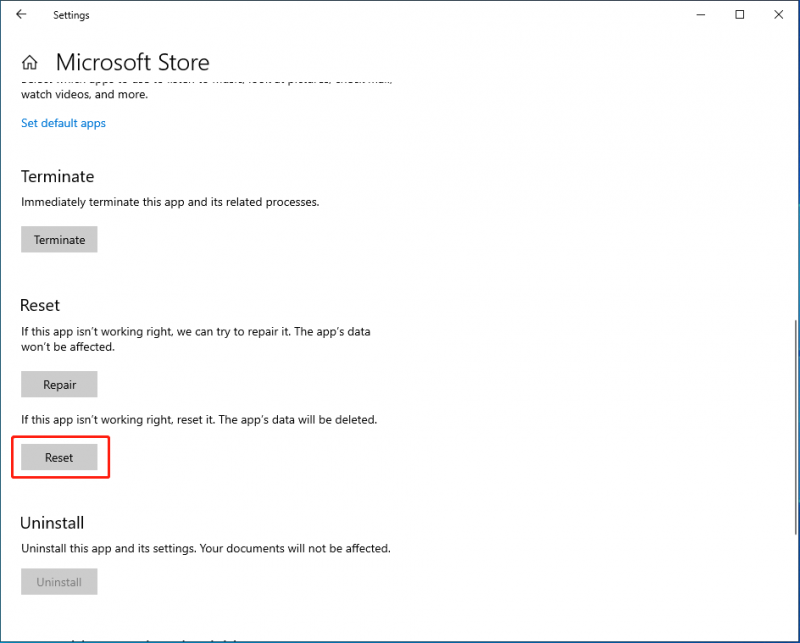
Bitte beachten Sie den Unterschied zwischen dem Zurücksetzen des Microsoft Store-Cache und Zurücksetzen des Microsoft Store App. Ersteres löscht Ihre Dateien oder Einstellungen nicht und das System erstellt diese Dateien neu, wenn Sie die App das nächste Mal verwenden. Das Zurücksetzen der App führt jedoch zu ihrem Standardzustand, wodurch die Daten der App, einschließlich Ihrer Präferenzen und Anmeldeinformationen, gelöscht werden.
Fix 6: Softwareverteilungsordner löschen
Der Softwareverteilungsordner in Windows 10/11 speichert Dateien temporär, die möglicherweise für Windows-Updates erforderlich sind. Das Löschen kann hilfreich sein, um das Problem zu beheben, dass der Microsoft Store unter Windows 11/10 hängen bleibt.
Schritt 1: Drücken Sie Win+E um den Datei-Explorer zu öffnen.
Schritt 2: Navigieren Sie zu Dieser PC > Lokaler Datenträger (C:) > Windows > SoftwareDistribution .
Schritt 3: Wählen Sie alle Dateien aus und löschen Sie sie.
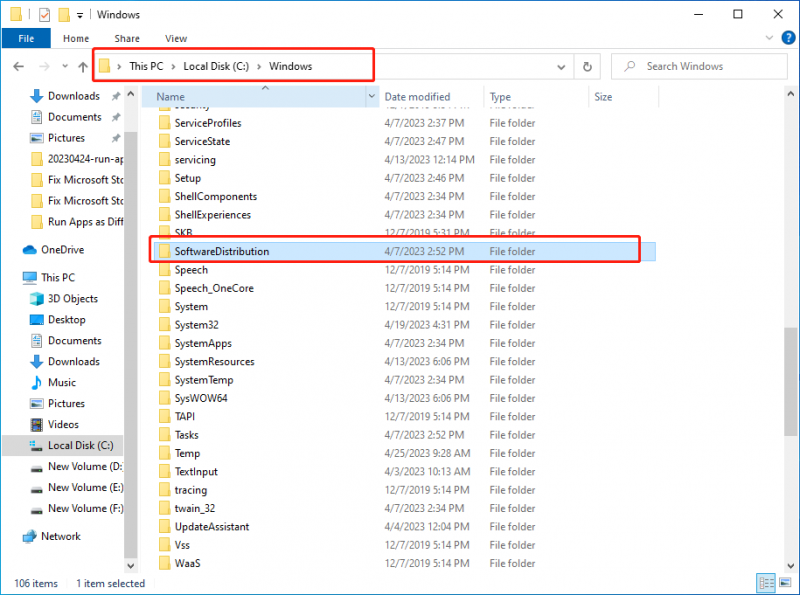
Sie müssen sich keine Sorgen über etwaige Folgen machen, die durch das Löschen dieses Ordners entstehen, da er automatisch neu erstellt wird, wenn Sie Ihr Windows aktualisieren, was nur dazu führt, dass die Erkennung der Datei länger dauert.
So stellen Sie verlorene und gelöschte Dateien sicher wieder her
Möglicherweise stellen Sie fest, dass Ihre Daten aufgrund von Betriebssystemabstürzen, Viren- oder Malware-Angriffen oder aus verschiedenen anderen Gründen verloren gehen. Daher benötigen Sie ein professionelles Datenwiederherstellungstool, das Sie bei der Wiederherstellung dieser Daten unterstützt. Du kannst wählen MiniTool Power Data Recovery mit Zuversicht.
MiniTool Power Data Recovery, das beste Datenwiederherstellungstool, wurde speziell für diese Anforderungen entwickelt mehrere Wiederherstellungssituationen und jede Art von Datei abrufen. Es kann bestimmte Dateien effektiv finden, was viel Zeit und Mühe spart. Sobald Ihre verlorenen oder gelöschten Dateien nicht überschrieben wurden, können sie mit MiniTool Power Data Recovery wiederhergestellt werden. Außerdem gibt es eine kostenlose Version, die die kostenlose Wiederherstellung von 1 GB Daten unterstützt.
Wenn Sie eine Datei wiederherstellen müssen, ist MiniTool Power Data Recovery möglicherweise die beste Wahl.
Endeffekt
Der Microsoft Store ist für eine Vielzahl kompatibler Apps und digitaler Produkte verfügbar. Der Download steht aus oder wird nicht mehr heruntergeladen. Der Download wird wahrscheinlich gerade genutzt. Ich hoffe, dieser Beitrag kann Ihnen bei der Lösung Ihres Problems helfen!

![Vollständige Korrekturen für Netwtw04.sys Blue Screen des Todesfehlers Windows 10 [MiniTool-Tipps]](https://gov-civil-setubal.pt/img/backup-tips/99/full-fixes-netwtw04.png)





![[Behoben] YouTube funktioniert nur nicht mit Firefox](https://gov-civil-setubal.pt/img/youtube/24/youtube-only-not-working-firefox.jpg)










![Google Drive-Fehlercode 5 - Fehler beim Laden der Python-DLL [MiniTool News]](https://gov-civil-setubal.pt/img/minitool-news-center/29/google-drive-error-code-5-error-loading-python-dll.png)
