WMI-Repository-Überprüfung fehlgeschlagen mit 0x80041003 oder 0x80070005
Wmi Repository Uberprufung Fehlgeschlagen Mit 0x80041003 Oder 0x80070005
Bekommst du Überprüfung des WMI-Repositorys fehlgeschlagen nach dem Rennen winmgmt /verifyrepository in der Eingabeaufforderung? Wenn Sie das gleiche Problem haben, sehen Sie sich die in diesem Beitrag erwähnten Lösungen an MiniTool-Website und deine Sorgen werden weg sein.
Überprüfung des WMI-Repositorys fehlgeschlagen 0x80070005/0x80041003
Windows-Verwaltungsinstrumentation ist eine Reihe von Spezifikationen, mit denen Sie verschiedene Windows-Umgebungen einschließlich Remote-Systemen verwalten können. Manchmal haben Sie möglicherweise Probleme mit WMI und erhalten Fehler wie WMI-Repository-Überprüfung fehlgeschlagen 0x80041003 oder 0x80070005 . Die detaillierte Fehlermeldung ist wie folgt aufgeführt:
Überprüfung des WMI-Repositorys fehlgeschlagen
Fehlercode: 0x80041003, 0x80070005
Einrichtung: WMI
Beschreibung: Zugriff verweigert.
Der Fehler deutet darauf hin, dass das Konto, das Sie für den Zugriff auf den WMI-Namespace verwenden, nicht über die Sicherheitsberechtigungen auf WMI-Ebene verfügt. Reparieren Das Zurücksetzen des WMI-Repositorys ist fehlgeschlagen unter Windows 10/11 zeigen wir Ihnen Schritt für Schritt 2 Wege.
Während des Fehlerbehebungsprozesses können Sie nicht vorsichtig genug sein, da es leicht zu Fehlern kommt. Jeder kleine Fehler während des Betriebs kann zu großen Datenverlusten führen. Sichern Sie daher Ihre wichtigen Daten besser mit a Zuverlässige Backup-Software – MiniTool ShadowMaker als Vorsichtsmaßnahme.
Wie behebt man das Problem, dass die WMI-Repository-Überprüfung unter Windows 10/11 fehlgeschlagen ist?
Lösung 1: WBEM-Repository zurücksetzen
Das Zurücksetzen des WBEM-Repository scheint gut zu sein Wahl zum Beheben der WMI-Repository-Überprüfung fehlgeschlagen . So geht's:
Schritt 1. Drücken Sie Gewinnen + S um die Suchleiste aufzurufen.
Schritt 2. Geben Sie ein cmd lokalisieren Eingabeaufforderung und rechtsklicken Sie darauf, um es auszuwählen Als Administrator ausführen .
Schritt 3. Geben Sie den folgenden Befehl ein und klicken Sie Eingeben .
net stop winmgmt

Schritt 4. Nachdem der Befehl erfolgreich ausgeführt wurde, führen Sie diesen Befehl aus:
C:\Windows\System32\wbem\Repository*
Schritt 5. Nachdem der Vorgang abgeschlossen ist, geben Sie ein Ausfahrt und schlagen Eingeben beenden Eingabeaufforderung .
Lösung 2: Erstellen Sie die WMI-Werte neu
Überprüfung des WMI-Repositorys fehlgeschlagen wird angezeigt, wenn Sie keine Berechtigung zum Ausführen einer Operation in WMI haben. Um dieses Problem zu beheben, können Sie versuchen, WMI-Werte neu zu erstellen und dann die WMI-Berechtigungen zu überprüfen.
Schritt 1: Erstellen Sie die WMI-Werte neu
Schritt 1. Öffnen Sie Ihren Editor. Kopieren Sie den folgenden Inhalt und fügen Sie ihn ein.
@Echo an
cd /dc:\temp
wenn %windir%\system32\wbem nicht existiert, gehen Sie zu TryInstall
cd /d %windir%\system32\wbem
net stop winmgmt
winmgmt /kill
falls vorhanden Rep_bak rd Rep_bak /s /q
Repository Rep_bak umbenennen
für %%i in (*.dll) führe RegSvr32 -s %%i aus
für %%i in (*.exe) rufen Sie :FixSrv %%i auf
für %%i in (*.mof,*.mfl) führe Mofcomp %%i aus
net start winmgmt
Gehe zum Ende
:FixSrv
if /I (%1) == (wbemcntl.exe) gehe zu SkipSrv
if /I (%1) == (wbemtest.exe) gehe zu SkipSrv
if /I (%1) == (mofcomp.exe) gehe zu SkipSrv
%1 /RegServer
:ShipSrv
Gehe zum Ende
: Versuchen Sie zu installieren
wenn wmicore.exe nicht vorhanden ist, gehen Sie zum Ende
wmicore /s
net start winmgmt
:Ende
Schritt 2. Speichern Sie diese Datei und benennen Sie sie als WMI.bat .
Schritt 3. Klicken Sie mit der rechten Maustaste auf WMI.bat und auswählen Als Administrator ausführen . Dieser Vorgang erstellt die WMI-Werte neu.
Schritt 2: Überprüfen Sie die WMI-Berechtigungen
Schritt 1. Öffnen Dateimanager > Rechtsklick auf Dieser PC > auswählen Verwalten im Dropdown-Menü.
Schritt 2. Doppelklicken Sie auf Computerverwaltung (lokal) auf der linken Seite > erweitern Dienste und Anwendungen > Rechtsklick auf WMI-Steuerung und wähle Eigenschaften .
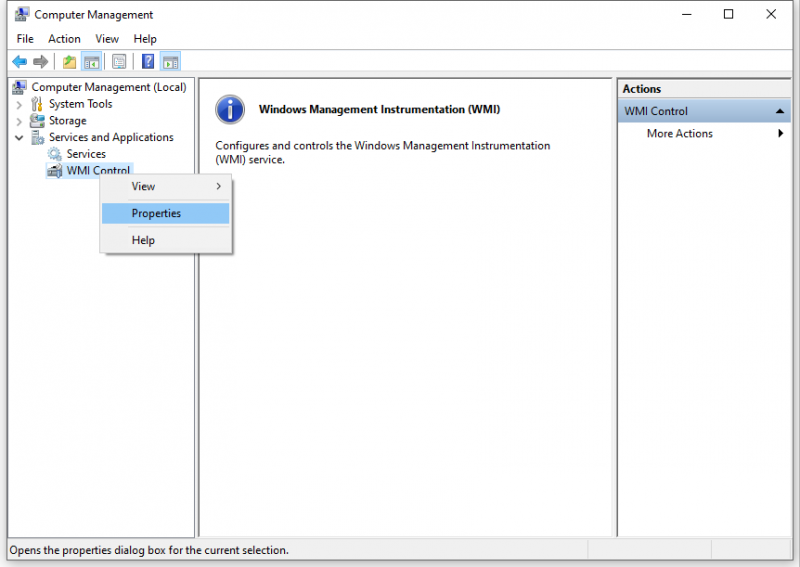
Schritt 3. Unter dem Sicherheit Registerkarte, erweitern Wurzel > SICHERHEIT und drücke die Sicherheit Taste.
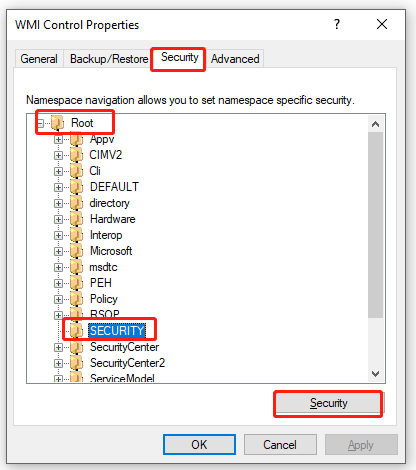
Schritt 4. Klicken Sie auf Authentifizierte Benutzer , aktivieren Sie diese Berechtigungen:
- Methoden ausführen
- Anbieter schreiben
- Konto aktivieren
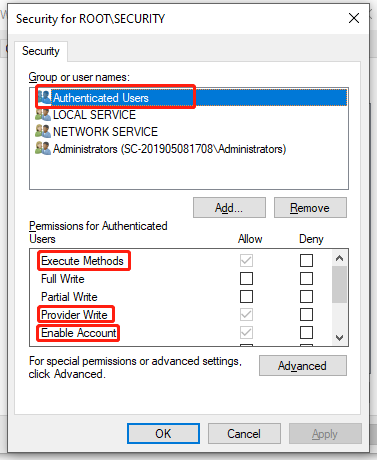
Schritt 5. Schlagen OK und starten Sie dann Ihren Computer neu.

![So zeigen Sie Google Drive-Dateien einfach nach Größe an und sortieren sie [MiniTool News]](https://gov-civil-setubal.pt/img/minitool-news-center/65/how-view-sort-google-drive-files-size-easily.jpg)
![Gelöst: Wie kann ich gelöschte Musikdateien in Android wiederherstellen? Es ist einfach! [MiniTool-Tipps]](https://gov-civil-setubal.pt/img/android-file-recovery-tips/38/solved-how-recover-deleted-music-files-android.jpg)













![So löschen Sie einen Discord-Server auf Desktop / Mobile [MiniTool News]](https://gov-civil-setubal.pt/img/minitool-news-center/61/how-delete-discord-server-desktop-mobile.png)


