Wie stellt man Daten von Sabrent Rocket SSD wieder her?
Wie Stellt Man Daten Von Sabrent Rocket Ssd Wieder Her
Wenn Sie Sabrent Rocket SSD zum Speichern Ihrer Dateien und Informationen verwenden, können einige Arten von Datenverlustproblemen auftreten, z. B. versehentliches Löschen, unzugängliches Laufwerk, RAW-Laufwerk usw. Sie können verwenden MiniTool Power Data Recovery um Daten von Sabrent Rocket SSD wiederherzustellen. Sie können feststellen, dass es einfach ist, Daten mit diesem Datenwiederherstellungstool wiederherzustellen MiniTool-Software .
Dateien gehen auf Sabrent Rocket SSD verloren oder sind unzugänglich
Sabrent ist ein amerikanisches Unternehmen für Computerperipherie und Hardware, das 1998 in Pittsburgh, PA, gegründet wurde. Die Produkte umfassen hauptsächlich Sabrent Rocket SSDs, RAM, SD-Karten, CFexpress-Karten und mehr. Der SSD-Verkauf begann 2018 und ist jetzt einer der größten SSD-Anbieter.
Unabhängig davon, welche SSD Sie verwenden, können jedoch verschiedene Arten von Datenverlustproblemen auftreten.
Beispielsweise können Sie einige Ihrer wichtigen Dateien auf der SSD löschen. Aber es gibt keinen Papierkorb für eine externe Festplatte. Das bedeutet, dass Sie gelöschte Dateien nicht aus dem Papierkorb wiederherstellen können. Oder vielleicht wird Ihre Sabrent Rocket SSD aus anderen Gründen wie einem beschädigten Dateisystem RAW oder unzugänglich, dann können Sie keine Dateien auf dem Laufwerk verwenden. Oder noch schlimmer, Ihre Sabrent Rocket SSD wird nicht erkannt oder angezeigt auf Ihrem Computer, nachdem Sie es angeschlossen haben.
Sabrent hat selbst keine Datenwiederherstellungssoftware. Sie müssen Datenwiederherstellungssoftware von Drittanbietern verwenden, um Dateien von Sabrent Rocket SSD wiederherzustellen oder Dateien von der SSD zu retten, wenn sie nicht geöffnet oder erkannt werden können.
Wenn Sie sich für eine Datenwiederherstellungssoftware entscheiden, müssen Sie die Sicherheit, Zuverlässigkeit und Effektivität der Software berücksichtigen. MiniTool Power Data Recovery ist eine erwägenswerte Option.
Wie stellt man Daten von Sabrent Rocket SSD wieder her?
MiniTool Power Data Recovery ist ein Profi Datenwiederherstellungstool die auf allen Windows-Versionen funktionieren kann, einschließlich dem neuesten Windows 11. Diese Software wurde von MiniTool Software entworfen und entwickelt. Es hat eine mehr als 10-jährige Geschichte und wird von Millionen von Benutzern auf der ganzen Welt als vertrauenswürdig eingestuft.
Mit dieser Software können Sie Dateien wie Bilder, Videos, Dokumente und mehr von internen Festplatten des Computers, externen Festplatten, SSDs, USB-Flash-Laufwerken, Speicherkarten, SD-Karten oder anderen Arten von Datenspeicherlaufwerken wiederherstellen. Somit erfüllt es vollständig Ihre Notwendigkeit, Dateien von Sabrent Rocket SSD wiederherzustellen.
Diese Software kann Ihre SSD nach gelöschten, verlorenen und vorhandenen Dateien durchsuchen. Dies kann Ihnen helfen, Ihre Dateien in verschiedenen Situationen zu finden. Wenn Sie sich nicht sicher sind, ob dieses Tool Ihre Dateien finden und wiederherstellen kann, können Sie zuerst die kostenlose Version ausprobieren. Mit MiniTool Power Data Recovery Free Edition können Sie Ihre Sabrent SSD scannen, um darin Dateien zu finden und bis zu 1 GB an Dateien wiederherstellen, ohne einen Cent zu bezahlen.
MiniTool Power Data Recovery ist ein werbefreies und 100 % umweltfreundliches Tool zur Wiederherstellung von Dateien. Um die Sicherheit Ihres Computers zu gewährleisten, sollten Sie es aus dem offiziellen Download-Center von MiniTool herunterladen. Oder Sie können direkt auf die folgende Download-Schaltfläche klicken, um diese Software zu erhalten.
Nachdem Sie diese MiniTool-Datenwiederherstellungssoftware heruntergeladen und auf Ihrem Gerät installiert haben, können Sie dieser Anleitung folgen, um eine Sabrent SSD-Datenwiederherstellung durchzuführen.
Schritt 1: Um gelöschte Dateien von Sabrent Rocket SSD wiederherzustellen, müssen Sie sicherstellen, dass das Laufwerk mit Ihrem PC verbunden ist.
Schritt 2: Öffnen Sie die Software, um die Hauptschnittstelle aufzurufen.
Schritt 3: Diese Software listet alle Laufwerke (einschließlich interner Festplatten, externer Festplatten und USB-Flash-Laufwerke) unter „Logische Laufwerke“ auf. Sie können das Laufwerk finden, von dem Sie Daten wiederherstellen möchten, den Mauszeiger darüber bewegen und auf klicken Scan Schaltfläche, um mit dem Scannen zu beginnen.

Wenn Sie die SSD partitioniert haben und die gesamte Festplatte scannen möchten oder vergessen haben, auf welcher Partition die gelöschten oder verlorenen Dateien zuvor gespeichert waren, können Sie auf die wechseln Geräte und wählen Sie die gesamte zu scannende Festplatte aus.
Schritt 4: Der gesamte Scanvorgang dauert einige Minuten. Sie sollten geduldig warten, bis der gesamte Prozess abgeschlossen ist, um sicherzustellen, dass Sie den besten Datenwiederherstellungseffekt erzielen. Nach dem Scannen werden die gescannten Ergebnisse in drei Kategorien aufgelistet Gelöschte Dateien , Verlorene Akten , Und Vorhandene Dateien .
- Wenn Sie gelöschte Dateien von Sabrent Rocket SSD wiederherstellen möchten, können Sie den Ordner „Gelöschte Dateien“ öffnen, um die benötigten Dateien zu finden.
- Wenn Sie verlorene Dateien von Sabrent SSD wiederherstellen möchten, können Sie zum Ordner „Verlorene Dateien“ gehen, um zu überprüfen, ob Sie die Dateien finden können, die Sie wiederherstellen möchten.
- Wenn auf Ihre Sabrent SSD aus irgendeinem Grund nicht mehr zugegriffen werden kann, finden Sie die vorhandenen Dateien im Ordner „Existing Files“.
Es kann schwierig sein, die benötigten Dateien zu finden, wenn so viele Dateien vorhanden sind. Dann können Sie diese Tricks anwenden, um die Dinge einfach zu machen:
- Typ : Wenn Sie zur Registerkarte Typ wechseln, listet diese Software alle Dateien nach Typ auf. Dann können Sie Ihre Dateien nach Typ finden. Dies sollte Ihnen etwas Zeit sparen.
- Filter : Mit der Option Filter können Sie Dateien nach Dateityp, Änderungsdatum, Dateigröße und Dateikategorie filtern.
- Suchen : Wenn Sie sich noch an den Namen der Datei erinnern, die Sie wiederherstellen möchten, können Sie auf das Suchfeld in der oberen rechten Ecke klicken und den Namen der Datei eingeben, um sie direkt zu finden.
- Vorschau : Manchmal sind Sie sich nicht sicher, ob die ausgewählte Datei die Datei ist, die Sie wiederherstellen möchten. Anschließend können Sie die Vorschaufunktion zur Bestätigung vollständig nutzen. Sie können 70 Dateitypen in der Vorschau anzeigen. Wenn Sie diese Funktion zum ersten Mal in der kostenlosen Edition verwenden, müssen Sie zuerst das Paket des Previewers herunterladen.
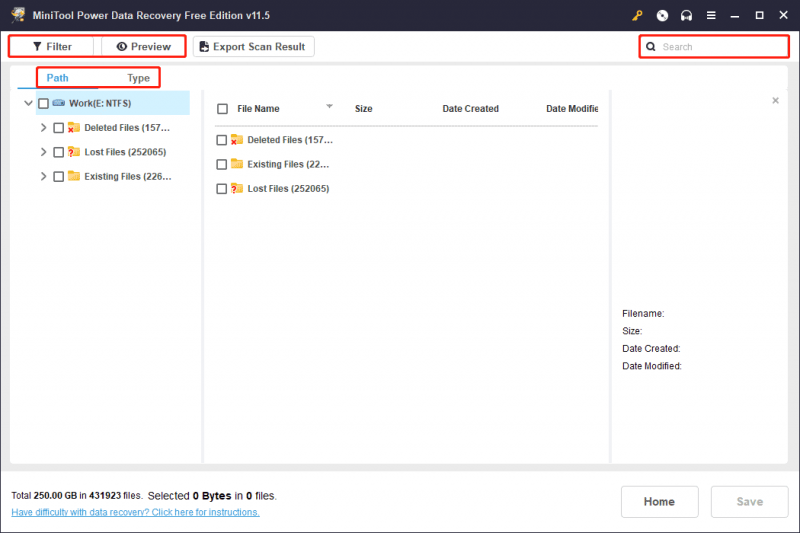
Schritt 5: Wählen Sie die Dateien aus, die Sie wiederherstellen möchten. Sie können Dateien aus verschiedenen Ordnern einmal auswählen. Klicken Sie dann auf die Speichern Taste. Wählen Sie als Nächstes ein geeignetes Verzeichnis zum Speichern von Dateien auf der Popup-Oberfläche aus. Sie sollten keine Dateien auf der ursprünglichen Sabrent Rocket SSD speichern. Dadurch kann verhindert werden, dass gelöschte und verlorene Daten überschrieben werden.
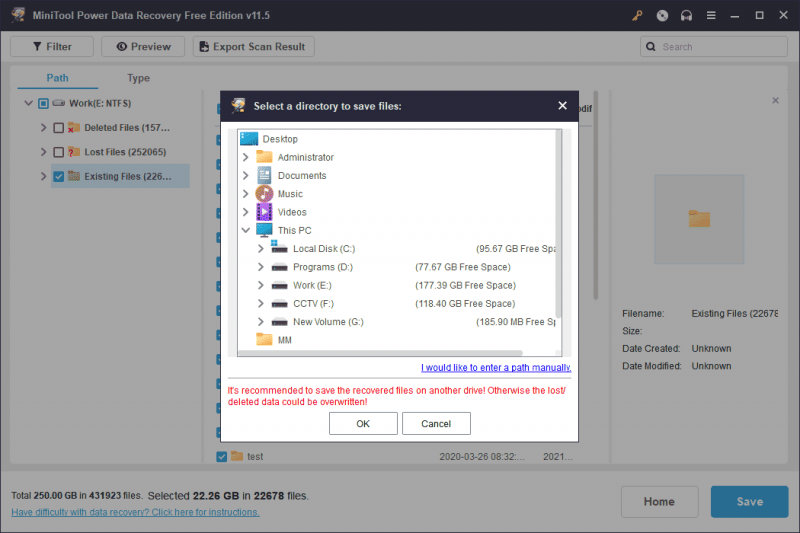
Schritt 6: Klicken OK um Dateien im angegebenen Ordner zu speichern.
Wenn Sie diese MiniTool-Software verwenden möchten, um mehr Dateien zu speichern, müssen Sie eine Vollversion verwenden. Sie können zum MiniTool Store gehen und eine geeignete Edition entsprechend Ihren Anforderungen auswählen.
Tipp: Sichern Sie Daten auf Sabrent SSD
Um Ihre Daten auf der Sabrent Rocket SSD zu schützen, können Sie regelmäßig Daten darauf sichern. Sie können MiniTool ShadowMaker verwenden, um eine solche Aufgabe zu erledigen.
Diese Software ist eine professionelle Windows-Datensicherungssoftware. Sie können es verwenden Sicherungs-Dateien , Ordner, Partitionen, Festplatten und Systeme. Sie können es auch verwenden, um Dateien und Ordner zu synchronisieren. Es unterstützt geplante und ereignisgesteuerte Backups sowie differenzielle und inkrementierbare Backup-Schemata.
Es gibt eine Testversion, mit der Sie alle Funktionen innerhalb von 30 Tagen kostenlos testen können.
Dinge einpacken
Möchten Sie Daten von Sabrent SSD wiederherstellen? Warum nicht MiniTool Power Data Recovery ausprobieren? Sie können Ihre benötigten Dateien mit ein paar einfachen Klicks schnell finden und wiederherstellen. Jeder normale Benutzer kann leicht damit anfangen. Wenn Sie bei der Verwendung dieser MiniTool-Datenwiederherstellungssoftware auf Probleme stoßen, können Sie sich an uns wenden [E-Mail-geschützt] Für weitere Informationen.
![Was ist Microsoft Sway? Wie kann ich mich anmelden/herunterladen/verwenden? [MiniTool-Tipps]](https://gov-civil-setubal.pt/img/news/B7/what-is-microsoft-sway-how-to-sign-in/download/use-it-minitool-tips-1.jpg)

![So ändern Sie den Namen des Benutzerordners in Windows 10 - 2 Möglichkeiten [MiniTool News]](https://gov-civil-setubal.pt/img/minitool-news-center/97/how-change-user-folder-name-windows-10-2-ways.png)




![So beheben Sie den Fehler 0x80004002: Keine solche Schnittstelle unterstützt [MiniTool News]](https://gov-civil-setubal.pt/img/minitool-news-center/87/how-fix-error-0x80004002.png)


![5 Methoden zum Beheben der Eingabe falscher Buchstaben durch die Tastatur in Windows 10 [MiniTool News]](https://gov-civil-setubal.pt/img/minitool-news-center/41/5-methods-fix-keyboard-typing-wrong-letters-windows-10.jpg)





![So greifen Sie von Windows 10 auf Linux-Dateien zu [Vollständige Anleitung] [MiniTool-Tipps]](https://gov-civil-setubal.pt/img/disk-partition-tips/11/how-access-linux-files-from-windows-10.jpg)
![So beheben Sie, dass der Diagnoserichtliniendienst nicht ausgeführt wird Fehler [MiniTool News]](https://gov-civil-setubal.pt/img/minitool-news-center/44/how-fix-diagnostics-policy-service-is-not-running-error.jpg)
![Was ist eine externe Festplatte? [MiniTool Wiki]](https://gov-civil-setubal.pt/img/minitool-wiki-library/07/what-is-an-external-hard-drive.png)