Wie behebt man Dying Light 2 Stottern und Probleme mit niedrigen FPS? [MiniTool-Tipps]
Wie Behebt Man Dying Light 2 Stottern Und Probleme Mit Niedrigen Fps Minitool Tipps
Dying Light 2 ist dieses Jahr eines der beliebtesten Spiele und hat auch einige offensichtliche Fehler. Dying Light 2 niedrige FPS oder Stottern gehört dazu. Glücklicherweise können Sie dieses Problem mit Hilfe dieses Beitrags leicht lösen MiniTool-Website .
Dying Light 2 Stottern und niedrige FPS
Dying Light 2 ist ein heißes Rollenspiel, das bei Menschen auf der ganzen Welt große Popularität erlangt. Bei dieser Art von Spiel ist ein plötzlicher Rückgang der FPS eine sehr häufige Frage. Heute konzentrieren wir uns darauf, was zu tun ist, wenn der FPS Dying Light 2 fällt. Wir haben unser Bestes versucht, um die einfachsten und bequemsten Lösungen für Sie in den folgenden Inhalten herauszufinden.
Wie behebt man Dying Light 2 Stottern und niedrige FPS?
Lösung 1: Überprüfen Sie die Mindestanforderung
Zunächst sollten Sie überprüfen, ob Ihr Computer die Mindestanforderungen zum Spielen von Dying Light 2 erfüllt. Wenn nicht, kann dies zu einem Stottern von Dying Light 2 führen.
Empfohlene Systemvoraussetzung:
- Prozessor : AMD / Intel CPU mit 3,6 GHz oder sogar noch höher
- RAM : 16 GIGABYTE
- Grafik : NVIDIA® GeForce RTX™ 2060 6 GB oder ähnlich
- Kostenlose Lagerung : 60GB
Mindestsystemanforderung:
- Prozessor : Intel Core i3-9100 oder ähnlich
- RAM : 8GB
- Grafikkarte : Nvidia GTX 1050 Ti oder ähnlich
- Kostenlose Lagerung : Mindestens 60 GB
Wenn Ihr Gerät die Mindestsystemanforderungen erfüllt, Dying Light 2 aber immer noch stottert, können Sie die folgenden Korrekturen ausprobieren.
Lösung 2: Laden Sie die neuesten Spiel-Updates herunter und installieren Sie sie
Wie jedes andere PC-Spiel ist die veröffentlichte Version möglicherweise nicht perfekt und weist auch verschiedene Fehler und Störungen auf. Die Entwickler beheben diese Fehler normalerweise, indem sie einige Patches veröffentlichen, damit Sie das Spiel reibungsloser spielen können. Daher ist es wichtig, dass Sie Ihr Spiel auf dem neuesten Stand halten.
Auf Steam:
Schritt 1. Starten Steam-Client und dann finden Sterbendes Licht 2 in der Spielebibliothek.
Schritt 2. Klicken Sie mit der rechten Maustaste auf das Spiel und gehen Sie zu Eigenschaften > Aktualisierung > Halten Sie dieses Spiel immer auf dem neuesten Stand unter AUTOMATISCHE UPDATES .
Im Epic Games Launcher:
Schritt 1. Öffnen Startprogramm für epische Spiele und gehe zu Bibliothek um das Spiel zu finden.
Schritt 2. Drücken Sie die Zahnrad-Symbol öffnen Einstellungen und dann einschalten Auto-Update .
Lösung 3: Deaktivieren Sie alle Hintergrund-Apps
Einige Prozesse, die im Backend ausgeführt werden, verbrauchen Ressourcen, wodurch Dying Light 2 einen stotternden PC auslöst. In diesem Fall müssen Sie sie beim Spielen schließen.
Schritt 1. Drücken Sie Sieg + R öffnen Laufen Kasten.
Schritt 2. Geben Sie ein Taskmgr und tippen Sie auf Eintreten öffnen Taskmanager .
Schritt 3. Schlagen Zentralprozessor oder Erinnerung um zu sehen, ob ein Programm zu viel CPU oder RAM beansprucht.
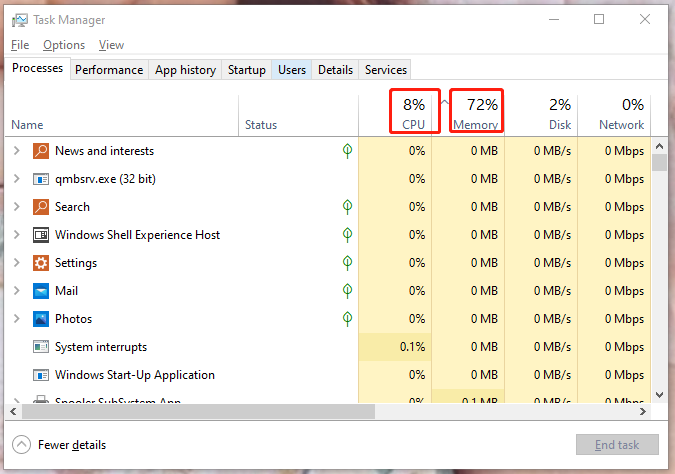
Schritt 4. Wenn das Programm nicht mit dem Spiel verknüpft ist, können Sie mit der rechten Maustaste darauf klicken, um es auszuwählen Task beenden .
Was wäre wenn Task beenden funktioniert nicht? Siehe die Anleitung - So beheben Sie, dass End Task nicht funktioniert Windows 10 [5 Lösungen] .
Fix 4: GPU-Treiber aktualisieren
Der veraltete GPU-Treiber wird normalerweise als Hauptschuldiger für Spielprobleme wie PC-Stottern von Dying Light 2 angesehen. Bitte stellen Sie immer sicher, dass Sie die neueste Version des Grafiktreibers herunterladen und installieren.
Schritt 1. Klicken Sie mit der rechten Maustaste auf die Fenster Symbol und wählen Sie Gerätemanager im Kontextmenü.
Schritt 2. Erweitern Display-Adapter , um Ihren Grafiktreiber anzuzeigen, und klicken Sie mit der rechten Maustaste darauf, um ihn auszuwählen Treiber aktualisieren .
Schritt 3. Drücken Sie Automatisch nach Treibern suchen und befolgen Sie die Anweisungen auf dem Bildschirm, um die neueste Version des Grafiktreibers automatisch herunterzuladen und zu installieren.
Lösung 5: Überprüfen Sie die Integrität von Spieldateien
Vielleicht ist die Spieldatei beschädigt und dann erscheint Dying Light 2 Stottern. Befolgen Sie die nächsten Anweisungen, um die Integrität der Spieldateien zu überprüfen.
Auf Steam:
Schritt 1. Öffnen Dampf und gehe zu Bibliothek .
Schritt 2. Suchen Sie in der Spielebibliothek Sterbendes Licht 2 und rechtsklicken Sie darauf, um es auszuwählen Eigenschaften .
Schritt 3. Im Lokale Dateien Tab, drücke Überprüfen Sie die Integrität der Spieldateien .
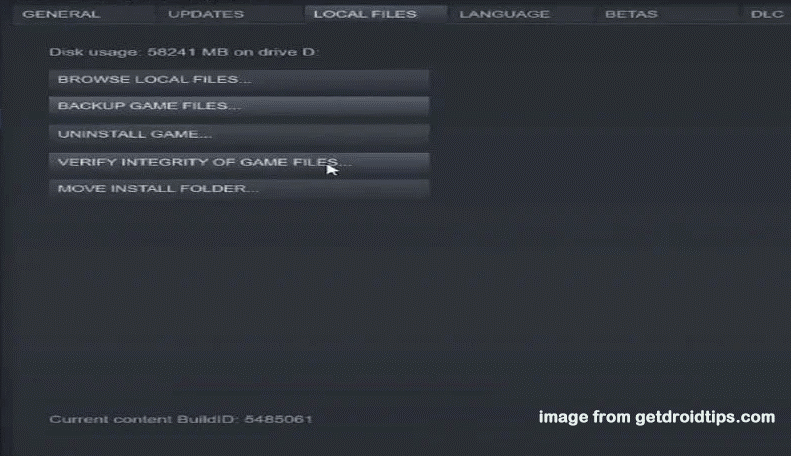
Im Epic Games Launcher:
Schritt 1. Starten Epic Game Launcher und finden Sie das Spiel in Bibliothek .
Schritt 2. Gehen Sie zu Einstellungen und wähle Verifizieren . Der Vorgang hängt von der Größe Ihres Spiels ab, bitte warten Sie geduldig.
Lösung 6: Spieleinstellungen ändern
Um das Stottern von Dying Light 2 zu beheben, ist es eine gute Wahl, Ihre Einstellungen im Spiel zu optimieren.
Schritt 1. Öffnen Sie das Spiel und gehen Sie zu Optionen .
Schritt 2. Im Video Registerkarte, einstellen Windows-Modus zu Ganzer Bildschirm , schalte aus Vertikale Synchronisation und einstellen Auflösung passend zur Auflösung Ihres Displays und nicht höher oder niedriger.
Schritt 3. Scrollen Sie nach unten, um diese Einstellungen unten zu ändern:
- Partikelqualität : Niedrig
- Wenden Sie sich an Shadows Quality : Keiner
- Qualität der Umgebungsokklusion : Keiner
- Globale Beleuchtungsqualität : Niedrig
- Globale Beleuchtungsqualität : Niedrig
- Reflexionsqualität : Niedrig
- Nebelqualität : Niedrig
Schritt 4. Drücken Sie Esc & OK um die Änderungen zu übernehmen.
Lösung 7: Aktivieren Sie die hardwarebeschleunigte GPU-Planung
Die hardwarebeschleunigte GPU-Planung wurde entwickelt, um die FPS im Spiel zu steigern. Wenn Sie die neueste Windows-Version und eine Grafikkarte der Geforce 10-Serie oder höher/Radeon 5600- oder 5700-Serie mit dem neuesten Grafiktreiber haben, können Sie dies tun aktivieren Sie diese Funktion mit folgenden Schritten:
Schritt 1. Geben Sie ein Grafikeinstellungen in dem Suchleiste und schlagen Eintreten .
Schritt 2. Einschalten Hardwarebeschleunigte Planung und auswählen Desktop-Anwendung aus dem Kontextmenü.
Schritt 3. Schlagen Durchsuche , um den Installationsordner des Spiels zu finden und seinen Pfad in die Adressleiste einzufügen.
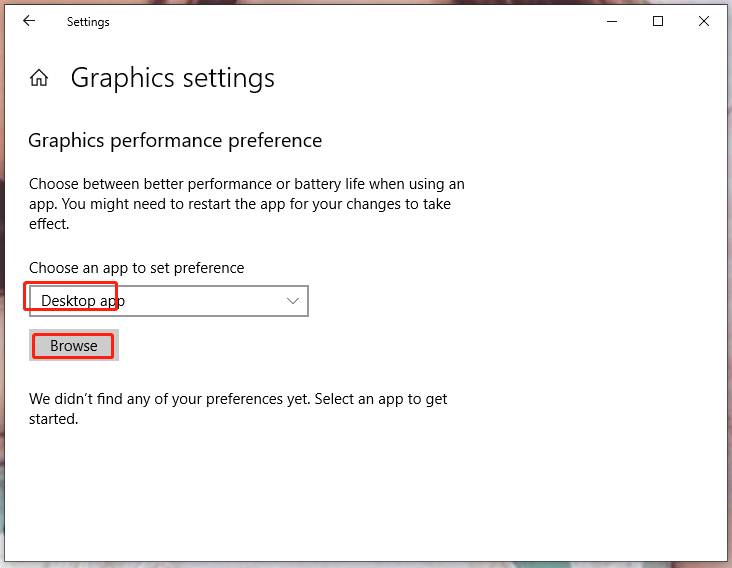
Schritt 4. Klicken Sie mit der rechten Maustaste auf die ausführbare Datei des Spiels. Sobald es erfolgreich zur Liste hinzugefügt wurde, wählen Sie es aus und klicken Sie auf Optionen .
Schritt 5. Kreuzen Sie an Hochleistung unter Grafikpräferenz und dann schlagen Speichern .


![Was Sie über die Festplatte ST500LT012-1DG142 wissen sollten [MiniTool Wiki]](https://gov-civil-setubal.pt/img/minitool-wiki-library/57/what-you-should-know-about-st500lt012-1dg142-hard-drive.jpg)

![So beheben Sie den MACHINE CHECK EXCEPTION-Fehler unter Windows 10 [MiniTool-Tipps]](https://gov-civil-setubal.pt/img/backup-tips/99/how-fix-machine-check-exception-error-windows-10.png)


![Problembehandlung bei Xbox One-Mikrofon funktioniert nicht [MiniTool News]](https://gov-civil-setubal.pt/img/minitool-news-center/69/how-troubleshoot-xbox-one-mic-not-working-issue.png)
![S / MIME-Steuerung ist nicht verfügbar? Siehe So beheben Sie Fehler schnell! [MiniTool News]](https://gov-civil-setubal.pt/img/minitool-news-center/58/s-mime-control-isn-t-available.png)
![9 Möglichkeiten zum Öffnen der Computerverwaltung Windows 10 [MiniTool News]](https://gov-civil-setubal.pt/img/minitool-news-center/92/9-ways-open-computer-management-windows-10.jpg)

![Was sind WD Drive Utilities | So beheben Sie Probleme mit WD Drive Utilities [MiniTool-Tipps]](https://gov-civil-setubal.pt/img/backup-tips/97/what-is-wd-drive-utilities-how-fix-wd-drive-utilities-issues.png)

![OneDrive-Synchronisierungsprobleme: Der Name oder Typ ist nicht zulässig [MiniTool News]](https://gov-civil-setubal.pt/img/minitool-news-center/87/onedrive-sync-issues.png)





