Wie aktiviere oder deaktiviere ich die Desktop-Suchleiste unter Windows 11?
Wie Aktiviere Oder Deaktiviere Ich Die Desktop Suchleiste Unter Windows 11
Microsoft plant, immer mehr neue Funktionen in Windows 11 einzuführen. Die Desktop-Suchleiste ist eine der angekündigten neuen Funktionen. Es ist jedoch nur auf wenigen Windows 11-PCs verfügbar. Aber Sie können es manuell aktivieren. MiniTool-Software zeigt Ihnen, wie Sie die Desktop-Suchleiste unter Windows 11 aktivieren.
Was ist die Desktop-Suchleiste unter Windows 11?
Die Desktop-Suchleiste ist eine neue Funktion in Windows 11. Diese Funktion erschien ursprünglich in Windows 11 Build 25120 im Dev-Channel. Die Desktop-Suchleiste befindet sich auf dem Desktop außerhalb des Widgets-Bedienfelds. Damit können Sie beispielsweise mit einem Webbrowser nach etwas suchen.
Dieses neue Feature ist jedoch nicht in allen Windows 11 Insider Preview-Builds im Dev Channel verfügbar. Wenn Ihrer Dev-Installation die Desktop-Suchleiste fehlt, können Sie die Desktop-Suchleiste mithilfe von ViVeTool manuell aktivieren.
ViVeTool ist ein Tool, das versteckte neue Funktionen unter Windows 11 aktivieren oder deaktivieren kann. Es ist nicht auf Ihrem Gerät vorinstalliert. Sie müssen es von github.com herunterladen. Nachdem Sie es erhalten haben, können Sie den angegebenen Befehl in der Eingabeaufforderung ausführen, um die Desktop-Suchleiste unter Windows 11 zu aktivieren.
In diesem Beitrag zeigen wir Ihnen eine vollständige Anleitung.
Wie aktiviere oder deaktiviere ich die Desktop-Suchleiste unter Windows 11?
Wie aktiviere ich die Desktop-Suchleiste unter Windows 11?
Schritt 1: Laden Sie ViVeTool von github.com herunter .
Schritt 2: Die heruntergeladene Datei ist eine komprimierte Datei. Sie müssen den Ordner entpacken, dann sollten Sie diesen Ordner besser auf Laufwerk C verschieben. Kopieren Sie als Nächstes den Pfad dieses Ordners. In meinem Fall ist der Pfad C:\ViVeTool-v0.3.2. Wenn Sie den Befehl in der Eingabeaufforderung ausführen, müssen Sie diesen Pfad verwenden.
Schritt 3: Klicken Sie auf das Suchsymbol in der Taskleiste und suchen Sie cmd . Klicken Sie dann im Suchergebnis mit der rechten Maustaste auf Eingabeaufforderung und wählen Sie aus Als Administrator ausführen .
Schritt 4: Ausführen cd C:\ViVeTool-v0.3.2 in der Eingabeaufforderung. Sie müssen ersetzen C:\ViVeTool-v0.3.2 mit dem Pfad, den Sie kopiert haben.
Schritt 5: Die Eingabeaufforderung navigiert zu diesem Pfad. Dann müssen Sie diesen Befehl ausführen: vivetool /enable /id:37969115 . Wenn dieser Befehl vollständig ausgeführt wird, sehen Sie die Eingabeaufforderung:
ViVeTool v0.3.2 – Konfigurationstool für Windows-Funktionen
Funktionskonfiguration(en) erfolgreich festgelegt

Schritt 6: Starten Sie Ihren PC neu.
Wie rufe ich die Desktop-Suchleiste unter Windows 11 auf?
Schritt 1: Klicken Sie mit der rechten Maustaste auf Ihren Desktop und wählen Sie aus Weitere Optionen anzeigen .
Schritt 2: Wählen Sie im erweiterten Kontextmenü aus Suche anzeigen . Dann können Sie die Desktop-Suchleiste oben auf dem Desktop sehen. Wenn Sie diese Suchleiste ausblenden möchten, müssen Sie die Auswahl aufheben Suche anzeigen aus dem Rechtsklick-Menü.
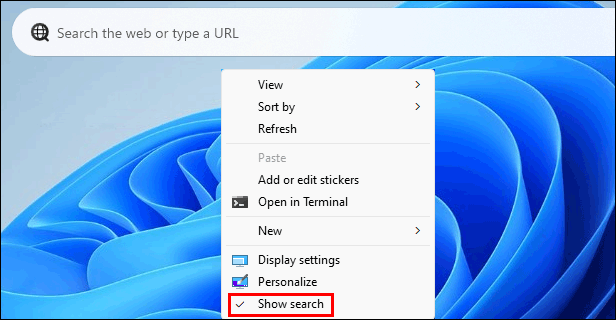
Sie können die Suchleiste verwenden, um die Website zu durchsuchen. Sie können auch die URL einer Seite eingeben und diese öffnen.
Wie deaktiviere ich die Desktop-Suchleiste unter Windows 11?
Wenn Sie die Desktop-Suchleiste unter Windows 11 deaktivieren möchten, können Sie diese Schritte ausführen:
Schritt 1: Klicken Sie auf das Suchsymbol in der Taskleiste und suchen Sie cmd . Klicken Sie dann im Suchergebnis mit der rechten Maustaste auf Eingabeaufforderung und wählen Sie aus Als Administrator ausführen .
Schritt 2: Laufen cd [der Pfad des ViVeTools] in der Eingabeaufforderung.
Schritt 3: Führen Sie diesen Befehl aus: vivetool /disable /id:37969115 .
Schritt 4: Starten Sie Ihren PC neu.
Endeffekt
Jetzt sollten Sie wissen, wie Sie die Desktop-Suchleiste unter Windows 11 aktivieren. Mit Hilfe von ViVeTool ist dies ganz einfach. Sollten Sie andere verwandte Probleme haben, können Sie uns dies in den Kommentaren mitteilen.



![[Behoben!] Fehler 0xc0210000: BitLocker-Schlüssel wurde nicht korrekt geladen](https://gov-civil-setubal.pt/img/news/A8/fixed-error-0xc0210000-bitlocker-key-wasn-t-loaded-correctly-1.png)


![So beenden Sie die Benachrichtigung über Microsoft-Kontoprobleme in Win10 [MiniTool News]](https://gov-civil-setubal.pt/img/minitool-news-center/72/how-stop-microsoft-account-problem-notification-win10.png)

![So beheben Sie den Fehler bei der Kernel-Dateneingabe 0x0000007a Windows 10/8 / 8.1 / 7 [MiniTool-Tipps]](https://gov-civil-setubal.pt/img/data-recovery-tips/96/how-fix-kernel-data-inpage-error-0x0000007a-windows-10-8-8.jpg)
![[BEHOBEN] Probleme, die nach der Installation von KB5034763 auftreten können](https://gov-civil-setubal.pt/img/news/B7/fixed-issues-you-may-encounter-after-installing-kb5034763-1.jpg)
![So verwenden Sie die Windows 10-Fotos-App zum Bearbeiten von Fotos und Videos [MiniTool News]](https://gov-civil-setubal.pt/img/minitool-news-center/02/how-use-windows-10-photos-app-edit-photos.png)
![Was ist eine externe Festplatte? [MiniTool Wiki]](https://gov-civil-setubal.pt/img/minitool-wiki-library/07/what-is-an-external-hard-drive.png)

![Windows 10 Local Account VS Microsoft Account, welches soll verwendet werden? [MiniTool News]](https://gov-civil-setubal.pt/img/minitool-news-center/91/windows-10-local-account-vs-microsoft-account.png)



![Warum sind meine Toshiba-Laptops so langsam und wie kann ich das Problem beheben? [Antwortete]](https://gov-civil-setubal.pt/img/partition-disk/0C/why-is-my-toshiba-laptops-so-slow-how-to-fix-it-answered-1.jpg)

