Was ist das Microsoft-Fehlersuchtool? Wie kann ich es herunterladen und verwenden?
Was Ist Das Microsoft Fehlersuchtool Wie Kann Ich Es Herunterladen Und Verwenden
Was ist das Microsoft-Fehlersuchtool? Wie lade ich das Microsoft Error Lookup Tool herunter? Wie verwende ich das Microsoft-Fehlersuchtool? Wenn Sie Antworten auf diese Fragen suchen, sind Sie bei uns genau richtig MiniTool gibt eine detaillierte Anleitung zu diesem Tool zum Nachschlagen von Fehlercodes.
Überblick über das Microsoft Error Lookup Tool
Stürzt Ihr Windows-Betriebssystem mehrmals ab? Erhalten Sie einen Fehlercode, wissen aber nicht, was er bedeutet? Dank Microsoft Error Lookup Tool wissen Sie genau, was auf Ihrem PC passiert.
Das Microsoft Error Lookup Tool, auch bekannt als ERR, ist ein Befehlszeilentool, mit dem Sie viele Microsoft-Fehlercodes entschlüsseln können. Das heißt, Sie können dieses Tool ausführen, um Systemfehlercodes nachzuschlagen, damit Sie verstehen, was der Fehlercode wirklich bedeutet.
Da es sich um ein Befehlszeilentool handelt, müssen Sie die Eingabeaufforderung ausführen, um es auszuführen. Microsoft hat die GUI-Version dieses Tools nicht veröffentlicht. In einem einfachen Befehl können Sie die Fehlercodes leicht im Detail kennen. Dieses Tool zeigt den Nachrichtentext an, der sich auf einen hexadezimalen Statuscode bezieht.
Das Microsoft Error Lookup Tool ist in Windows 8.1, Windows 10, Windows Server 2012 R2, Windows Server 2016 und Windows Server 2019 verfügbar. Wenn Sie Windows 7 ausführen, können Sie eine Windows-Fehlercodesuche nur online ausführen.
Herunterladen des Microsoft-Fehlersuchtools
Dieses Tool zur Fehlersuche ist leichtgewichtig und nimmt nicht zu viele Systemressourcen in Anspruch, um ausgeführt zu werden. Um dieses Tool für die Suche nach Fehlercodes zu verwenden, müssen Sie es herunterladen und einrichten.
Schritt 1: Öffnen Sie einen Webbrowser wie Opera auf Ihrem PC und besuchen Sie ihn Download-Seite für das Microsoft-Fehlersuchtool .
Schritt 2: Klicken Sie auf Herunterladen Schaltfläche, um eine .exe-Datei zu erhalten. Die neueste Version ist 6.4.5, die am 24. Oktober 2019 veröffentlicht wurde.

Da es sich um ein Befehlszeilentool handelt, müssen Sie es ausführen, indem Sie seinen vollständigen Namen eingeben. Der Standardname ist Err_6.4.5 . Es ist schwer, sich an die Eingabeaufforderung zu erinnern und sie richtig einzugeben, daher können Sie sie in umbenennen Irren . Legen Sie diese Datei dann auf Ihrem Systemlaufwerk C ab, um einfach auf dieses Tool zuzugreifen.
So verwenden Sie das Microsoft-Fehlersuchtool
Wie können Sie nach dem Herunterladen des Microsoft Error Lookup Tool dieses Tool auf Ihrem PC ausführen, um die Details der Fehlercodes nachzuschlagen? Folgen Sie jetzt einfach der Anleitung hier:
Schritt 1: Geben Sie ein cmd in die Suchleiste und klicke mit der rechten Maustaste Eingabeaufforderung , dann wähle Als Administrator ausführen .
Schritt 2: Geben Sie im CMD-Fenster ein CDC:\ und drücke Eingeben .
Schritt 3: Geben Sie ein Irren und drücke Eingeben . Sie können einige Parameter sehen.
Um einen bestimmten Fehlercode nachzuschlagen, führen Sie den Befehl aus – Fehler (Fehlercode). Hier (Fehlercode) bezieht sich auf den Hexadezimalcode, den Sie nachschlagen möchten, z. B. Fehler 0x81000031 .
Dann. Sie können alle aufgelisteten Mehrfachbedeutungen einschließlich der genauen Fehlerzeichenfolge sehen. Natürlich erhalten Sie keine detaillierte Anleitung zur Fehlerbehebung.
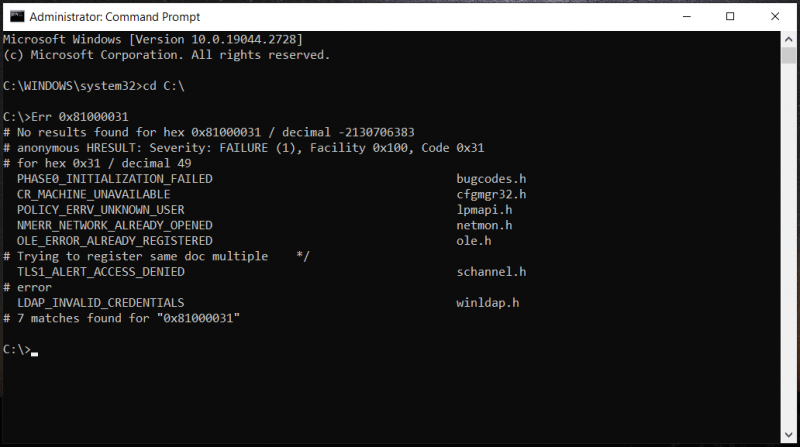
Empfehlung: PC sichern
Windows-Fehlercodes treten oft unerwartet auf und einige können Datenverlust oder Systemabstürze verursachen. Um Daten zurückzubekommen oder den PC im Falle eines Unfalls in einen früheren Zustand zurückzusetzen, ist es sehr wichtig, eine Backup-Gewohnheit zu haben. Um Ihren PC ordnungsgemäß zu sichern, muss der Drittanbieter Sicherungssoftware für Windows 11 /10/8/7 – MiniTool ShadowMaker ist empfehlenswert, da es leistungsstarke Funktionen bietet, darunter Unterstützung für Datei-, Ordner-, System-, Festplatten- und Partitionssicherung, Datensynchronisierung, Festplattenklonen, geplante Sicherung, inkrementelle und differenzielle Sicherung usw.
Letzte Worte
Nachdem Sie diesen Beitrag gelesen haben, haben Sie ein klares Verständnis von Microsoft Error Lookup Tool. Laden Sie bei Bedarf einfach dieses Tool herunter und führen Sie es aus, um Fehlercodes nachzuschlagen. Wenn Sie uns einige Ideen mitteilen möchten, hinterlassen Sie unten einen Kommentar.
![Beheben Sie den Fehler 'Benutzereinstellungen auf Treiber fehlgeschlagen' unter Windows [MiniTool News].](https://gov-civil-setubal.pt/img/minitool-news-center/93/fix-set-user-settings-driver-failed-error-windows.png)

![Wie entferne ich Reste deinstallierter Software? Probieren Sie diese Möglichkeiten aus! [MiniTool News]](https://gov-civil-setubal.pt/img/minitool-news-center/02/how-remove-remnants-uninstalled-software.jpg)











![So beheben Sie die fehlende oder beschädigte Systemregistrierungsdatei [MiniTool-Tipps]](https://gov-civil-setubal.pt/img/data-recovery-tips/41/how-fix-system-registry-file-is-missing.png)
![So beheben Sie Code 19: Windows kann dieses Hardwaregerät nicht starten [MiniTool News]](https://gov-civil-setubal.pt/img/minitool-news-center/19/how-fix-code-19-windows-cannot-start-this-hardware-device.png)

![YouTube stottert! Wie kann man es lösen? [Komplette Anleitung]](https://gov-civil-setubal.pt/img/blog/30/youtube-stuttering-how-resolve-it.jpg)

![Wie kann Fortnite auf dem PC besser laufen? 14 Tricks [MiniTool-Tipps]](https://gov-civil-setubal.pt/img/backup-tips/32/how-make-fortnite-run-better-pc.png)