Schritt-für-Schritt-Anleitung – Wie setze ich die Notepad-Einstellungen auf dem PC auf die Standardeinstellungen zurück?
Step By Step Guide How To Reset Notepad Settings To Default On Pc
Als einfacher Texteditor in Windows 10/11 ermöglicht Ihnen Notepad das Speichern bestimmter Dateiformate wie Batchdateien, Skriptdateien und mehr. Manchmal können Sie Notepad-Einstellungen wie Schriftart, Größe, Stil und mehr anpassen. Was ist, wenn Sie alle Standardeinstellungen wiederherstellen möchten? In diesem Beitrag von MiniTool-Lösung , wir werden die detaillierten Anweisungen zum Zurücksetzen von Notepad unter Windows 10/11 für Sie auflisten.Was ist Notepad?
Notizblock , auf den Windows-Systemen vorinstalliert, ist ein einfacher Texteditor. Es wird zum Erstellen, Bearbeiten und Speichern von Dokumenten im Klartextformat wie Batchdateien, Registrierungsdateien, Skriptdateien, NFO-Dateien usw. verwendet. Notepad besteht aus 5 Hauptkomponenten:
- Titelleiste – es enthält den Namen der Textdatei.
- Menüleiste – Es befindet sich unterhalb der Titelleiste und bietet die meisten Funktionen des Notepads.
- Statusleiste – Es zeigt die Spaltennummer und die aktuelle Zeile unterhalb des Textbereichs an.
- Textbereich – Es bietet einen leeren Bereich, in dem Sie Texte eingeben können.
- Tabs – Die Registerkarten „Datei“, „Ansicht“, „Bearbeiten“ und „Format“ befinden sich in der Menüleiste, sodass Sie die Notepad-Datei speichern, durchsuchen und bearbeiten können.
Obwohl dieses Programm sehr einfach ist, können Sie auch einige benutzerdefinierte Einstellungen konfigurieren, z. B. Standardschriftarten, Schriftgröße, Fenstergröße oder Zeilenumbruch entsprechend Ihren Anforderungen ändern. Manchmal, wenn Sie auf Probleme mit Notepad stoßen, z Dieses Programm stürzt ab , funktioniert nicht und darüber hinaus ist es eine gute Option, Notepad auf die Standardeinstellungen zurückzusetzen.
Dann stellt sich hier die Frage: Wie kann man Notepad unter Windows 10/11 auf die Standardeinstellungen zurücksetzen? Keine Sorge, es ist nicht so schwierig wie erwartet. Im folgenden Abschnitt zeigen wir Ihnen anhand einer detaillierten Anleitung, wie das geht. Scrollen Sie jetzt nach unten, um weitere Details zu erfahren!
Wie setze ich Notepad unter Windows 10/11 auf die Standardeinstellungen zurück?
Tipps: Bevor Sie Änderungen an der Windows-Registrierung vornehmen, wird dringend empfohlen, dies zu tun Erstellen Sie einen Systemwiederherstellungspunkt oder eine Sicherung der Registrierungsdatenbank, da das versehentliche Löschen der richtigen Registrierungen das System Ihres Computers beschädigen könnte.Schritt 1. Drücken Sie Gewinnen + R um das zu öffnen Laufen Kasten.
Schritt 2. Geben Sie ein regedit und schlagen Eingeben starten Registrierungseditor .
Schritt 3. Navigieren Sie zum folgenden Pfad:
HKEY_CURRENT_USER\Software\Microsoft\Notepad
Schritt 4. Klicken Sie im linken Bereich mit der rechten Maustaste auf Notizblock drücken und auswählen Löschen aus dem Kontextmenü.

Schritt 5. Klicken Sie im Bestätigungsfenster auf Ja um diese Aktion zu bestätigen. Danach werden alle benutzerdefinierten Einstellungen, die Sie im Notepad vorgenommen haben, gelöscht.
Vorschläge: Sichern Sie wichtige Textdokumente mit MiniTool ShadowMaker
Wie im ersten Teil erwähnt, können Sie mit Notepad viele wichtige Batchdateien, Registrierungsdateien, Skriptdateien und NFO-Dateien erstellen, bearbeiten und speichern. Daher ist es wichtig, sie zu sichern, um einen versehentlichen Dateiverlust zu verhindern. Apropos Backup, ein Stück kostenlos PC-Backup-Software namens MiniTool ShadowMaker ist einen Versuch wert.
Dieses Programm ist mit Windows 11/10/8.1/8/7 kompatibel. Mit nur wenigen Klicks können Sie Dateien (in verschiedenen Formaten), Ordner, das Windows-System, ausgewählte Partitionen und sogar die gesamte Festplatte sichern. Sehen wir uns nun an, wie Sie wichtige Textdateien sichern:
Schritt 1. Klicken Sie auf die Schaltfläche unten, um MiniTool ShadowMaker herunterzuladen und zu installieren.
MiniTool ShadowMaker-Testversion Klicken Sie zum Herunterladen 100 % Sauber und sicher
Schritt 2. Starten Sie es nach der Installation und klicken Sie Versuche weiter um die Hauptschnittstelle aufzurufen.
Schritt 3. Im Sicherung Seite, gehen Sie zu QUELLE > Ordner und Dateien um Ihre wichtigen Textdateien als Sicherungsquelle auszuwählen.
Schritt 4. Gehen Sie für das Backup-Ziel zu ZIEL , um eine externe Festplatte oder ein USB-Flash-Laufwerk zum Speichern des Backups auszuwählen.
Schritt 5. Klicken Sie auf Jetzt sichern um den Vorgang sofort zu starten.
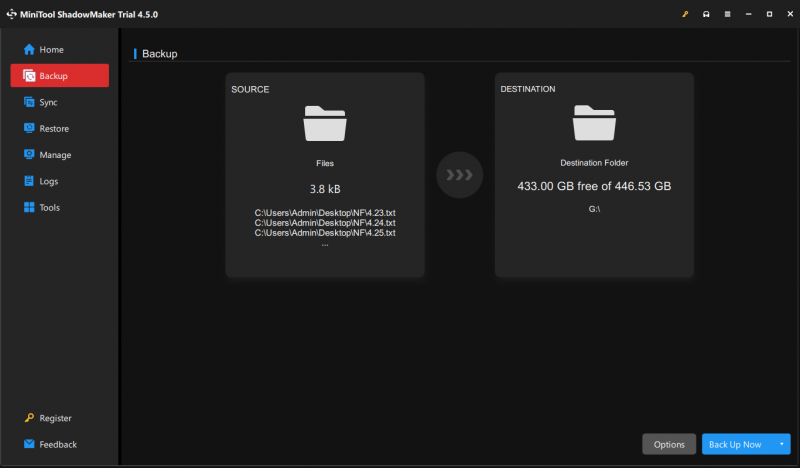
Letzte Worte
Dieser Beitrag veranschaulicht die Definition von Notepad und wie man Notepad zurücksetzt, wenn es nicht richtig funktioniert. Nachdem Sie die Bedeutung von Notepad kennengelernt haben, empfehlen wir Ihnen dringend, wichtige Textdateien mit MiniTool ShadowMaker zu sichern, um sie zusätzlich zu schützen. Wir hoffen aufrichtig, dass Ihre Daten immer sicher und zuverlässig sind!


![So erhöhen oder erhöhen Sie die Mikrofonlautstärke Windows 10 PC - 4 Schritte [MiniTool News]](https://gov-civil-setubal.pt/img/minitool-news-center/69/how-turn-up-boost-mic-volume-windows-10-pc-4-steps.jpg)
![Top 7 Korrekturen für Hal.dll BSOD-Fehler [Schritt-für-Schritt-Anleitung] [MiniTool-Tipps]](https://gov-civil-setubal.pt/img/disk-partition-tips/01/top-7-fixes-hal-dll-bsod-error.jpg)





![Die drei wichtigsten Möglichkeiten zur Reparatur des Geräts erfordern eine weitere Installation [MiniTool News]](https://gov-civil-setubal.pt/img/minitool-news-center/22/top-3-ways-fix-device-requires-further-installation.png)





![[GELÖST!] HTTPS funktioniert nicht in Google Chrome](https://gov-civil-setubal.pt/img/news/22/solved-https-not-working-in-google-chrome-1.jpg)
![So erzwingen Sie das Löschen einer Datei, die nicht gelöscht werden kann Windows 10 [MiniTool News]](https://gov-civil-setubal.pt/img/minitool-news-center/11/how-force-delete-file-that-cannot-be-deleted-windows-10.jpg)


