Schritt-für-Schritt-Anleitung: So erstellen Sie eine versteckte Partition auf einem USB-Laufwerk
Step By Step Guide How To Create Hidden Partition On Usb Drive
Durch das Ausblenden der USB-Laufwerkspartitionen können Sie Ihre privaten Daten effektiv schützen und unbefugten Dateizugriff verhindern. Wenn Sie nach einer Möglichkeit suchen, diese Aufgabe zu erledigen, sind Sie hier genau richtig. Dieser Beitrag am MiniTool hauptsächlich erklärt So erstellen Sie eine versteckte Partition auf einem USB-Laufwerk .Die Bedeutung der Erstellung versteckter Partitionen auf einem USB-Laufwerk
USB-Laufwerke werden aufgrund ihrer Portabilität, Vielseitigkeit und Plug-and-Play-Eigenschaften häufig verwendet. Normalerweise kann jeder problemlos auf USB-Laufwerksdateien zugreifen, indem er das USB-Laufwerk einfach an den Computer anschließt. Dies ist zwar praktisch, birgt jedoch manchmal das Risiko, dass Ihre Dateien durchsickern oder verloren gehen. Um dieses Risiko zu vermeiden, können Sie versteckte USB-Partitionen erstellen.
Sobald die USB-Laufwerkspartition ausgeblendet ist, ist sie im Datei-Explorer nicht mehr zugänglich. Dadurch wird die Sicherheit Ihrer Dateien auf der Festplatte erheblich verbessert. Es gibt viele Möglichkeiten, versteckte Partitionen einzurichten, die im Folgenden ausführlich vorgestellt werden.
So erstellen Sie eine versteckte Partition auf einem USB-Laufwerk unter Windows 10
Methode 1. Verwenden Sie den MiniTool-Partitionsassistenten
Zunächst können Sie sich für eine grüne Variante entscheiden kostenloser Partitionsmanager um eine versteckte Partition auf dem USB-Laufwerk zu erstellen. Hier empfehlen wir Ihnen die Verwendung von MiniTool Partition Wizard aufgrund seiner Vielseitigkeit, Benutzerfreundlichkeit und Sicherheit. Als All-in-One-Tool zur Datenträgerverwaltung kann es dabei helfen, Partitionen ein-/auszublenden, Partitionen zu erstellen/löschen, Partitionen zu erweitern/verkleinern, Partitionen zu formatieren usw.
Laden Sie jetzt MiniTool Partition Wizard herunter und erstellen Sie damit kostenlos eine versteckte Partition auf einem USB-Laufwerk.
MiniTool-Partitionsassistent kostenlos Klicken Sie hier zum Herunterladen 100% Sauber und sicher
Schritt 1. Stecken Sie das USB-Laufwerk in Ihren Computer.
Schritt 2. Starten Sie MiniTool Partition Wizard Free, um die Startseite aufzurufen. Wählen Sie die Partition des USB-Laufwerks aus und scrollen Sie dann zur Auswahl im linken Aktionsbereich nach unten Partition verstecken .
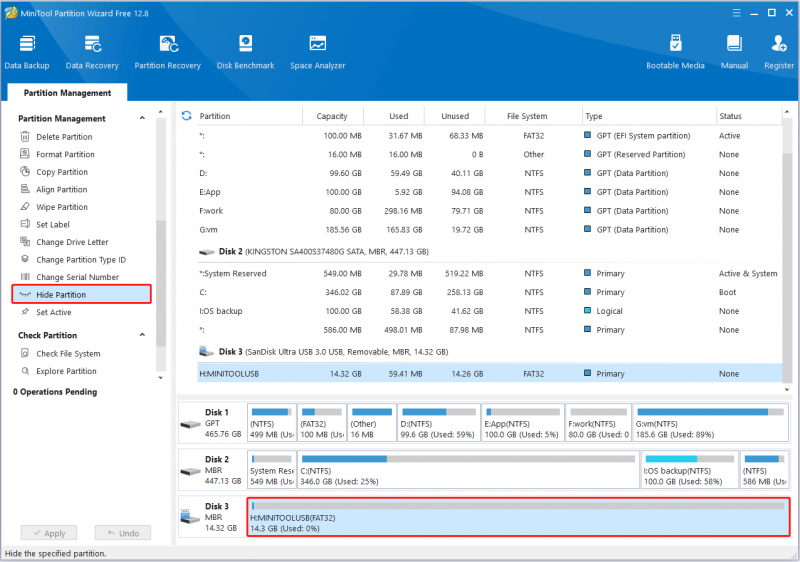
Schritt 3. Klicken Sie abschließend auf Anwenden Klicken Sie unten links auf die Schaltfläche, damit diese Änderung wirksam wird. Sobald der Vorgang abgeschlossen ist, können Sie über den Datei-Explorer und die Datenträgerverwaltung nicht mehr auf das USB-Laufwerk zugreifen Blenden Sie die Partition ein .
Methode 2. Entfernen Sie den Laufwerksbuchstaben
Ein Datenträger, dem kein Laufwerksbuchstabe zugewiesen ist, wird im Datei-Explorer nicht angezeigt und auf die darauf befindlichen Daten kann nicht direkt zugegriffen werden. Wenn Sie also eine versteckte Partition auf einem USB-Laufwerk erstellen möchten, können Sie den Laufwerksbuchstaben entfernen. Es gibt zwei Möglichkeiten, diese Aufgabe auszuführen.
Option 1. Verwenden Sie die Datenträgerverwaltung
So erstellen Sie eine versteckte Partition auf einem USB-Laufwerk, indem Sie den Laufwerksbuchstaben in der Datenträgerverwaltung entfernen.
- Klicken Sie mit der rechten Maustaste auf Start Klicken Sie auf die Schaltfläche in der Taskleiste und wählen Sie Datenträgerverwaltung .
- Klicken Sie mit der rechten Maustaste auf die Partition auf dem USB-Laufwerk und wählen Sie sie aus Ändern Sie Laufwerksbuchstaben und -pfade .
- Wählen Sie im neuen Fenster aus Entfernen > OK .
 Tipps: Um dem USB-Laufwerk einen Laufwerksbuchstaben hinzuzufügen, sollten Sie Folgendes auswählen Hinzufügen Klicken Sie auf die Schaltfläche und wählen Sie einen verfügbaren Laufwerksbuchstaben aus dem Dropdown-Menü aus.
Tipps: Um dem USB-Laufwerk einen Laufwerksbuchstaben hinzuzufügen, sollten Sie Folgendes auswählen Hinzufügen Klicken Sie auf die Schaltfläche und wählen Sie einen verfügbaren Laufwerksbuchstaben aus dem Dropdown-Menü aus.Option 2. CMD verwenden
In diesem Abschnitt erfahren Sie, wie Sie den Laufwerksbuchstaben mithilfe von Befehlszeilen entfernen.
Geben Sie zunächst Folgendes ein cmd im Windows-Suchfeld. Sobald die Eingabeaufforderung Wenn das Fenster erscheint, wählen Sie es aus Als Administrator ausführen aus dem rechten Panel.
Geben Sie zweitens die folgenden Befehlszeilen ein. Denken Sie daran, zu drücken Eingeben nach jedem Befehl, um ihn auszuführen.
- diskpart
- Listenvolumen
- Wählen Sie Volumen x (ersetzen X mit der tatsächlichen Partitionsnummer auf dem USB-Laufwerk)
- Buchstabe=x entfernen ( X stellt den Laufwerksbuchstaben des USB-Laufwerks dar)
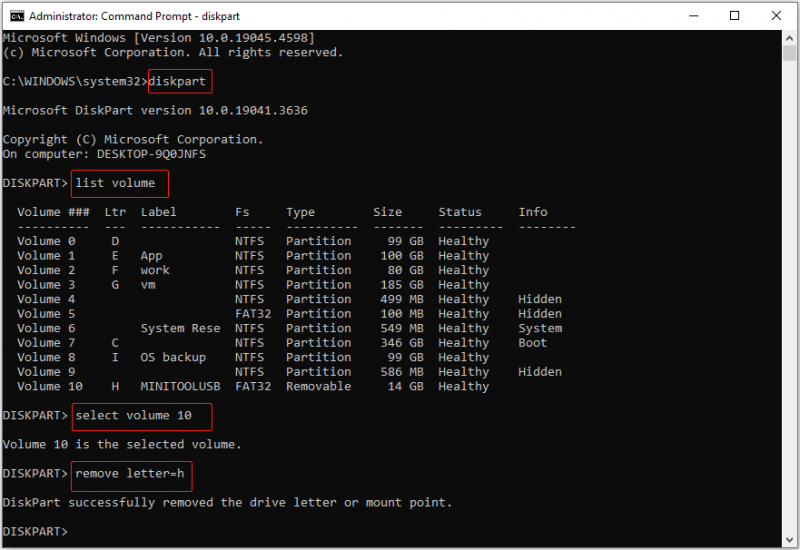
Weiterführende Literatur:
Während des Festplatten- und Partitionsverwaltungsprozesses ist es möglich, wichtige Dateien oder Partitionen zu löschen. Wenn Sie auf ein solches Problem stoßen, können Sie es verwenden MiniTool Power Data Recovery um eine Datenwiederherstellung durchzuführen. Diese robuste Dateiwiederherstellungssoftware unterstützt die Wiederherstellung von Dateien von vorhandenen Partitionen, verlorenen Partitionen und nicht zugewiesenem Speicherplatz.
Laden Sie die kostenlose Edition herunter und nutzen Sie sie, um 1 GB an Dateien kostenlos wiederherzustellen.
MiniTool Power Data Recovery kostenlos Klicken Sie hier zum Herunterladen 100% Sauber und sicher
Schlussworte
Kurz gesagt, in diesem Beitrag erfahren Sie, wie Sie mithilfe des MiniTool-Partitionsassistenten, der Datenträgerverwaltung und CMD eine versteckte Partition auf einem USB-Laufwerk erstellen. Ich hoffe, Sie können Ihre USB-Dateien auf diese Weise schützen.

![[FIX] Serviceregistrierung fehlt oder ist beschädigt [MiniTool-Tipps]](https://gov-civil-setubal.pt/img/backup-tips/51/service-registration-is-missing.jpg)

![So verhindern Sie, dass Videos automatisch in Browsern / anderen abgespielt werden [MiniTool News]](https://gov-civil-setubal.pt/img/minitool-news-center/49/how-stop-videos-from-automatically-playing-browsers-others.png)


![So beheben Sie den Fehler 'Ihr Microsoft-Konto erfordert Aufmerksamkeit' [MiniTool News]](https://gov-civil-setubal.pt/img/minitool-news-center/95/how-fix-your-microsoft-account-requires-attention-error.jpg)

![So entfernen Sie Virenwarnungen von Microsoft Siehe die Anleitung! [MiniTool-Tipps]](https://gov-civil-setubal.pt/img/backup-tips/33/how-remove-virus-alert-from-microsoft.png)
![8 Tipps zur Behebung dieser Website können nicht erreicht werden Google Chrome-Fehler [MiniTool News]](https://gov-civil-setubal.pt/img/minitool-news-center/26/8-tips-fix-this-site-can-t-be-reached-google-chrome-error.jpg)


![Die besten und kostenlossten Alternativen für Western Digital Backup-Software [MiniTool-Tipps]](https://gov-civil-setubal.pt/img/backup-tips/11/best-free-western-digital-backup-software-alternatives.jpg)

![[Fix] Sie müssen die Festplatte formatieren, bevor Sie sie verwenden können [MiniTool-Tipps]](https://gov-civil-setubal.pt/img/data-recovery-tips/84/you-need-format-disk-before-you-can-use-it.jpg)




