Wie kann ich beheben, dass die YouTube-Suche nicht funktioniert?
How Troubleshoot Youtube Search Not Working
Gibt YouTube kein gefundenes Ergebnis zurück, wenn Sie die YouTube-Suche verwenden? Wenn ja, sind Sie bei uns genau richtig. Dieser Beitrag von MiniTool bietet einige Lösungen für YouTube-Suche funktioniert nicht und Sie können sie einzeln ausprobieren.Auf dieser Seite :- Lösung 1: Löschen Sie den Cache und die Cookies Ihres Browsers
- Fix 2: Öffnen Sie den Inkognito-Modus
- Fix 3: Aktualisieren Sie Ihren Browser
- Fix 4: Verwenden Sie einen anderen Browser
- Fix 5: Korrigieren Sie Datum und Uhrzeit auf Ihrem Gerät
- Lösung 7: Aktualisieren Sie Ihre YouTube-App
- Fix 8: Aktivieren Sie den Inkognito-Modus in der YouTube-App
- Fix 9: Aktualisieren Sie das Betriebssystem auf Ihrem Gerät
Viele YouTube-Nutzer haben sich darüber beschwert, dass YouTube bei der Suche nach einem Video keine Suchergebnisse angezeigt hat. Was für eine schlechte Erfahrung das war!
Warum funktioniert die YouTube-Suche nicht? Es gibt viele Faktoren wie eine schlechte Internetverbindung, falsche Datums- und Uhrzeiteinstellungen usw. Egal aus welchem Grund funktioniert die YouTube-Suche auf Ihrem Gerät nicht. Probieren Sie die folgenden Lösungen nacheinander aus, bis das Problem behoben ist.
Bevor Sie die folgenden Lösungen ausprobieren, müssen Sie jedoch einige Dinge sicherstellen.
Stellen Sie zunächst sicher, dass das, was Sie in die YouTube-Suche eingeben, korrekt ist – keine Rechtschreibfehler und unnötige Leerzeichen.
Zweitens stellen Sie sicher, dass Sie für die Suche nach Videos kurze Schlüsselwörter verwenden.
Drittens stellen Sie sicher, dass die Suchfilter nicht ausgewählt sind.
Viertens stellen Sie sicher, dass das gesuchte Video nicht gelöscht wurde. Folgen Sie dann der Anleitung, um die gelöschten YouTube-Videos zu überprüfen.
Stellen Sie fünftens sicher, dass Ihre Internetverbindung stabil ist (Verwandtes Thema: Probleme mit der Internetverbindung ).
Versuchen Sie abschließend, Ihr Gerät neu zu starten, und sehen Sie, ob das hilfreich ist.
 Wie kann man beheben, dass der YouTube-Wiedergabeverlauf nicht funktioniert?
Wie kann man beheben, dass der YouTube-Wiedergabeverlauf nicht funktioniert?Was tun, wenn der YouTube-Wiedergabeverlauf nicht funktioniert? Dieser Beitrag bietet Ihnen einige Lösungen. Probieren Sie es aus.
Mehr lesenTop-Lösungen dafür, dass die YouTube-Suche nicht funktioniert
Wenn Sie YouTube über einen Browser wie Chrome nutzen, probieren Sie bitte die ersten vier Lösungen aus; Wenn Sie die YouTube-App verwenden, probieren Sie bitte die letzten fünf Lösungen aus.
- Löschen Sie den Cache und die Cookies Ihres Browsers;
- Inkognito-Modus öffnen;
- Aktualisieren Sie Ihren Browser;
- Verwenden Sie YouTube in einem anderen Browser.
- Korrektes Datum und Uhrzeit auf Ihrem Gerät;
- Daten und Cache der YouTube-App löschen;
- Aktualisieren Sie Ihre YouTube-App;
- Verwenden Sie den Inkognito-Modus von YouTube.
- Aktualisieren Sie das Betriebssystem auf Ihrem Gerät.
Lösung 1: Löschen Sie den Cache und die Cookies Ihres Browsers
Viele Nutzer haben festgestellt, dass die YouTube-Suche in Chrome nicht funktioniert. Daher wird in diesem Teil hauptsächlich gezeigt, wie man den Cache und die Cookies von Chrome löscht. Wenn Sie andere Browser wie Firefox verwenden, folgen Sie bitte den Anweisungen das Tutorial .
Hier finden Sie Schritte zum Löschen von Daten und Cache aus Chrome.
Schritt 1: Klicken Sie auf die drei vertikalen Symbole in der oberen rechten Ecke der Chrome-Benutzeroberfläche, um auf das Chrome-Menü zuzugreifen.
Schritt 2: Bewegen Sie Ihre Maus über das Mehr Werkzeuge Option im Chrome-Menü und wählen Sie dann die Option aus Bereinigen Sie die Browserdaten Möglichkeit.
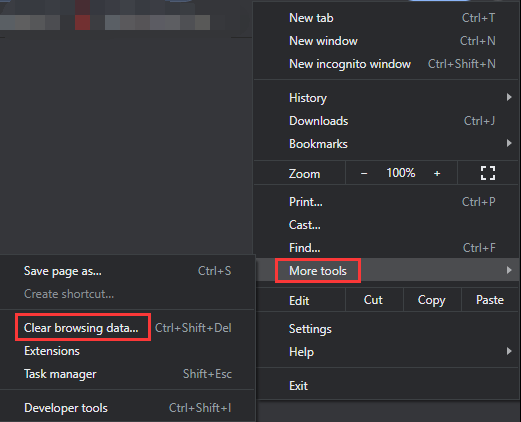
Schritt 3: Sie sehen ein Fenster mit dem Namen „Browserdaten löschen“. In diesem Fenster müssen Sie Folgendes tun:
- Wechseln Sie zum Fortschrittlich Tab.
- Zeitbereich festlegen als Alle Zeiten .
- Stellen Sie sicher, dass die Kontrollkästchen daneben aktiviert sind Browser-Verlauf , Cookies und andere Websitedaten , Und Zwischengespeicherte Bilder und Dateien werden überprüft.
- Drücke den Daten löschen Taste.
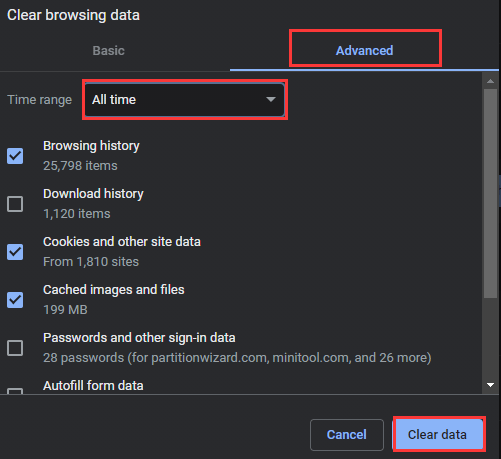
Nachdem Sie den Cache und die Cookies von Chrome gelöscht haben, rufen Sie die Webseite der YouTube-Seite auf und suchen Sie nach einem Video, um zu sehen, ob das Problem, dass die YouTube-Suche nicht funktioniert, behoben ist.
Fix 2: Öffnen Sie den Inkognito-Modus
Wenn das Problem weiterhin besteht, versuchen Sie jetzt, den Inkognito-Modus zu öffnen. Nehmen Sie hier zum Beispiel auch das Öffnen des Inkognito-Modus in Chrome. Es ist ganz einfach: Öffnen Sie Chrome und drücken Sie dann die Taste Strg + Umschalt + N Tastenkombination.
Es öffnet sich ein Fenster (wie im folgenden Screenshot). Öffnen Sie dann die YouTube-Webseite über das Fenster und versuchen Sie, nach einem Video zu suchen, um zu sehen, ob die YouTube-Suche wieder funktioniert.
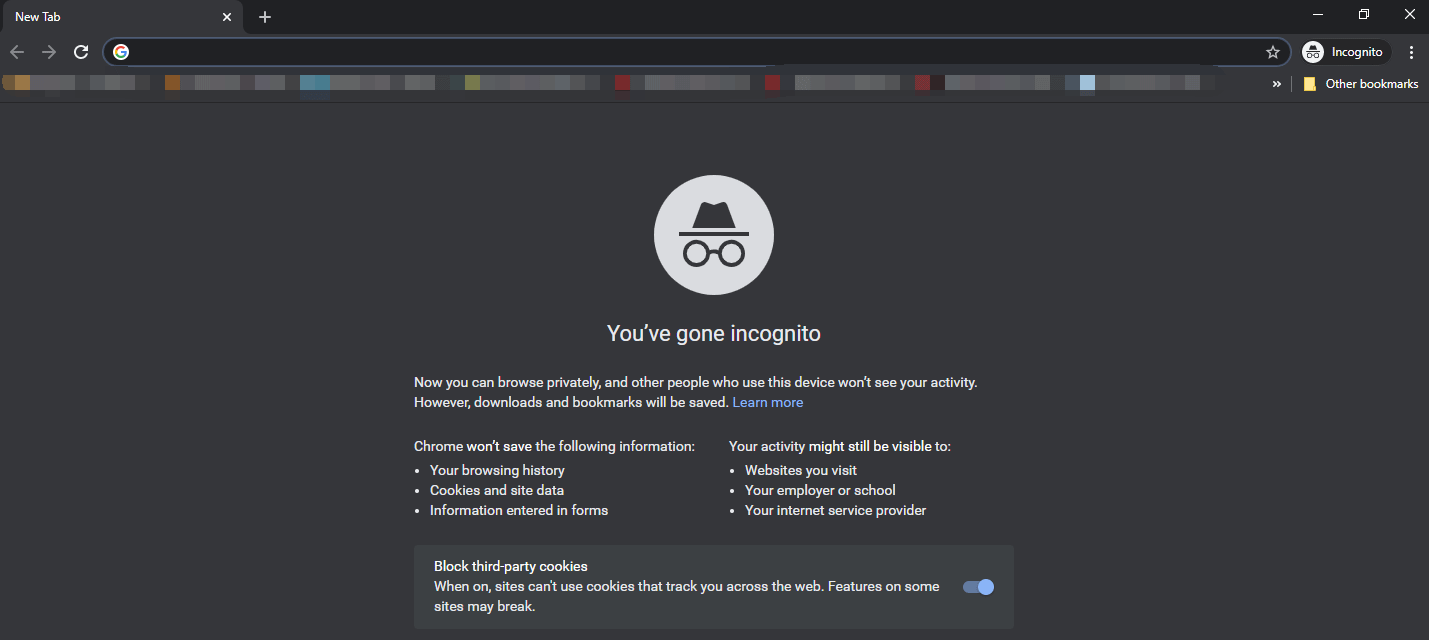
Wenn Sie Firefox verwenden, folgen Sie bitte dem Beitrag, um den Inkognito-Modus im Browser zu öffnen.
Fix 3: Aktualisieren Sie Ihren Browser
Wenn der von Ihnen verwendete Browser veraltet ist, funktioniert die YouTube-Suche möglicherweise nicht richtig.
Um Chrome zu aktualisieren, sollten Sie mit der Maus darüber fahren Helfen Option im Chrome-Menü und wählen Sie die Option aus Über Google Chrome Möglichkeit. Der Browser aktualisiert sich automatisch und wenn der Vorgang abgeschlossen ist, wird Folgendes angezeigt Neustart Taste. Klicken Sie auf die Schaltfläche, um den Browser neu zu starten, öffnen Sie dann die YouTube-Webseite und prüfen Sie, ob das Problem weiterhin besteht.
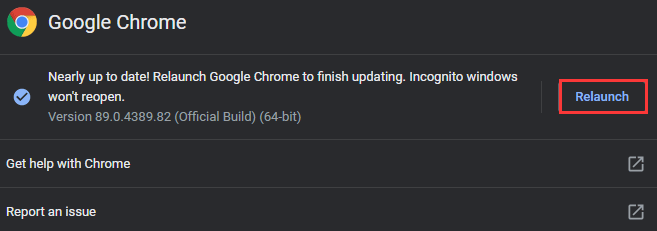
Informationen zum Aktualisieren von Firefox finden Sie unter Wie aktualisiere ich Firefox? Hier ist die Schritt-für-Schritt-Anleitung .
Fix 4: Verwenden Sie einen anderen Browser
Der letzte Ausweg, um das Problem zu beheben, dass die YouTube-Suchfunktion auf Computern nicht funktioniert, besteht darin, einen anderen Browser auszuprobieren. Wenn Sie Chrome verwenden, können Sie zu einer Alternative wie Firefox wechseln. Öffnen Sie die YouTube-Webseite über die Alternative und prüfen Sie, ob das Problem behoben ist.
Das könnte Sie interessieren Chrome vs. Firefox .
Fix 5: Korrigieren Sie Datum und Uhrzeit auf Ihrem Gerät
Überprüfen Sie, ob die Datums- und Uhrzeiteinstellungen auf Ihrem Gerät richtig sind, wenn Sie feststellen, dass die YouTube-Suche nicht funktioniert. Warum? Google arbeitet auf Echtzeitbasis, was bedeutet, dass eine falsche Einstellung von Datum und Uhrzeit zu Problemen bei der Synchronisierung mit dem Server führen kann und die YouTube-Funktionen wie die YouTube-Suche beeinträchtigt.
Um Ihre Datums- und Uhrzeiteinstellungen auf Ihrem Gerät (z. B. Android) zu ändern, sollten Sie:
- Tippen Sie auf die Einstellungen App auf Ihrem Gerät.
- Typ Datum (und Uhrzeit in die Suchleiste in der Einstellungen-App ein.
- Öffnen Sie die Einstellung „Datum und Uhrzeit“ und schalten Sie dann die ein Automatisch einstellen Stellen Sie sicher, dass Datum und Uhrzeit auf Ihrem Gerät richtig sind.
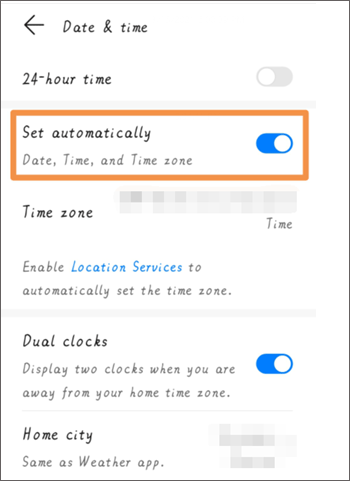
Sobald Uhrzeit und Datum auf Ihrem Gerät richtig eingestellt sind, kehren Sie zur YouTube-App zurück und sehen Sie, dass die Suchfunktion gut funktioniert.

Lösung 7: Aktualisieren Sie Ihre YouTube-App
Versuchen Sie, Ihre YouTube-App auf Ihrem Gerät zu aktualisieren. Gehen Sie zum Play Store oder App Store, um nach der neuesten Version von YouTube zu suchen. Wenn es verfügbar ist, aktualisieren Sie Ihre YouTube-App darauf.
Fix 8: Aktivieren Sie den Inkognito-Modus in der YouTube-App
Durch Aktivieren des Inkognito-Modus in Ihrer YouTube-App kann möglicherweise behoben werden, dass die YouTube-Suche nicht funktioniert. Probieren Sie es also mal aus.
Schritt 1: Öffne deine YouTube-App.
Schritt 2: Tippen Sie auf Ihr Profil und dann auf das Aktivieren Sie Inkognito Möglichkeit.
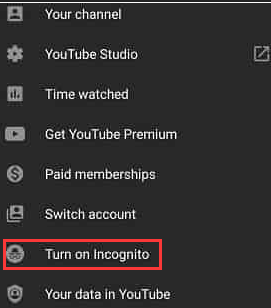
Versuchen Sie nun, über die YouTube-App nach einem Video zu suchen und prüfen Sie, ob es reagiert.
Fix 9: Aktualisieren Sie das Betriebssystem auf Ihrem Gerät
Sollte die YouTube-Suchfunktion immer noch nicht funktionieren, prüfen Sie bitte, ob das Betriebssystem auf Ihrem Gerät auf dem neuesten Stand ist.
Folgen Sie dem Pfad, um die Version des Betriebssystems zu überprüfen: Einstellungen > System & Updates > Systemupdate .
Wenn ein Update verfügbar ist, aktualisieren Sie darauf und prüfen Sie, ob das Problem behoben wird.
Tipps: Sind Sie bereit, Ihre Videoaufgaben auf die nächste Stufe zu heben? MiniTool Video Converter ist die Antwort – probieren Sie es aus und sehen Sie den Unterschied!MiniTool-VideokonverterKlicken Sie hier zum Herunterladen100%Sauber und sicher

![So beheben Sie den Blue Screen-Fehler von Storport.sys in Windows 10 [MiniTool-Tipps]](https://gov-civil-setubal.pt/img/backup-tips/35/how-fix-storport.png)


![Daten von einem USB-Stick kostenlos wiederherstellen | Korrekte Daten von einem USB-Stick werden nicht angezeigt [MiniTool-Tipps]](https://gov-civil-setubal.pt/img/blog/24/recuperar-datos-de-un-pendrive-gratis-corregir-datos-de-un-pendrive-no-se-muestran.jpg)
![[Gelöst] Wie deaktiviere ich den SMART-Festplattenfehler 301? Top 3 Fixes [MiniTool-Tipps]](https://gov-civil-setubal.pt/img/backup-tips/11/how-disable-smart-hard-disk-error-301.jpg)


![[BEHOBEN!] Beim Untersuchen der Dateien im Verzeichnis wurde eine Beschädigung festgestellt](https://gov-civil-setubal.pt/img/news/C2/fixed-corruption-was-found-while-examining-files-in-directory-1.png)



![[Tutorial] Minecraft Clone Command: Was ist das und wie wird es verwendet? [MiniTool-Neuigkeiten]](https://gov-civil-setubal.pt/img/minitool-news-center/65/minecraft-clone-command.jpg)


![Wie behebe ich das Problem mit der 169 IP-Adresse? Probieren Sie diese Lösungen jetzt aus! [MiniTool News]](https://gov-civil-setubal.pt/img/minitool-news-center/34/how-fix-169-ip-address-issue.png)



![OneDrive-Fehler 0x8007016A: Der Cloud-Dateianbieter wird nicht ausgeführt [MiniTool News]](https://gov-civil-setubal.pt/img/minitool-news-center/48/onedrive-error-0x8007016a.png)
