So stellen Sie nicht gespeicherte Snip & Sketch-Screenshots unter Windows wieder her
How To Recover Unsaved Snip Sketch Screenshots On Windows
Wurde das Snip & Sketch-Tool unerwartet geschlossen, bevor Sie Ihren Screenshot speichern konnten? Wie man Stellen Sie nicht gespeicherte Snip & Sketch-Screenshots wieder her effektiv? Nun dieses Tutorial MiniTool-Software führt Sie durch detaillierte Wiederherstellungsschritte.Ausschneiden und skizzieren ist ein leistungsstarkes Screenshot-Tool. Es bietet eine praktische Screenshot-Funktion, mit der Sie das Screenshot-Tool direkt über die Verknüpfung öffnen können Windows + Umschalt + S und wählen Sie eine rechteckige Auswahl, eine freie Auswahl, ein Fenster oder einen Vollbild-Screenshot aus. Nachdem der Screenshot fertig ist, können Sie den Screenshot auch markieren und zuschneiden. Manchmal vergessen Sie jedoch möglicherweise, den Screenshot zu speichern, bevor Sie ihn schließen, oder die App wird automatisch geschlossen, ohne Sie zum Speichern des Screenshots aufzufordern.
In solchen Situationen können Sie die folgenden Anweisungen befolgen, um nicht gespeicherte Snip & Sketch-Screenshots mithilfe des Zwischenablageverlaufs und des TempState-Ordners wiederherzustellen.
So stellen Sie nicht gespeicherte Snip & Sketch-Screenshots unter Windows 10 wieder her
Weg 1. Überprüfen Sie den Verlauf der Zwischenablage
Die Windows-Zwischenablage ist ein temporärer Speicherbereich, der den von Ihnen kopierten Inhalt vorübergehend speichert. Von Snip & Sketch aufgenommene Screenshots werden ebenfalls automatisch in die Zwischenablage kopiert. Zuerst sollten Sie die Taste drücken Windows + V Tastaturkürzel zu Greifen Sie auf den Verlauf der Zwischenablage zu . Dann können Sie hier den Inhalt durchstöbern und prüfen, ob die gewünschten Screenshots vorhanden sind. Wenn ja, können Sie auf jede einzelne Datei doppelklicken, um sie zu kopieren und an der gewünschten Stelle einzufügen.
Verwandter Beitrag: Aktivieren und passen Sie den Zwischenablageverlauf in Windows 10 an
Weg 2. Überprüfen Sie den TempState-Ordner
Zusätzlich zum Kopieren des Screenshots in die Zwischenablage kopiert Snip & Sketch das aufgenommene Bild in einen temporären Ordner – den TempState-Ordner. Sie können auf diesen Ordner zugreifen und prüfen, ob Sie dort die erforderlichen Snips finden, indem Sie die folgenden Schritte ausführen.
Schritt 1. Drücken Sie die Taste Windows + R Tastenkombination, um das Fenster „Ausführen“ aufzurufen.
Schritt 2. Geben Sie ein %LOCALAPPDATA%\Packages\Microsoft.ScreenSketch_8wekyb3d8bbwe\TempState in das Textfeld ein und drücken Sie Eingeben .
In der Adressleiste des Datei-Explorers sollte dieser Pfad lauten:
C:\Benutzer\Benutzername\AppData\Local\Packages\Microsoft.ScreenSketch_8wekyb3d8bbwe\TempState
Schritt 3. Durchsuchen Sie die hier aufgelisteten Screenshots und speichern oder kopieren Sie die benötigten Screenshots dann an einen anderen Ort.
Tipps: Sie können nicht gespeicherte Videos von Sniping Tool auch im TempState-Ordner finden und wiederherstellen.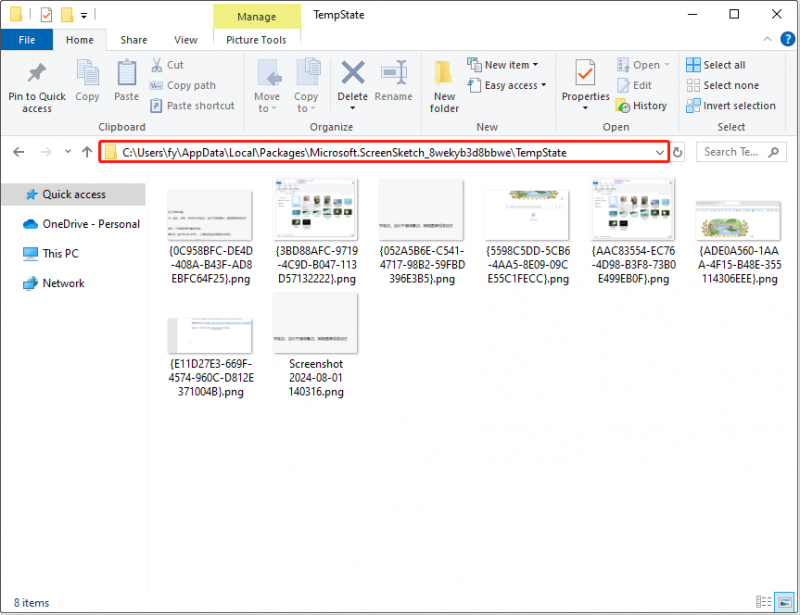
Top-Empfehlung: Aktivieren Sie Eingabeaufforderungen zum Speichern von Screenshots
Snip & Sketch enthält eine Funktion, die Sie beim Beenden des Programms zum Speichern Ihres Screenshots auffordert. Wenn Sie Ihre Aufnahme nicht gespeichert haben, wird eine Eingabeaufforderung angezeigt, die Ihnen die Möglichkeit gibt, sie zu speichern oder zu verwerfen, um einen versehentlichen Verlust Ihrer Screenshots zu verhindern. Wenn Sie diese Funktion noch nicht aktiviert haben, können Sie sie aktivieren.
Schritt 1. Öffnen Sie Snip & Sketch.
Schritt 2. Klicken Sie auf Dreipunkt Symbol in der oberen rechten Ecke und wählen Sie Einstellungen .
Schritt 3. Wechseln Sie im neuen Fenster auf die Schaltfläche unten Schnipsel sparen Zu An .
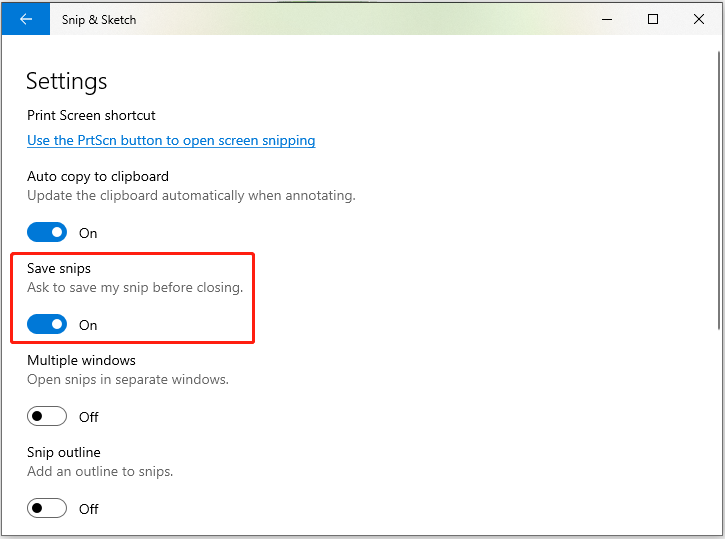
So stellen Sie gelöschte Snip & Sketch-Screenshots wieder her
Was passiert, wenn Sie unsere Screenshots versehentlich aus dem TempState-Ordner löschen? Gibt es eine Möglichkeit, gelöschte Snip & Sketch-Screenshots wiederherzustellen? Zum Glück ja. Um dauerhaft gelöschte Screenshots oder andere Dateitypen wiederherzustellen, können Sie MiniTool Power Data Recovery verwenden beste kostenlose Datenwiederherstellungssoftware für Windows-Betriebssystem.
Die kostenlose Edition dieses sicheren Dateiwiederherstellungstools unterstützt 1 GB kostenlose Wiederherstellung von Screenshots, Bildern, Videos, Audio, Dokumenten, E-Mails und anderen Datentypen.
MiniTool Power Data Recovery kostenlos Klicken Sie hier zum Herunterladen 100% Sauber und sicher
Mit nur 3 Schritten erhalten Sie Ihre Screenshots zurück:
- Wählen Sie die Zielpartition oder den Zielort aus, von dem Sie Screenshots wiederherstellen möchten, und klicken Sie auf Scan .
- Suchen Sie die Screenshots und zeigen Sie eine Vorschau an.
- Wählen Sie die gewünschten Screenshots aus und klicken Sie Speichern .
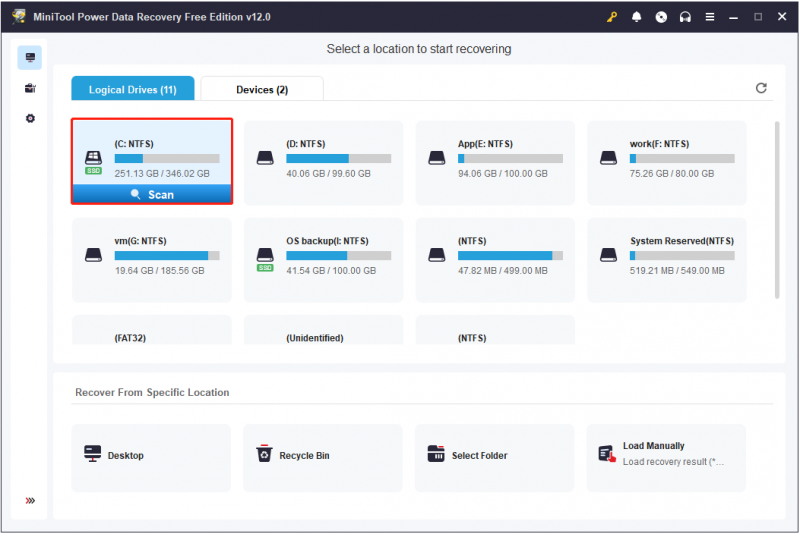
Endeffekt
Zusammenfassend lässt sich sagen, dass Sie zum Verlauf der Zwischenablage oder zum TempState-Ordner gehen können, um nicht gespeicherte Snip & Sketch-Screenshots unter Windows 10 wiederherzustellen. Angenommen, die Screenshots sind dauerhaft gelöscht, dann müssen Sie sich an Hilfe wenden MiniTool Power Data Recovery .
![So beheben Sie eine Anwendung, die in Windows 10/8/7 nicht gefunden wurde [MiniTool News]](https://gov-civil-setubal.pt/img/minitool-news-center/06/how-fix-application-not-found-windows-10-8-7.png)
![So löschen Sie eine Festplatte, ohne Windows 10/8/7 / XP / Vista zu löschen [MiniTool-Tipps]](https://gov-civil-setubal.pt/img/disk-partition-tips/46/how-wipe-hard-drive-without-deleting-windows-10-8-7-xp-vista.jpg)
![4 Möglichkeiten zur Fehlerbehebung - Netzwerkfehler auf Google Drive [MiniTool News]](https://gov-civil-setubal.pt/img/minitool-news-center/05/4-ways-solve-failed-network-error-google-drive.png)
![So sperren Sie das MacBook [7 einfache Möglichkeiten]](https://gov-civil-setubal.pt/img/news/C9/how-to-lock-macbook-7-simple-ways-1.png)
![Methoden zum Löschen der letzten Dateien und Deaktivieren der letzten Elemente in Windows 10 [MiniTool News]](https://gov-civil-setubal.pt/img/minitool-news-center/54/methods-clear-recent-files-disable-recent-items-windows-10.jpg)



![Fix: 'Windows Update-Dienst konnte nicht gestoppt werden' Problem [MiniTool-Tipps]](https://gov-civil-setubal.pt/img/backup-tips/58/fix-windows-update-service-could-not-be-stopped-problem.png)
![4 Möglichkeiten, um zu beheben, dass Audiodienste nicht auf Windows 10 reagieren [MiniTool News]](https://gov-civil-setubal.pt/img/minitool-news-center/10/4-ways-fix-audio-services-not-responding-windows-10.jpg)

![Wie behebt man, dass die Android-Dateiübertragung unter Mac / Windows nicht funktioniert? [MiniTool-Tipps]](https://gov-civil-setubal.pt/img/android-file-recovery-tips/87/how-fix-android-file-transfer-not-working-mac-windows.png)

![Alles, was Sie über CD-ROM wissen möchten, finden Sie hier [MiniTool Wiki]](https://gov-civil-setubal.pt/img/minitool-wiki-library/03/everything-you-want-know-about-cd-rom-is-here.png)





![8 Nützliche Lösungen zur Behebung von Google Drive Verbindung nicht möglich [MiniTool-Tipps]](https://gov-civil-setubal.pt/img/backup-tips/47/8-useful-solutions-fix-google-drive-unable-connect.png)