So reparieren Sie Marvels Spider-Man 2-Controller, der nicht auf dem PC funktioniert
How To Fix Marvel S Spider Man 2 Controller Not Working On Pc
Nach geschäftiger Arbeit möchten Sie vielleicht in ein neues Spiel eintauchen, um sich zu entspannen, aber feststellen, dass einige ärgerliche Probleme Ihr Spielerlebnis unterbrechen, wie z. Marvels Spider-Man 2-Controller funktioniert nicht . Was für eine schreckliche Situation es ist! Ärgern nicht. Hier, dieser Beitrag von Minittle Ministerium Deckt die besten Lösungen ab, um dieses Problem zu lösen.
Marvels Spider-Man 2-Controller funktioniert nicht
Marvels Spider-Man 2 debütierte am 30. Januar 2025 auf dem PC. Enthusiastische PC-Spieler waren bestrebt, die mit Spannung erwartete Fortsetzung zu erleben. Wie bei vielen PC-Spielen haben die Spieler jedoch einige Controller-Probleme mit falschen Aufforderungen in Spider-Man 2 auf dem PC aufgetreten.
Während solche Probleme bei den Übergang von Konsolenspielen zum PC relativ häufig sind, ist ein neues Problem aufgetreten. Es scheint, dass die Tasten auf dem Bildschirm nicht denen des Controllers entsprechen, was zu einer gewissen Verwirrung führt. Hat jemand das gleiche Problem wie ich gestoßen? Darüber hinaus wurden einige Spieler auf Controller gestoßen, die auf ihren PCs nicht erkannt wurden.
Ok, deshalb sind wir hier. Wir werden mehrere potenzielle Lösungen für das Thema Marvels Spider-Man 2-Controller untersuchen, die nicht funktionieren.
Es gibt auch einige andere Controller -Probleme in mehreren Spielen. Sie können sie bei Bedarf lesen:
Top -Fixes: Dynasty Warrior Origins Controller funktioniert nicht
Hyper -Light Breaker -Controller funktioniert nicht: 4 einfache Wege
So beheben Sie den Stalker 2 -Controller, das nicht funktioniert: Leitfaden
So reparieren Sie Marvels Spider-Man 2-Controller nicht funktionieren
Hier sind einige einfache Schritte zu unternehmen:
- Starten Sie Dampf/PC neu
- Verbinden Sie Ihren Controller wieder
- Stecke andere Peripheriegeräte
- Drücken Alle + Eingeben Beim Spielen des Spiels
- Verwenden Sie eine verdrahtete Verbindung
Um ein reibungsloses Spielerlebnis zu haben, empfehlen wir Ihnen, Sie zu verwenden Eine PC-Tuning-Software -Minitool System Booster, die beste umfassende All-in-One-Tune-Up-PC-Software.
Minitool System Booster -Versuch Klicken Sie hier, um herunterzuladen 100% Sauber und sicher
Methode 1. Überprüfen Sie, ob Ihr Controller von Windows erkannt wird
Wenn Sie mit dem Thema Controller zu kämpfen haben, der in Marvels Spider-Man 2 nicht arbeitet, besteht der erste Schritt darin, zu überprüfen, ob das Windows-Betriebssystem Ihren Controller erkennt. Dazu müssen Sie die Einstellungen für Spielcontroller in Windows öffnen. Die folgenden Schritte sind:
Schritt 1: Drücken Sie Gewinnen + R Gleichzeitig zum Öffnen des Dialogfelds Ausführen und dann eingeben Joy.cpl auf dem Feld und schlagen Eingeben .
Schritt 2: Überprüfen Sie im Abschnitt 'Game Controller' den Status Ihres Controllers. Wenn Ihr Controller nicht im Fenster 'Game Controller' angezeigt wird oder wenn der Status nicht angezeigt wird OK Möglicherweise befassen Sie sich mit einem Konnektivitätsproblem.

Stellen Sie in diesem Fall sicher, dass die Verbindung zwischen dem Controller und dem Gerät sicher ist, und versuchen Sie, den Controller wieder mit Ihrem Computer zu verbinden.
Methode 2. Dampfeingang aktivieren/deaktivieren
Mit der Dampf -Dampfeingangsfunktion können Sie die Schaltflächenkonfigurationen ändern und die Tastatur- und Mausfunktionen über einen Controller replizieren, sodass fast jeder Controller mit den meisten Spielen auf Steam kompatibel ist, unabhängig davon, ob sie für die Nutzung von Gamepad erstellt wurden. Befolgen Sie die folgenden Schritte, um den Spider-Man 2-Controller von Marvel zu beheben:
Schritt 1: Drücken Sie Strg + Schicht + Esc Task -Manager öffnen. Finden Sie im erscheinenden Fenster Marvels Spider-Man 2 Und Dampf klicken Sie mit der rechten Maustaste auf sie und wählen Sie Endaufgabe .
Schritt 2: Starten Sie Dampf und gehen Sie zu Ihrem Bibliothek .
Schritt 3: Klicken Sie mit der rechten Maustaste auf Marvels Spider-Man 2 und auswählen Eigenschaften .
Schritt 4: Klicken Sie auf die Regler Registerkarte im linken Feld gefunden.
Schritt 5: Klicken Sie neben der Override für Marvels Spider-Man 2 auf das Dropdown-Menü, das auf festgelegt ist Verwenden Sie Standardeinstellungen .
Schritt 6: Ändern Sie es auf Dampfeingang deaktivieren .
Schritt 7: Starten Sie das Spiel neu und überprüfen Sie, ob das Problem weg ist. Wenn nicht, stellen Sie es auf Dampfeingang aktivieren .
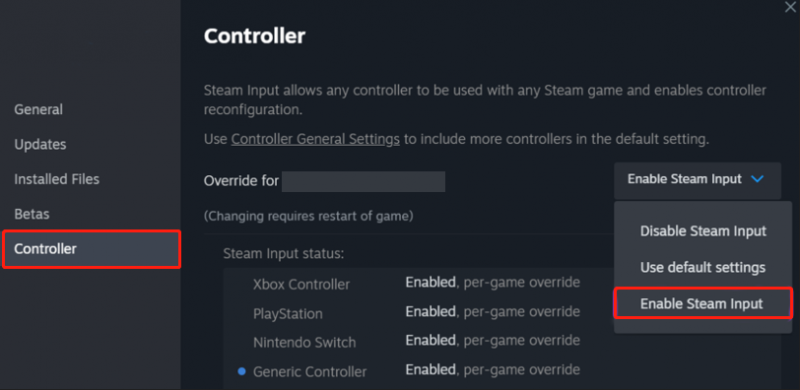
Methode 3. Aktivieren Sie Steams Big -Picture -Modus
Der Big-Picture-Modus von Steam kann die Kompatibilität der Controller verbessern, was ihn zu einer effektiven Lösung für Probleme wie die Spider-Man 2-Controller von Marvel funktioniert, funktioniert nicht. Dieser Modus ermöglicht nicht nur eine bessere Erkennung von Eingabegeräten, sondern auch anpassbare Konfigurationen, um sicherzustellen, dass jeder Spieler seine Steuerelemente so anpassen kann, dass er seine Einstellungen entspricht.
Schritt 1: Starten Sie Steam und klicken Sie auf Sicht in der oberen linken Ecke.
Schritt 2: Wählen Sie Big Picture -Modus und klicken Sie Weitermachen .
Schritt 3: Navigieren Sie zu Bibliothek > Spiele > Marvels Spider-Man 2 .
Schritt 4: Big Picture -Modus hinterlassen und das Spiel neu starten.
Methode 4.. Passen Sie die Aktualisierungsrate der Monitor auf 60 Hz an
Bestimmte hohe Aktualisierungsraten wie 144 Hz, 240 Hz usw. können zu Problemen mit dem Controller -Eingang führen. Erwägen Sie daher, die Aktualisierungsrate des Monitors zu wechseln, um den Spider-Man 2-Controller von Marvel nicht zu beheben.
Schritt 1: Drücken Sie Gewinnen + ICH So öffnen Sie Windows -Einstellungen.
Schritt 2: Gehen Sie zu System .
Schritt 3: Navigieren Sie im folgenden Fenster zur Anzeige Tab.
Schritt 4: Wählen Sie Erweiterte Anzeigeeinstellungen im rechten Feld.
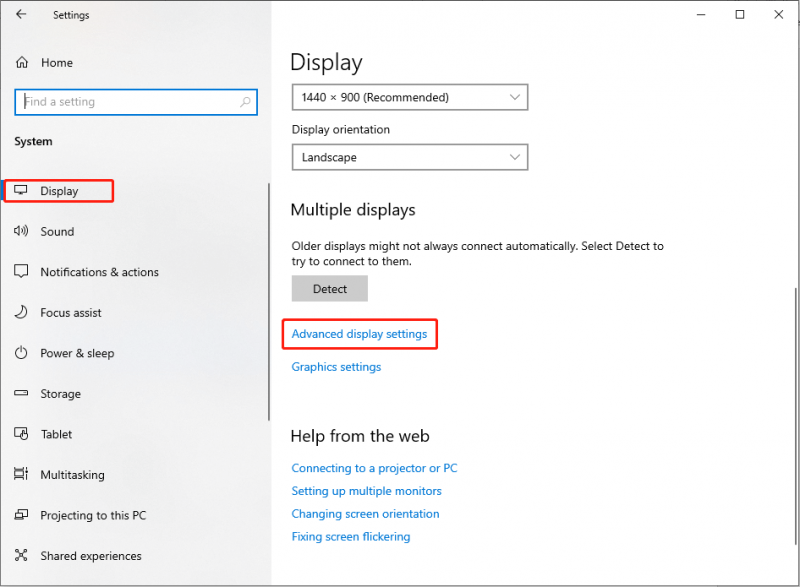
Schritt 5: Klicken Sie im Popup-Fenster auf die Adaptereigenschaften anzeigen Option.
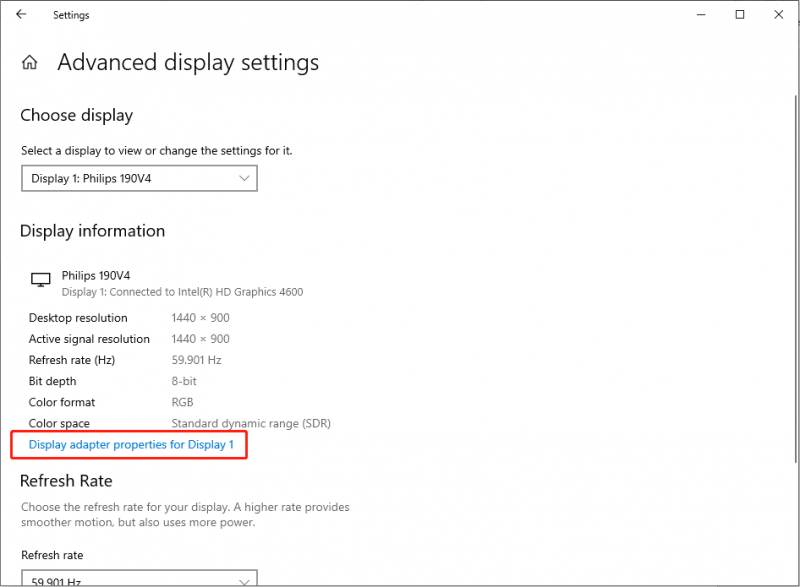
Schritt 6: Als nächstes gehen Sie zur Monitor Registerkarte und festlegen die Bildschirm -Aktualisierungsrate auf 60Hertz .
Schritt 7: Klicken Sie auf Anwenden > OK Um die Änderung zu speichern.
Methode 5. Konfigurieren Sie die Einstellungen von Steam Controller
Falsche Controller-Einstellungen können Controller-Probleme mit falschen Eingabeaufforderungen in Spider-Man 2 auf dem PC auslösen. Befolgen Sie die folgenden Anweisungen, um die Einstellungen von Controller auf Steam zu konfigurieren:
Schritt 1: Dampf öffnen und klicken Dampf in der THETOP-LINK-Ecke.
Schritt 2: Gehen Sie zum Regler Registerkarte und klicken Allgemeine Controller -Einstellungen im rechten Feld.
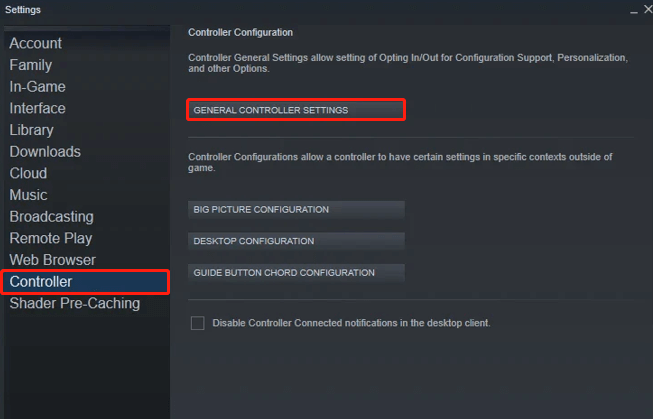
Schritt 3: Stellen Sie sicher, dass diese Kästchen auf Ihren Controller -Typ überprüft werden. Wenn nicht, ankreuzen Sie sie an und klicken Sie auf OK :
- PlayStation -Konfigurationsunterstützung
- Xbox -Konfigurationsunterstützung
- Generische Unterstützung für Gamepad -Konfiguration
Schritt 4: Starten Sie Ihren Dampf neu und überprüfen Sie, ob das Problem weg ist.
Tipps: Wenn das Problem noch vorhanden ist, berücksichtigen Sie Das Verenden aller Konfigurationsunterstützung Optionen im Allgemeinen Controller -Einstellungen.Methode 6. Starten Sie Marvels Spider-Man 2 im Fenstermodus
Sie können die Spider-Man 2 von Marvel manuell festlegen, um im Fenstermodus zu starten, indem Sie die Konfigurationsdatei bearbeiten, um die Controller-Probleme zu beheben.
Schritt 1: Drücken Sie Gewinnen + UND So starten Sie den Datei -Explorer und navigieren Sie zu: C: \ Users \ Username \ Dokumente \ Spider-Man 2 \ Einstellungen .
Schritt 2: lokalisieren und öffnen Config.ini mit Notepad.
Schritt 3: Finden Sie die Linie [Fenster] Modus = Nein und ändern Sie es in Ja .
Schritt 4: Drücken Sie Strg + S um Ihre Änderungen zu speichern und das Spiel neu zu starten.
Tipps: Wenn Sie feststellen, dass Ihre Spieldateien verloren gehen, gibt es ein professionelles und robustes Datenwiederherstellungstool für Sie - Minitool Power Data Recovery . Es kann nicht nur Ihre Spieldateien kostenlos, sondern auch andere Arten von Dateien wiederherstellen. Es ist sehr empfohlen für Sie!Minitool Power Data Recovery Free Klicken Sie hier, um herunterzuladen 100% Sauber und sicher
Letzte Worte
Bevor Sie die komplexesten Lösungen ausprobieren, um den Spider-Man 2-Controller von Marvel zu beheben, sollten Sie die oben genannten einfachen Methoden verwenden. Wenn sie nicht funktionieren, wenden Sie die Methoden nacheinander an. Die oben über meine Controller -Probleme auftretenden Methoden. Ich hoffe, Sie können Ihr Spiel auf dem richtigen Weg bringen.
![[Gelöst] Wie behebt man PS5/PS4 CE-33986-9 Fehler? [MiniTool-Tipps]](https://gov-civil-setubal.pt/img/news/10/solved-how-to-fix-ps5/ps4-ce-33986-9-error-minitool-tips-1.png)

![Geräte und Drucker werden nicht geladen? Hier sind Lösungen [MiniTool News]](https://gov-civil-setubal.pt/img/minitool-news-center/26/devices-printers-not-loading.png)
![Windows-Scan und Korrektur gelöschter Dateien - Problem behoben [MiniTool-Tipps]](https://gov-civil-setubal.pt/img/data-recovery-tips/54/windows-scan-fix-deleted-files-problem-solved.png)


![Hmm, wir können diese Seite nicht erreichen - Ein Microsoft Edge-Fehler [MiniTool News]](https://gov-civil-setubal.pt/img/minitool-news-center/36/hmm-we-cant-reach-this-page-microsoft-edge-error.png)

![Windows 10 Taskleiste funktioniert nicht - Wie behebe ich das? (Ultimative Lösung) [MiniTool News]](https://gov-civil-setubal.pt/img/minitool-news-center/23/windows-10-taskbar-not-working-how-fix.png)




![[Vollständige Anleitung] – Wie verwende ich Net User Command unter Windows 11 10?](https://gov-civil-setubal.pt/img/news/0D/full-guide-how-to-use-net-user-command-on-windows-11-10-1.png)



![Deaktivieren der adaptiven Helligkeit unter Windows 10 - 4 Schritte [MiniTool News]](https://gov-civil-setubal.pt/img/minitool-news-center/81/how-disable-adaptive-brightness-windows-10-4-steps.jpg)

