Wie behebt man ERROR_NOT_SAME_DEVICE unter Windows 10 11?
How To Fix Error Not Same Device On Windows 10 11
Gelegentlich kann es zu Systemfehlern kommen, über die Windows Sie häufig durch Fehlermeldungen informiert. In diesem Beitrag von MiniTool-Website , wir besprechen für Sie Ursachen und Lösungen für den Fehler ERROR_NOT_SAME_DEVICE.Fehler 17 ERROR_NOT_SAME_DEVICE
Bei der Verarbeitung von Computern erhalten Sie wahrscheinlich verschiedene Fehlercodes. ERROR_NOT_SAME_DEVICE ist einer der Codes, die Sie möglicherweise erhalten, und er wird wie folgt beschrieben Das System kann die Datei nicht auf eine andere Festplatte verschieben . Zu den Elementen, die diesen Fehler auslösen, gehören:
- Malware- oder Virusinfektion.
- Beschädigung der Systemdatei.
- Widersprüchliche Programme.
- Beschädigte oder beschädigte Dateien und Ordner.
Wenn Sie im selben Boot sitzen, lassen Sie es ruhig angehen! Probieren Sie die folgenden Lösungen nacheinander aus, bis das Problem behoben ist.
Vorschlag: Übertragen Sie Ihre Dateien mit MiniTool ShadowMaker
ERROR_NOT_SAME_DEVICE erscheint beim Versuch, eine Datei auf ein anderes Laufwerk zu übertragen oder zu verschieben. Um Ihre Dateien an einen anderen Speicherort zu übertragen, wird dringend empfohlen, a PC-Backup-Software namens MiniTool ShadowMaker.
Dieses Tool hat bei Windows-Benutzern aufgrund seiner Bequemlichkeit und Benutzerfreundlichkeit einen guten Ruf erlangt. Es ist mit fast allen Windows-Systemen kompatibel und unterstützt Dateisicherung , Systemsicherung , Partitionssicherung und Festplattensicherung. Außerdem können Sie damit Dateien synchronisieren und Festplatten klonen. Befolgen Sie nun die folgenden Schritte, um Ihre Dateien damit zu übertragen:
Schritt 1. Starten Sie MiniTool ShadowMaker und rufen Sie die Hauptoberfläche auf.
MiniTool ShadowMaker-Testversion Klicken Sie hier zum Herunterladen 100% Sauber und sicher
Schritt 2. Im Synchronisieren Seite, schlagen QUELLE Anschließend können Sie die Dateien und Ordner auswählen, die Sie übertragen möchten.
Schritt 3. Klicken Sie auf ZIEL , um eine externe Festplatte oder einen USB-Stick als Speicherpfad auszuwählen.
Schritt 4. Klicken Sie auf Jetzt synchronisieren um den Vorgang sofort zu starten.
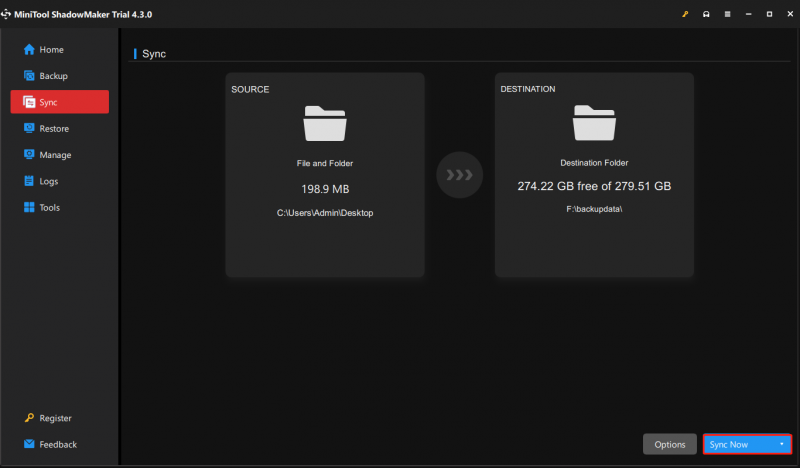
Wie lässt sich das Problem beheben, dass das System die Datei nicht auf eine andere Festplatte verschieben kann?
Fix 1: Führen Sie einen vollständigen Scan durch
Malware- und Virusinfektionen können alle möglichen Probleme wie ERROR_NOT_SAME_DEVICE auslösen. Wenn dies der Fall ist, können Sie einen Tiefenscan mit Windows Defender durchführen
Schritt 1. Drücken Sie Gewinnen + ICH öffnen Windows-Einstellungen .
Schritt 2. Gehen Sie zu Einstellungen > Update & Sicherheit > Windows-Sicherheit > Viren- und Bedrohungsschutz > Scan Optionen .
Schritt 3. Ankreuzen Kompletter Suchlauf und schlagen Scanne jetzt um den Prozess zu starten.
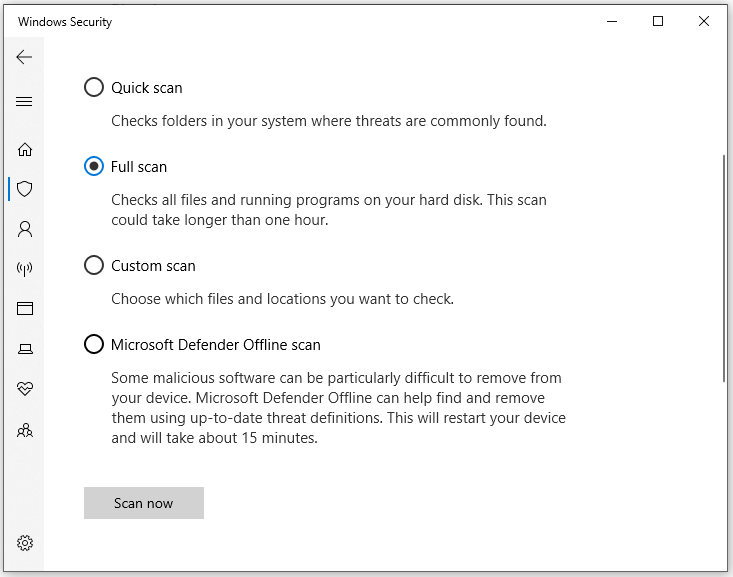
Fix 2: Windows aktualisieren
Microsoft führt ständig Windows-Updates ein, um die Leistung und Stabilität des Systems zu verbessern. Darüber hinaus können diese Updates auch einige bekannte Probleme beheben, darunter ERROR_NOT_SAME_DEVICE. Deshalb müssen Sie Aktualisieren Sie Ihr Betriebssystem auf die neueste Version rechtzeitig. Folge diesen Schritten:
Schritt 1. Gehen Sie zu Windows-Einstellungen > Update & Sicherheit .
Schritt 2. Im Windows Update Abschnitt, klicken Sie auf Auf Updates prüfen .
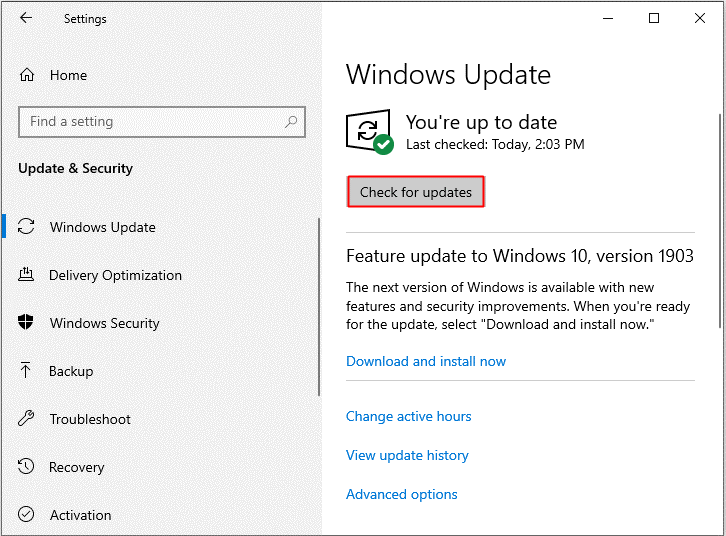
Fix 3: Kürzlich installiertes Programm deinstallieren
Wenn Sie nach der Installation eines Programms ERROR_NOT_SAME_DEVICE erhalten, ist die Deinstallation möglicherweise eine wirksame Lösung. Gehen Sie dazu wie folgt vor:
Schritt 1. Öffnen Bedienfeld .
Schritt 2. Unter Programme , klicke auf Ein Programm deinstallieren .
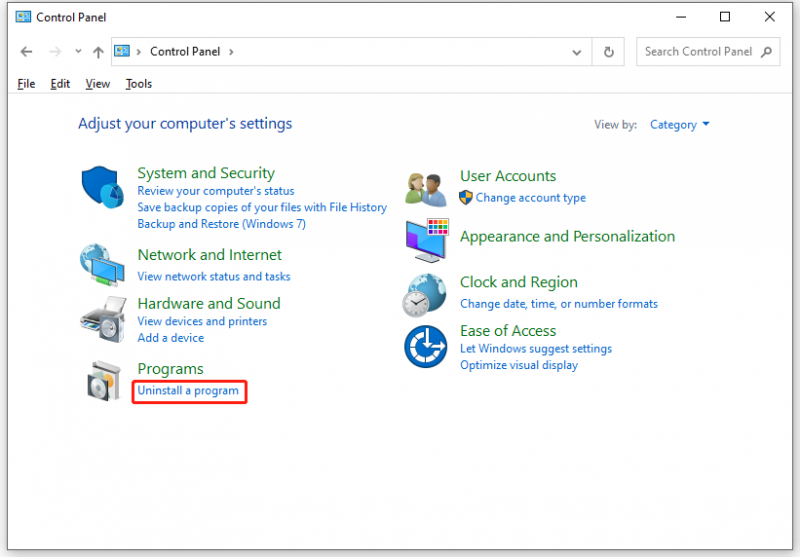
Schritt 3. Suchen Sie in der Liste die zuletzt installierte App und klicken Sie mit der rechten Maustaste darauf, um sie auszuwählen Deinstallieren .
Schritt 4. Bestätigen Sie die Aktion und folgen Sie dem Deinstallationsassistenten, um den Vorgang abzuschließen.
Fix 4: Überprüfen Sie die Festplatte auf Fehler
Es ist eine gute Option, diese zu nutzen CHKDSK um die Festplatte auf Fehler zu überprüfen und diese dann zu beheben. Gehen Sie dazu wie folgt vor:
Schritt 1. Ausführen Eingabeaufforderung als Administrator.
Schritt 2: Geben Sie im Befehlsfenster Folgendes ein: chkdsk c: /f und schlagen Eingeben .
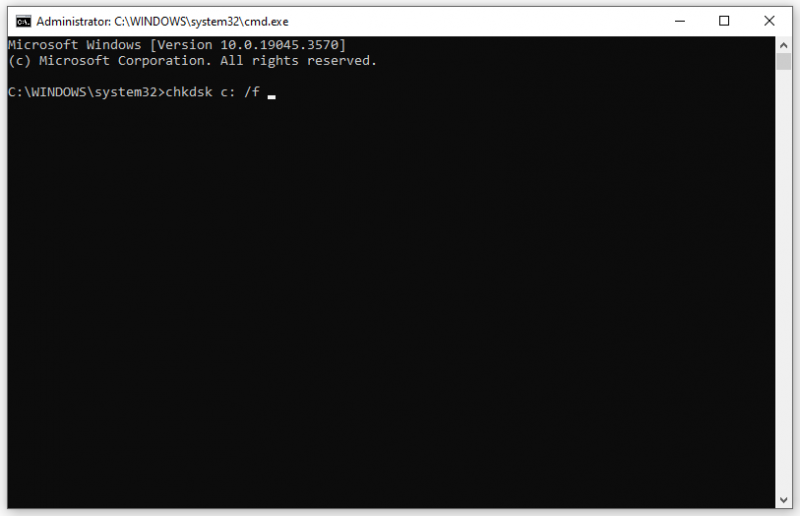 Tipps: Denken Sie daran, es auszutauschen C mit dem Buchstaben Ihrer Festplattenpartition.
Tipps: Denken Sie daran, es auszutauschen C mit dem Buchstaben Ihrer Festplattenpartition.Fix 5: Führen Sie den Systemdatei-Checker aus
Sie können nutzen Systemdatei-Überprüfung um nach Beschädigungen der Systemdateien zu suchen. Gehen Sie dazu wie folgt vor:
Schritt 1. Führen Sie eine erhöhte Ausführung aus Eingabeaufforderung .
Schritt 2: Geben Sie im Befehlsfenster Folgendes ein: sfc /scannow und schlagen Eingeben .
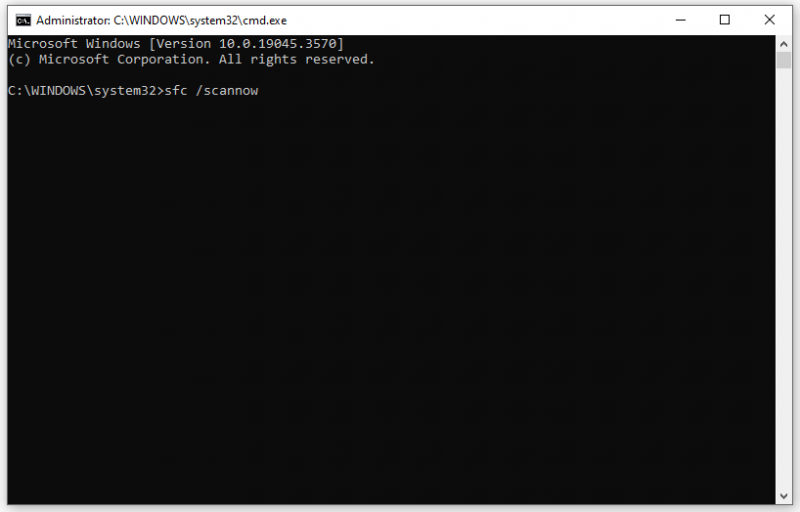
Schritt 3. Warten Sie, bis der Vorgang abgeschlossen ist, und starten Sie dann Ihren Computer neu.
Letzte Worte
Alles in allem zeigt dieses Handbuch, was Sie tun sollten, wenn ERROR_NOT_SAME_DEVICE auftritt, und empfiehlt ein kostenloses Tool namens MiniTool ShadowMaker zum Übertragen Ihrer Dateien auf eine Festplatte. Bei Fragen zur MiniTool-Software können Sie uns gerne über kontaktieren [email geschützt] .

![Battle.net-Download langsam beim Herunterladen eines Spiels? Probieren Sie 6 Korrekturen aus [MiniTool-Tipps]](https://gov-civil-setubal.pt/img/news/8C/battle-net-download-slow-when-downloading-a-game-try-6-fixes-minitool-tips-1.png)



![[Gelöst] Wiederherstellen von Daten von einer toten Laptop-Festplatte (2021) [MiniTool-Tipps]](https://gov-civil-setubal.pt/img/data-recovery-tips/52/how-recover-data-from-dead-laptop-hard-drive.jpg)
![So beheben Sie das Problem: Starten Sie ein Upgrade und booten Sie von einem Installationsmedium [MiniTool]](https://gov-civil-setubal.pt/img/backup-tips/B8/how-to-fix-start-an-upgrade-and-boot-from-installation-media-minitool-tips-1.png)
![Schritt-für-Schritt-Anleitung: So beheben Sie das Problem mit den Twitch-Chat-Einstellungen [MiniTool News]](https://gov-civil-setubal.pt/img/minitool-news-center/31/step-step-guide-how-fix-twitch-chat-settings-issue.jpg)
![So verschieben Sie ein Windows außerhalb des Bildschirms in Windows 10 auf den Desktop [MiniTool News]](https://gov-civil-setubal.pt/img/minitool-news-center/58/how-move-windows-that-is-off-screen-desktop-windows-10.jpg)

![So beheben Sie das Problem 'Makecab.exe läuft beim Start' [MiniTool News]](https://gov-civil-setubal.pt/img/minitool-news-center/44/how-fix-makecab.jpg)




![Eine Firewall blockiert möglicherweise Spotify: So beheben Sie es richtig [MiniTool News]](https://gov-civil-setubal.pt/img/minitool-news-center/45/firewall-may-be-blocking-spotify.png)



