Wie aktiviere oder deaktiviere ich den Passwortablauf in Windows 11?
How To Enable Or Disable Password Expiration In Windows 11
Der Ablauf des Passworts ist eine wichtige Sicherheitsfunktion unter Windows 11, die Ihnen hilft, unbefugten Zugriff auf Ihren PC zu verhindern. Dieser Beitrag von MiniTool stellt vor, wie man den Passwortablauf in Windows 11 aktiviert oder deaktiviert.
Wenn Sie Ihr Passwort zu lange verwenden, kann es möglicherweise jemand anderem geknackt werden und sich Zugriff auf Ihren Computer verschaffen. Wenn Sie die Sicherheit Ihres Windows-Kontos und Ihres PCs erhöhen möchten, sollten Sie Ihre Passwörter gelegentlich ablaufen lassen.
Mit der Funktion zum Ablaufen von Passwörtern unter Windows können Sie ein maximales Ablaufdatum für Passwörter für Benutzerkonten auf Ihrem PC festlegen. Diese Funktion ist standardmäßig für alle Benutzer deaktiviert und nur für die Editionen Windows 10/11 Pro, Education und Enterprise verfügbar. Sie können den Ablauf des Kennworts sowohl für lokale Benutzer als auch für Microsoft-Konten festlegen.
Obwohl diese Funktion dazu beiträgt, die Sicherheit Ihres PCs zu verbessern, kann es für Sie lästig sein, sich alle paar Wochen Ihr Passwort zu merken oder zu aktualisieren. Einige Benutzer möchten diese Funktion deaktivieren, nachdem sie sie ausprobiert haben.
Tipps: Um Ihren PC besser zu schützen und zu verhindern, dass Ihre Daten durch einen Hackerangriff verloren gehen, wird empfohlen, Ihre wichtigen Daten regelmäßig zu sichern, unabhängig davon, ob Sie den Ablauf des Passworts aktivieren oder deaktivieren. Du kannst es versuchen MiniTool ShadowMaker kostenlos Zu Sicherungs-Dateien , Partitionen und Systeme unter Windows 11/10/8/7.MiniTool ShadowMaker-Testversion Klicken Sie hier zum Herunterladen 100% Sauber und sicher
In diesem Beitrag erfahren Sie, wie Sie den Passwortablauf in Windows 11 aktivieren oder deaktivieren.
So aktivieren oder deaktivieren Sie den Passwortablauf in Windows 11
Bevor Sie mit den folgenden Schritten fortfahren, überprüfen Sie unbedingt die nächsten Schritte:
- Stellen Sie zunächst sicher, dass Sie eine offizielle Version von Windows verwenden.
- Stellen Sie sicher, dass Ihre Windows-Kopie aktiviert ist und Sie über eine gültige Lizenz verfügen.
- Stellen Sie sicher, dass Sie kein deaktiviertes Benutzerkonto haben und dass das Konto ordnungsgemäß funktioniert.
Weg 1: Über die offizielle Website von Microsoft
Wie aktiviere ich den Passwortablauf in Windows 11? Sie können die Seite „Sicherheit“ von Microsoft aufrufen, um sie festzulegen. So geht's:
1. Gehen Sie zu Microsoft-Sicherheitsseite , und melden Sie sich mit Ihrem Konto-Benutzernamen und Passwort an.
2. Klicken Sie anschließend auf Ändern Sie die Passwortsicherheit .
3. Geben Sie als Nächstes Ihr aktuelles Passwort und das neue Passwort ein. Geben Sie dann das Passwort erneut ein und überprüfen Sie das Lassen Sie mich mein Passwort alle 72 Tage ändern Möglichkeit. Klicken Speichern .
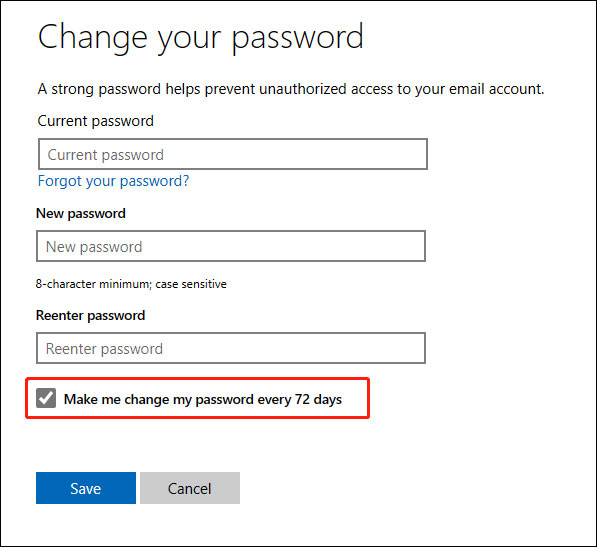
Wie deaktiviere ich den Passwortablauf in Windows 11? Deaktivieren Sie das Kontrollkästchen Lassen Sie mich mein Passwort alle 72 Tage ändern Möglichkeit.
Weg 2: Über lokale Benutzer und Gruppen
Wie aktiviere ich den Passwortablauf in Windows 11? Die zweite Methode ist über lokale Benutzer und Gruppen.
1. Drücken Sie die Taste Windows + R Zum Öffnen die Schlüssel zusammenstecken Laufen und Typ lusrmgr.msc drin.
2. Klicken Sie auf die Registerkarte „Benutzer“ und suchen Sie den Benutzer, den Sie festlegen möchten. Doppelklicken Sie darauf und deaktivieren Sie das Kontrollkästchen Passwort verfällt niemals Möglichkeit.
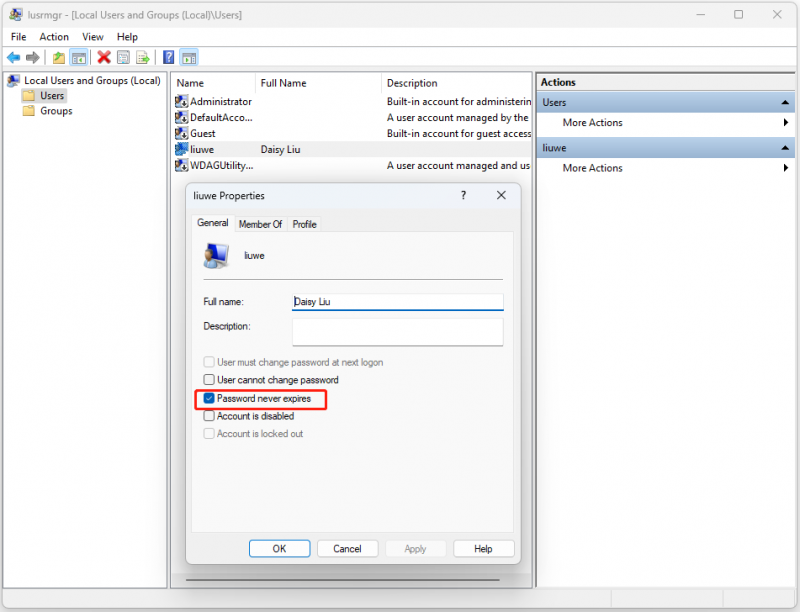
Wie deaktiviere ich den Passwortablauf in Windows 11? Sie müssen die Option nur noch einmal aktivieren.
Weg 3: Über die Eingabeaufforderung
Sie können den Passwortablauf in Windows 11 auch über die Eingabeaufforderung aktivieren oder deaktivieren.
1. Geben Sie ein cmd im Suchen Feld und wählen Sie Als Administrator ausführen .
2. Geben Sie den folgenden Befehl ein und drücken Sie Eingeben .
Nettokonten
3. Wenn Sie dann den Passwortablauf aktivieren möchten, führen Sie den folgenden Befehl aus. Ersetzen Sie den Benutzernamen durch das Konto, das Sie aktivieren möchten:
wmic UserAccount, wobei Name=“Benutzername“ PasswordExpires=True setzt
Um den Passwortablauf in Windows 11 zu deaktivieren, geben Sie den folgenden Befehl ein:
wmic UserAccount, wobei Name=“Benutzername“ PasswordExpires=False festlegt
Wie kann die Ablaufzeit des Passworts verlängert werden?
Obwohl der Standardablaufzeitraum für lokale Konten 42 Tage beträgt und für Microsoft-Konten 72 Tage, können Sie den Ablaufzeitraum für Kennwörter verlängern.
1. Drücken Sie Sieg + R öffnen Laufen . Typ gpedit.msc und klicken OK öffnen Gruppenrichtlinien-Editor.
2. Gehen Sie zum folgenden Speicherort:
Computerkonfiguration > Windows-Einstellungen > Sicherheitseinstellungen > Kontorichtlinien > Passwortrichtlinie
3. Klicken Sie im rechten Bereich mit der rechten Maustaste Maximales Passwortalter und auswählen Eigenschaften .
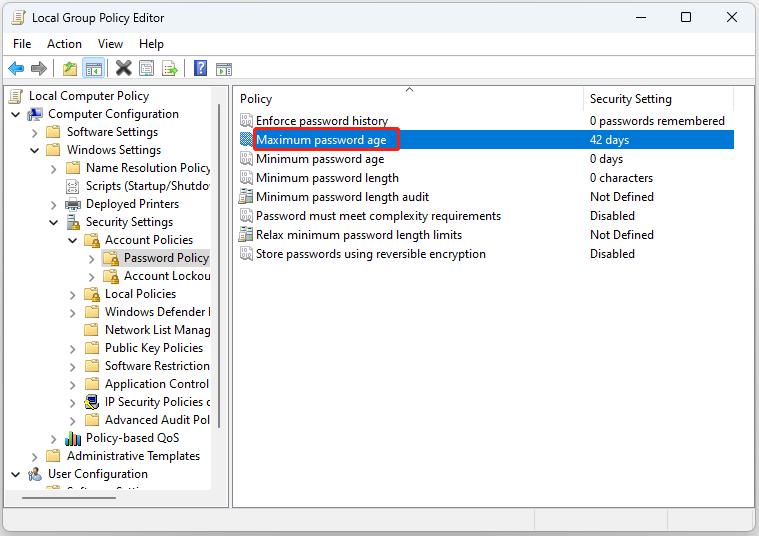
4. Veränderung 42 Tage bis 999 Tage.
Siehe auch: So legen Sie aus Sicherheitsgründen ein Passwort-Ablaufdatum unter Windows 10 fest
Letzte Worte
Wie aktiviere oder deaktiviere ich den Passwortablauf in Windows 11? Dieser Beitrag bietet drei Möglichkeiten, von denen Sie je nach Bedarf eine auswählen können. Außerdem erfahren Sie, wie Sie die Ablaufzeit des Passworts verlängern können.

![[Behoben!] Fehler 0xc0210000: BitLocker-Schlüssel wurde nicht korrekt geladen](https://gov-civil-setubal.pt/img/news/A8/fixed-error-0xc0210000-bitlocker-key-wasn-t-loaded-correctly-1.png)


![Was ist gespiegeltes Volumen? [MiniTool Wiki]](https://gov-civil-setubal.pt/img/minitool-wiki-library/44/whats-mirrored-volume.jpg)
![7 Tipps zur Behebung von Problemen mit dem Taskplaner Windows 10 [MiniTool News]](https://gov-civil-setubal.pt/img/minitool-news-center/27/7-tips-fix-task-scheduler-not-running-working-windows-10.jpg)







![4 Lösungen zur Lösung des RGSS202J.DLL-Fehlers nicht gefunden [MiniTool News]](https://gov-civil-setubal.pt/img/minitool-news-center/31/4-solutions-solve-rgss202j.png)

![[Fix] Festplattenfehlerbehebung - So stellen Sie Ihre Daten wieder her [MiniTool-Tipps]](https://gov-civil-setubal.pt/img/data-recovery-tips/45/hard-disk-failure-recovery-how-recover-your-data.jpg)

![So öffnen und verwenden Sie den Google Chrome Task Manager (3 Schritte) [MiniTool News]](https://gov-civil-setubal.pt/img/minitool-news-center/07/how-open-use-google-chrome-task-manager.jpg)

![So beheben Sie, dass der PDF-Vorschau-Handler nicht funktioniert [4 Möglichkeiten]](https://gov-civil-setubal.pt/img/blog/46/how-fix-pdf-preview-handler-not-working.png)