So erstellen Sie wöchentlich ein Windows Server-Backup – 3 Möglichkeiten
How To Create Windows Server Backup Weekly 3 Ways
Windows Server Backup ist ein integriertes Sicherungsdienstprogramm von Server 2022/2019/2016/2012/2012 R2, mit dem Sie Dateien und Betriebssysteme sichern können. Dieses Tutorial von MiniTool stellt vor, wie man wöchentlich ein Windows Server-Backup erstellt.Der Windows Server-Sicherungsplan-Assistent bietet Benutzern nur zwei Optionen zum Festlegen der Sicherungshäufigkeit: Einmal am Tag Und Mehr als einmal am Tag . Einige Benutzer, die nicht jeden Tag Backups erstellen möchten, müssen Windows Server-Backups wöchentlich oder seltener planen. Wie plane ich die Windows Server-Sicherung einmal pro Woche? Lesen Sie weiter.
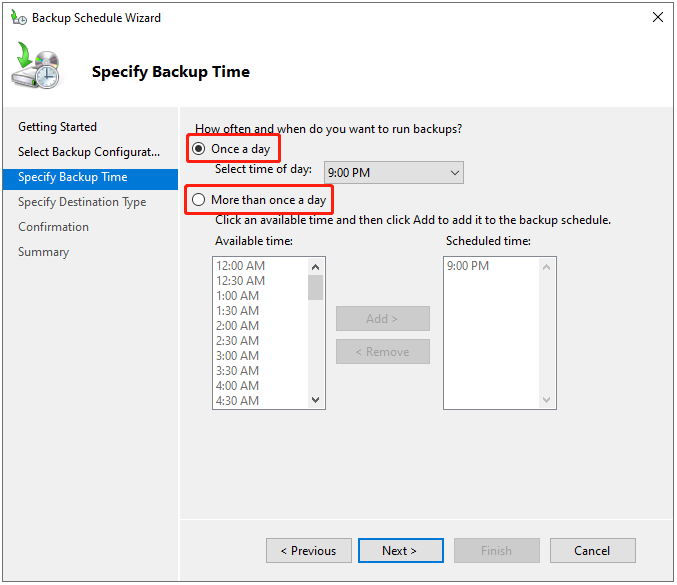
Warum wöchentlich ein Windows Server-Backup erstellen?
Aus folgenden Gründen möchten Benutzer die Windows Server-Sicherung einmal pro Woche statt einmal täglich durchführen:
- Da der Server bereits durch eine Datenbankverfügbarkeitsgruppe geschützt ist und sich die Sicherungsfestplatte bei häufigen Sicherungen schnell füllen kann, möchten sie die Sicherungshäufigkeit reduzieren.
- Benutzer möchten nur das tägliche Backup für Dateien und Ordner erstellen. Sie möchten seltener Backups des Systemstatuslaufwerks erstellen.
- Einige Festplatten, beispielsweise externe Festplatten, werden wöchentlich hinzugefügt. Infolgedessen führt die tägliche Backup-Aufgabe sechsmal pro Woche zu der Fehlermeldung „Backup fehlgeschlagen“.
Weg 1: Über den Taskplaner
Wie erstelle ich wöchentlich ein Windows Server-Backup? Der Taskplaner kann Ihnen dabei helfen. Dies ist eine in Windows verfügbare Verwaltungsanwendung, mit der Sie die Ausführung jeder Aufgabe zu einem beliebigen Zeitpunkt planen können.
1. Öffnen Servermanager > Armaturenbrett .
2. Klicken Sie auf Werkzeuge Option und wählen Sie Aufgabenplaner .
3. Im Aktionen Abschnitt auswählen Aufgabe erstellen… weitermachen.
4. Gehen Sie zu Allgemein Klicken Sie auf die Registerkarte und benennen Sie die Aufgabe. Im Sicherheitsoptionen Teil, überprüfen Sie die Wird ausgeführt, unabhängig davon, ob der Benutzer angemeldet ist oder nicht Kasten.
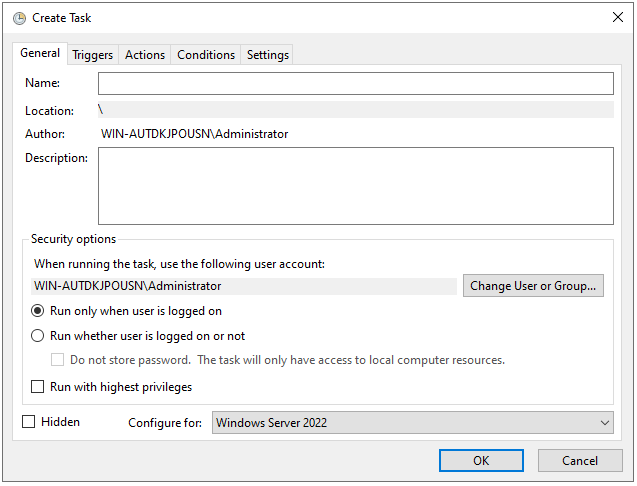
5. Gehen Sie als Nächstes zu Auslösen Registerkarte und klicken Sie auf Neu… Taste.
6. Konfigurieren Sie die Windows Server-Sicherungseinstellung als Wöchentlich , und wählen Sie einen bestimmten Tag in der Woche aus, an dem die Sicherung durchgeführt werden soll. Klicken Sie dann OK .
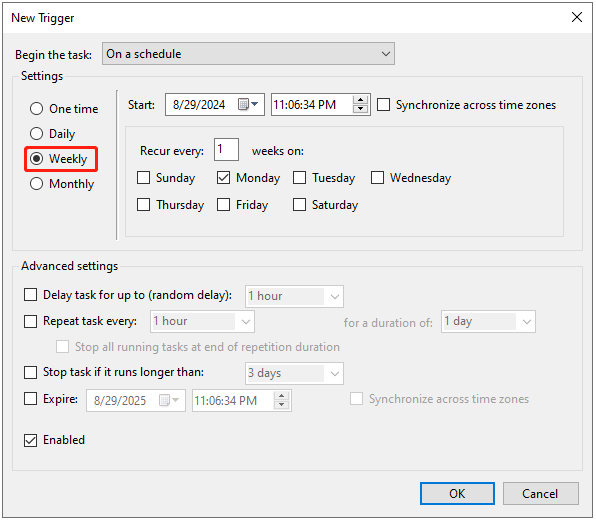
7. Gehen Sie dann zu Aktionen Klicken Sie auf die Registerkarte Neu… Taste. Geben Sie die ein wbadmin-Befehl im Bereich daneben Argumente hinzufügen (optional) .
Sicherung starten –backupTarget:H: -include:C: -allCritical –quiet
Notiz: Es gibt eine Erklärung zu den Parametern, die Sie im Backup-Prozess verwenden.Sicherung starten : Weist wbadmin.exe an, eine Sicherung zu starten.
-backupTarget : das Zielvolume zum Speichern der Backups.
-enthalten : Volume(s), die im Backup-Job enthalten sind. Um mehr als ein Volume zu sichern, trennen Sie diese durch ein Komma.
-allkritisch : Stellen Sie das Programm so ein, dass auch alle anderen Volumes oder Daten einbezogen werden, die für eine vollständige Serverwiederherstellung erforderlich sind.
-ruhig : Führt den Befehl still und ohne visuelle Interaktion aus.
8. Klicken Sie abschließend auf OK und Sie werden aufgefordert, ein Benutzerpasswort einzugeben.
Weg 2: Über Windows PowerShell
Wie erstelle ich wöchentlich ein Windows Server-Backup? Die zweite Methode für Sie ist via Windows PowerShell . Es handelt sich um ein Programm zur Aufgabenautomatisierung und Konfigurationsverwaltung, mit dem Sie verschiedene Aufgaben ausführen können, indem Sie entsprechende Zeilen ausführen.
1. Geben Sie ein Windows PowerShell im Suchen Feld und wählen Sie Als Administrator ausführen .
2. Wenn Sie beispielsweise jeden Samstag um 18:00 Uhr ein wöchentliches Backup einrichten möchten, geben Sie den folgenden Befehl ein:
SCHTASKS /CREATE /SC WEEKLY /D SAT /TN WeeklySystemStateBackup /RL HIGHEST /ST 18:00 /TR „Wbadmin start systemstatebackup –backupTarget:H: -include:C: -allCritial -quiet“
Weg 3: Über MiniTool ShadowMaker
Wie Sie sehen, sind die vorherigen Methoden etwas kompliziert, insbesondere für Benutzer, die mit dem Befehl wbadmin nicht vertraut sind. Wenn im Befehl wbadmin falsche Parameter angegeben werden, funktioniert diese Aufgabe möglicherweise nicht. Gibt es eine einfachere Methode, die Aufgabe zu erledigen? Die Antwort ist ja!
Sie können es mit dem Profi versuchen Server-Backup-Software – MiniTool ShadowMaker zum wöchentlichen Erstellen eines Windows Server-Backups. Dieses Tool unterstützt auch die tägliche, monatliche und ereignisgesteuerte Ausführung der Sicherungsaufgabe.
Es bietet ein All-in-One-Gerät Datensicherung und -wiederherstellung Lösung für Windows Server 2022/2019/2016/2012/2012 R2, mit der Sie das Betriebssystem, Festplatten, Partitionen, Dateien und Ordner usw. sichern können SSD auf größere SSD klonen . Sehen wir uns nun an, wie Sie mit MiniTool ShadowMaker eine wöchentliche Windows Server-Sicherung einrichten.
1. Laden Sie MiniTool ShadowMaker herunter, installieren Sie es und starten Sie es. Dann klicken Sie Versuche weiter .
MiniTool ShadowMaker-Testversion Klicken Sie zum Herunterladen 100 % Sauber und sicher
2. Nachdem Sie die Hauptoberfläche aufgerufen haben, gehen Sie zu Sicherung Seite. MiniTool ShadowMaker wählt standardmäßig das Betriebssystem als Backup-Quelle. Wenn Sie Dateien sichern möchten, klicken Sie auf Ordner und Dateien und markieren Sie die Dateien, die Sie sichern möchten.
3. Klicken Sie dann ZIEL , um ein Ziellaufwerk zum Speichern des Backup-Images auszuwählen. Es wird empfohlen, die externe Festplatte als Ziel auszuwählen.
4. Um die wöchentliche Windows Server-Sicherung festzulegen, gehen Sie zu Optionen > Zeitplaneinstellungen . Standardmäßig ist die Zeitplaneinstellungen Die Schaltfläche ist deaktiviert und Sie müssen sie aktivieren. Wählen Wöchentlich , geben Sie einen Tag an und wählen Sie einen Zeitpunkt aus. Klicken OK um die Änderungen zu speichern.
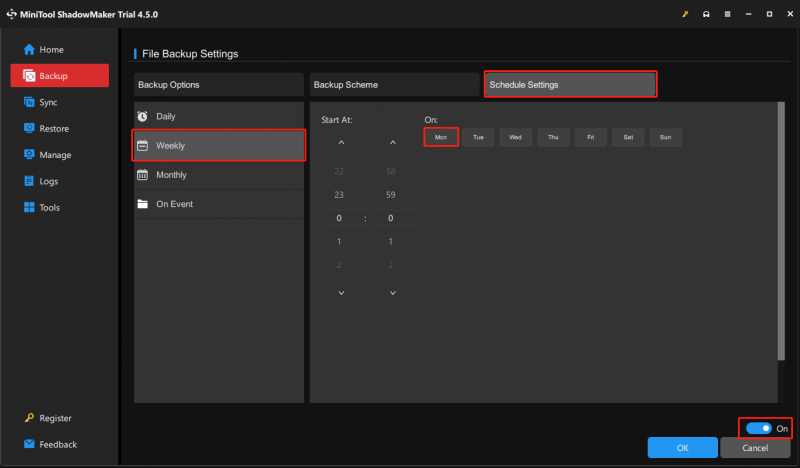
Tipp: Sie können das Schema der Sicherungsaufgabe auch als inkrementell festlegen, um Speicherplatz auf der Festplatte zu sparen. Gehe zu Optionen > Backup-Schema . Hier stellt MiniTool ShadowMaker standardmäßig die inkrementelle Sicherung ein und Sie müssen lediglich die Anzahl der Backup-Image-Dateiversionen festlegen.
5. Klicken Sie dann Jetzt sichern um den Windows Server-Sicherungsvorgang zu starten. Oder Sie können klicken Später sichern um die Sicherungsaufgabe zu verzögern. Dann finden Sie die Aufgabe auf der Verwalten Seite.
Fazit
Zusammenfassend wurde in diesem Beitrag gezeigt, wie man wöchentlich ein Windows Server-Backup erstellt. Wenn Sie Probleme mit MiniTool ShadowMaker haben, können Sie uns jederzeit kontaktieren [email geschützt] und wir werden Ihnen so schnell wie möglich antworten.




![Behoben: Fehler 0x80246007 beim Herunterladen von Windows 10 Builds [MiniTool News]](https://gov-civil-setubal.pt/img/minitool-news-center/76/fixed-error-0x80246007-when-downloading-windows-10-builds.png)







![Windows Boot Manager konnte unter Windows 10 nicht gestartet werden [MiniTool News]](https://gov-civil-setubal.pt/img/minitool-news-center/58/windows-boot-manager-failed-start-windows-10.png)
![eMMC VS HDD: Was ist der Unterschied und was ist besser [MiniTool-Tipps]](https://gov-civil-setubal.pt/img/disk-partition-tips/16/emmc-vs-hdd-what-s-difference-which-is-better.jpg)


![So beheben Sie USB-Audiotreiber werden unter Windows 10 nicht installiert - 4 Tipps [MiniTool News]](https://gov-civil-setubal.pt/img/minitool-news-center/99/how-fix-usb-audio-drivers-won-t-install-windows-10-4-tips.jpg)
![[Gelöst] So ändern Sie das PSN-Passwort im Webbrowser / PS5 / PS4… [MiniTool News]](https://gov-civil-setubal.pt/img/minitool-news-center/61/how-change-psn-password-web-browser-ps5-ps4.png)
![3 Lösungen für .exe sind keine gültige Win32-Anwendung [MiniTool News]](https://gov-civil-setubal.pt/img/minitool-news-center/82/3-solutions-exe-is-not-valid-win32-application.png)
