So beheben Sie Spotify Error Auth 74: Sechs praktische Möglichkeiten
How Fix Spotify Error Auth 74
Spotify ist ein Anbieter von Audio-Streaming- und Mediendiensten. Die meisten von Ihnen müssen es verwenden, um Lieder anzuhören. Es können jedoch auch Fehler wie Fehlercode 1, Fehlercode 3, Fehlercode 17 usw. auftreten. Ist Ihnen der Spotify-Fehler Auth 74 begegnet? Wissen Sie, wie man das Problem beheben kann? Hier stellt Ihnen MiniTool Solutions eine vollständige Anleitung zur Lösung des Problems zur Verfügung.
Auf dieser Seite :MiniTool bietet außerdem zahlreiche leistungsstarke Tools, mit denen Sie gelöschte/verlorene Dateien wiederherstellen, Partitionen verwalten, Systeme sichern usw. können. Sie können ein geeignetes Tool zur Lösung Ihres Problems auswählen. Wenn Sie Ihre Dateien von unzugänglichen Partitionen, beschädigten Systemen oder anderen Datenspeichergeräten retten müssen, können Sie sich für MiniTool Power Data Recovery entscheiden, eine kostenlose Datenwiederherstellungssoftware.
MiniTool Power Data Recovery kostenlosKlicken Sie hier zum Herunterladen100%Sauber und sicher
Was ist der Spotify-Fehlercode Auth 74?
Der Spotify-Fehler Auth 74 tritt auf, wenn Spotify keine Verbindung zu seinen Servern herstellen kann. Möglicherweise erhalten Sie die Fehlermeldung: Möglicherweise blockiert eine Firewall Spotify. Bitte aktualisieren Sie Ihre Firewall, um Spotify zuzulassen. Darüber hinaus können Sie versuchen, die aktuell verwendeten Proxy-Einstellungen zu ändern. (Fehlercode: Auth 74)
Tatsächlich kommt der Fehlercode 74 bei Spotify häufig vor. Wenn dieser Fehler auftritt, wird die Ausführung von Spotify verhindert und Sie können diese App nicht verwenden. Warum tritt der Spotify-Fehler Auth 74 auf?
Es können mehrere Gründe aufgeführt werden:
 Möglicherweise blockiert eine Firewall Spotify: So beheben Sie das Problem richtig
Möglicherweise blockiert eine Firewall Spotify: So beheben Sie das Problem richtigViele Benutzer sagten, sie hätten jemals die Fehlermeldung erhalten: Möglicherweise blockiert eine Firewall Spotify, während sie versuchen, sich beim System anzumelden.
Mehr lesenSo beheben Sie den Spotify-Fehler Auth 74
In diesem Abschnitt erfahren Sie, wie Sie den Spotify-Fehler Auth 74 mit sechs praktischen Methoden beheben können.
Weg 1: Ändern Sie die Region in Spotify
Schritt 1: Melden Sie sich wie gewohnt bei Spotify an. Sie können sich mit Ihrem E-Mail-, Google-, Facebook- oder Apple-Konto anmelden.
Schritt 2: Klicken Sie auf Profil oben rechts.
Schritt 3: Wählen Sie Konto aus dem Dropdown-Menü.
Schritt 4: Klicken Sie auf Profil bearbeiten und stellen Sie im folgenden Fenster die richtige Region ein.
Schritt 5: Klicken Sie Profil sichern um die Änderung zu speichern.
Anschließend können Sie Spotify erneut öffnen, um zu sehen, ob der Fehler behoben ist.
Weg 2: Deaktivieren Sie die Proxy-Einstellungen/VPN
Wenn Sie VPN oder Proxy verwenden, erhalten Sie möglicherweise auch den Fehlercode 74. Sie können VPN oder Proxy im Fenster „Einstellungen“ mit den nächsten Schritten deaktivieren, um den Fehler zu beheben.
Schritt 1: Drücken Sie Sieg + ich um das Einstellungsfenster zu öffnen.
Schritt 2: Auswählen Netzwerk & Internet .
Schritt 3: Wechseln Sie zum VPN Klicken Sie auf die Registerkarte auf der linken Seite und scrollen Sie dann nach unten, um zu finden Erweiterte Optionen .
Schritt 4: Stellen Sie den Schalter auf Aus unter dem Erlauben Sie VPN über getaktete Netzwerke .
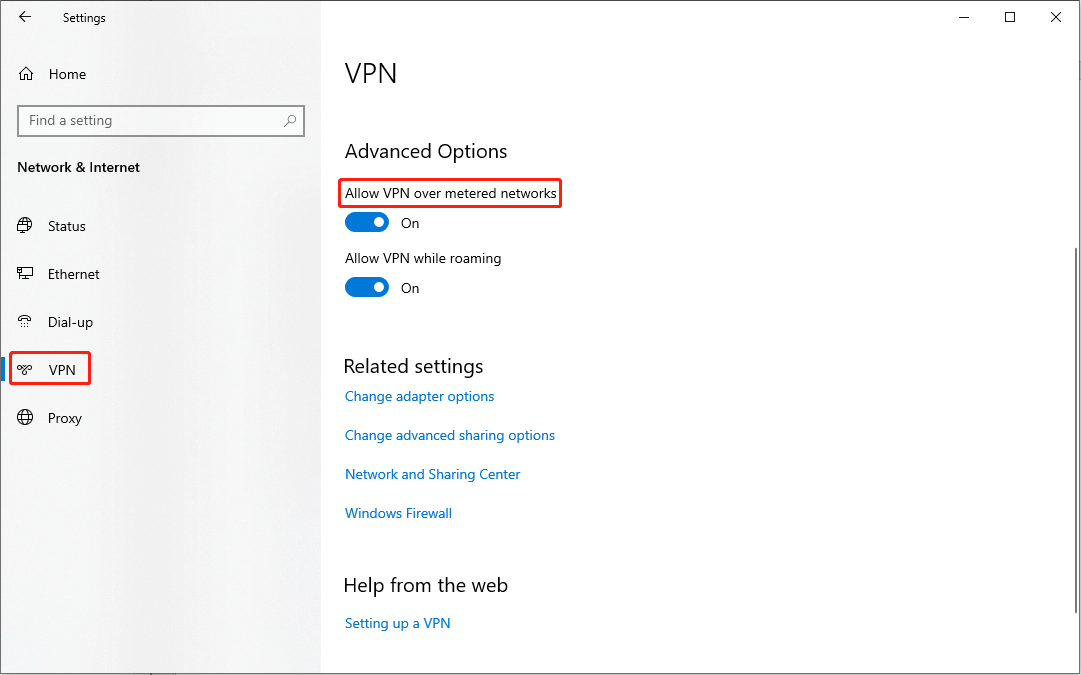
Schritt 5: Navigieren Sie zu Stellvertreter Abschnitt, dann finden Manuelle Proxy-Einrichtung im rechten Bereich.
Schritt 6: Schalten Sie das aus Verwenden Sie einen Proxyserver Service.
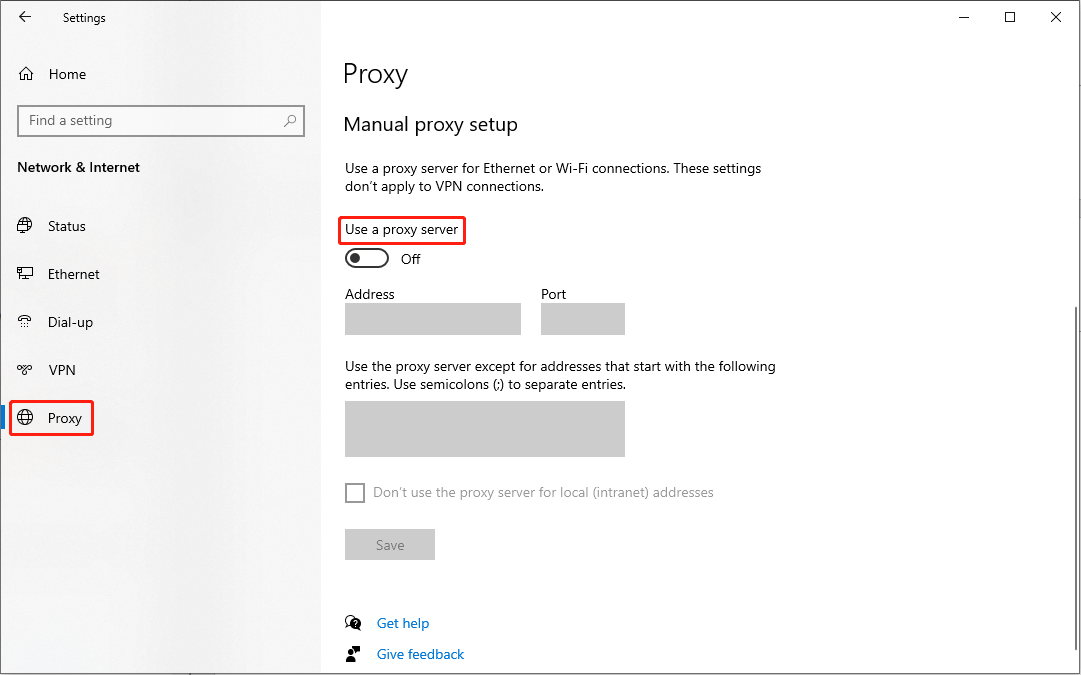
Weg 3: Spotify durch die Windows-Firewall zulassen
Schritt 1: Drücken Sie Sieg + S und Typ Bedienfeld in das Suchfeld ein.
Schritt 2: Schlagen Eingeben um es zu öffnen.
Schritt 3: Auswählen System und Sicherheit , dann wähle Windows Defender-Firewall .
Schritt 4: Wählen Sie Lassen Sie eine App oder Funktion über die Windows Defender-Firewall zu auf der linken Seite.
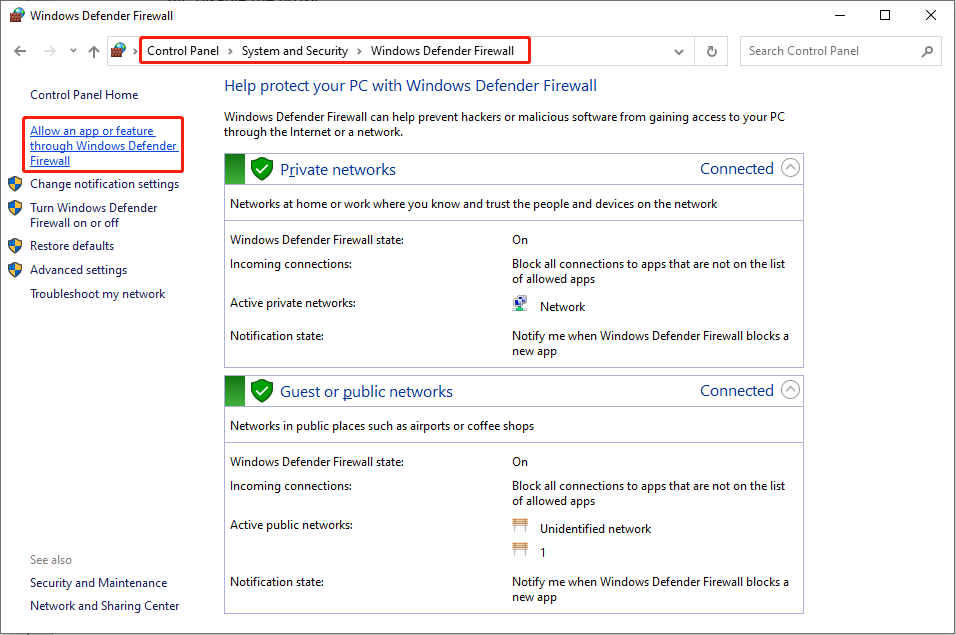
Schritt 5: Klicken Sie im folgenden Fenster auf Einstellungen ändern und dann finden Spotify-Musik im Zulässige Apps und Funktionen Abschnitt.
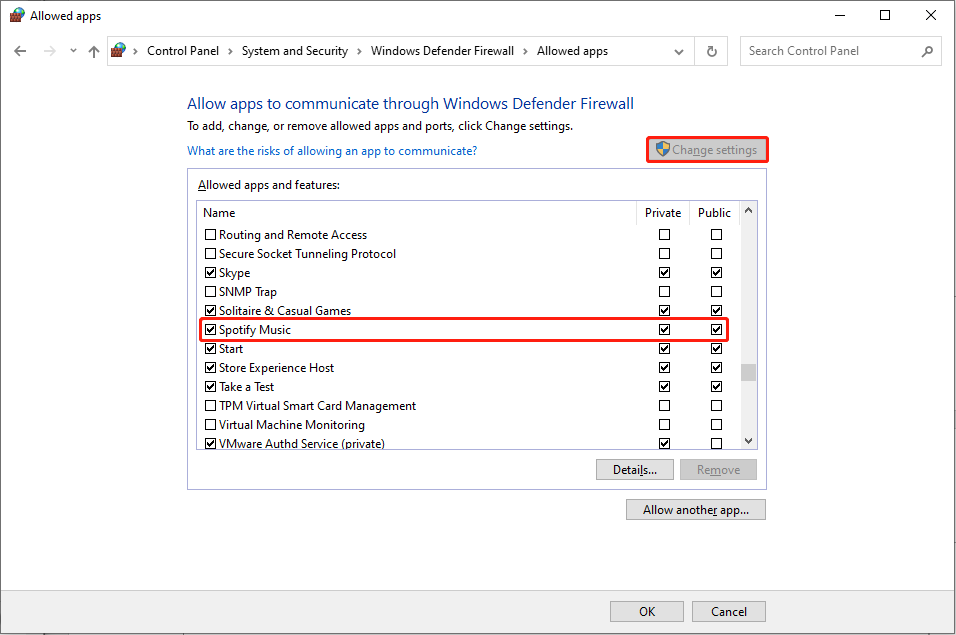
Schritt 6: Setzen Sie bei beiden Häkchen Privat Und Öffentlich Optionen.
Schritt 7: Klicken Sie OK um die Änderungen zu speichern.
Weg 4: Ändern Sie die Hosts-Datei
Schritt 1: Drücken Sie Sieg + S und Typ Notizblock in das Textfeld ein.
Schritt 2: Wählen Sie Als Administrator ausführen im rechten Bereich.
Schritt 3: Drücken Sie im Notepad-Fenster Strg + O um das Suchfenster zu öffnen.
Schritt 4: Navigieren Sie zu Lokale Festplatte (C:) > Windows > System32 > Fahrer > usw .
Schritt 5: Doppelklicken Sie auf Gastgeber Datei, um sie zu öffnen.
Tipps: Wenn Sie das nicht finden können Gastgeber Datei, bitte ändern Sie die Textdokumente Zu Alle Dateien .Schritt 6: Wenn Sie finden 0.0.0.0 weblb-wg.gslb.spotify.com0.0.0.0 Eintrag löschen, können Sie ihn direkt löschen. Wenn Sie es nicht finden, fahren Sie bitte mit der nächsten Methode fort.
Schritt 7: Drücken Sie Strg + S um die Änderung zu speichern.
Weitere Informationen zur Hosts-Datei finden Sie in diesem Beitrag: So bearbeiten Sie die Hosts-Datei in Windows 10 .
Weg 5: Spotify reparieren/zurücksetzen
Schritt 1: Drücken Sie Sieg + ich um das Einstellungsfenster zu öffnen.
Schritt 2: Auswählen Apps und navigieren Sie zu Apps und Funktionen Abschnitt.
Schritt 3: Geben Sie ein Spotify in das Feld darunter Apps und Funktionen .
Schritt 4: Klicken Sie auf Spotify-Musik und doppelklicken Sie auf Erweiterte Optionen .
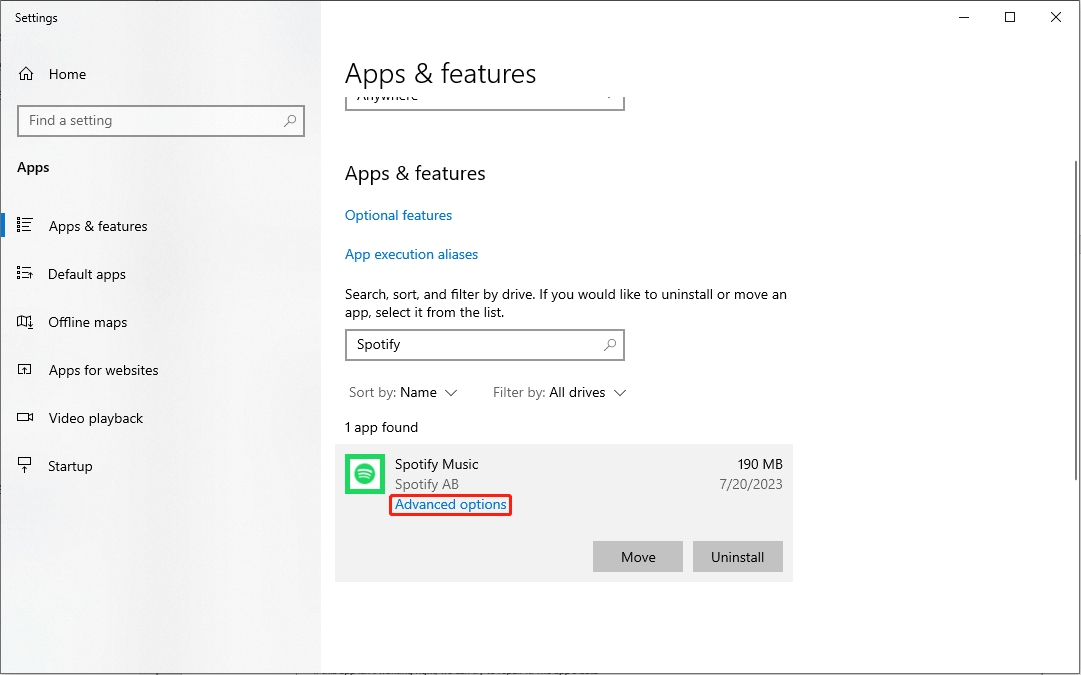
Schritt 5: Auswählen Reparatur im folgenden Fenster.
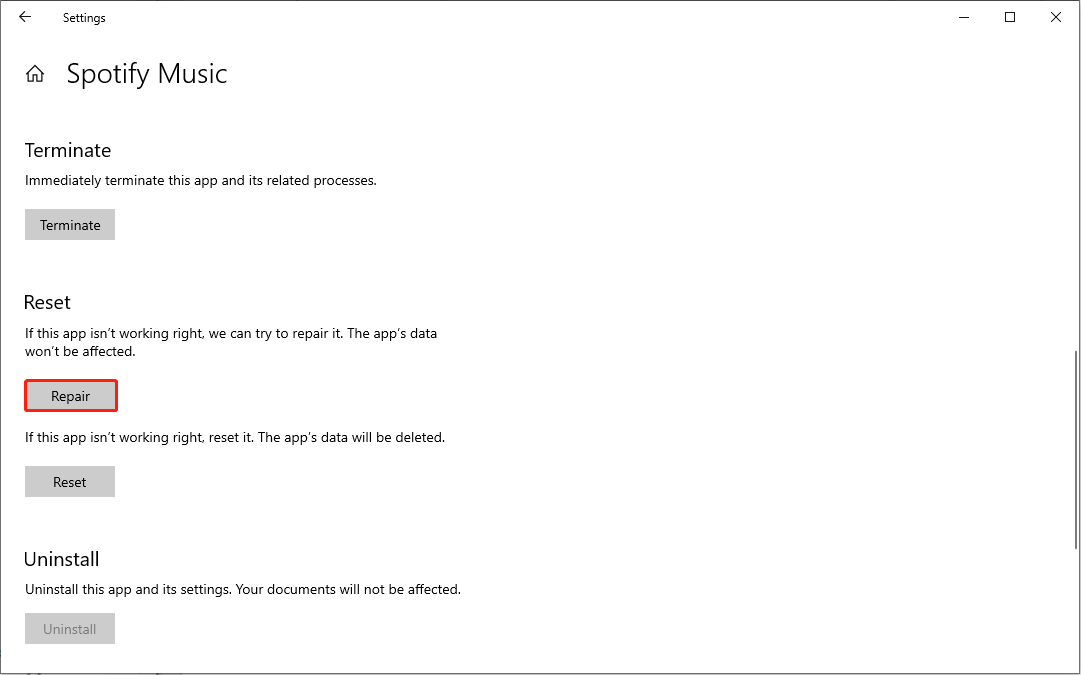
Nach Abschluss des Reparaturvorgangs können Sie überprüfen, ob der Fehler behoben ist. Wenn es noch vorhanden ist, können Sie darauf klicken Zurücksetzen im selben Fenster. Bitte beachten Sie jedoch, dass durch das Zurücksetzen der App alle darauf gespeicherten Daten gelöscht werden.
Weg 6: Spotify neu installieren
Schritt 1: Klicken Sie auf Start Symbol.
Schritt 2: Suchen Sie im Startmenü nach Spotify .
Schritt 3: Klicken Sie mit der rechten Maustaste darauf und wählen Sie Deinstallieren aus dem Kontextmenü.
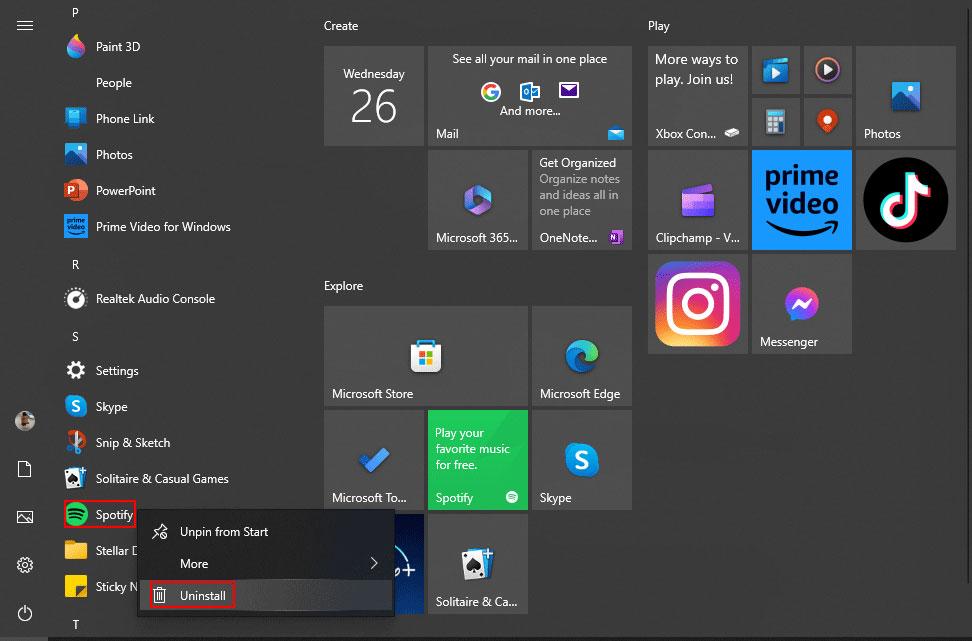
Danach können Sie zum Microsoft Store gehen, um Spotify erneut herunterzuladen.
Endeffekt
Spotify-Fehlerauthentifizierung 74 ist kein schrecklicher Fehler. Sie können diesen Beitrag lesen und versuchen, das Problem selbst zu beheben. Ich hoffe, die Methoden können Ihnen tatsächlich helfen.
Außerdem möchte ich Ihnen MiniTool Power Data Recovery empfehlen, eine leistungsstarke Dateiwiederherstellungssoftware. Wenn Sie nach einer Datenwiederherstellungssoftware suchen, warum geben Sie dann nicht MiniTool Power Data Recovery eine Chance?
MiniTool Power Data Recovery kostenlosKlicken Sie hier zum Herunterladen100%Sauber und sicher
![Reboot vs Reset vs Restart: Unterschied zwischen Neustart, Neustart, Reset [MiniTool News]](https://gov-civil-setubal.pt/img/minitool-news-center/65/reboot-vs-reset-vs-restart.png)
![So öffnen und verwenden Sie die Windows 10-Kamera-App zum Aufnehmen von Videos / Fotos [MiniTool News]](https://gov-civil-setubal.pt/img/minitool-news-center/34/how-open-use-windows-10-camera-app-capture-video-photo.png)





![Einführung in Rundll32 und Möglichkeiten zur Behebung des Rundll32-Fehlers [MiniTool Wiki]](https://gov-civil-setubal.pt/img/minitool-wiki-library/58/introduction-rundll32.png)
![Microsoft Management Console funktioniert nicht mehr - Gelöst [MiniTool-Tipps]](https://gov-civil-setubal.pt/img/data-recovery-tips/80/microsoft-management-console-has-stopped-working-solved.png)



![So deaktivieren Sie ein Facebook-Konto – 4 Schritte [Leitfaden 2021] [MiniTool News]](https://gov-civil-setubal.pt/img/minitool-news-center/96/how-deactivate-facebook-account-4-steps.png)

![[Gelöst!] So beheben Sie ein fehlgeschlagenes MTP-USB-Gerät [MiniTool News]](https://gov-civil-setubal.pt/img/minitool-news-center/84/how-fix-mtp-usb-device-failed.jpg)


![[Gelöst] Diskpart Es gibt keine festen Disks zum Anzeigen von [MiniTool News]](https://gov-civil-setubal.pt/img/minitool-news-center/10/diskpart-there-are-no-fixed-disks-show.png)

