Wie behebt man den Hardlock.sys-Fehler unter Windows 11? Hier ist eine Anleitung!
How Fix Hardlock
Möglicherweise wird der Fehler „hardlock.sys“ angezeigt, wenn Sie den PC starten oder versuchen, ein Windows-Update zu installieren. In diesem Beitrag von MiniTool erfahren Sie, wie Sie das lästige Problem beheben können. Lesen Sie jetzt weiter.
Auf dieser Seite :Einige Benutzer berichten, dass sie beim Starten des PCs den Fehler „hardlock.sys“ erhalten, andere geben an, dass das Problem mit einem Bluescreen auftritt. Dann stellen Sie möglicherweise fest, dass die Kernisolation aufgrund des hardlock.sys-Fehlers deaktiviert wurde.
Tipps: Wenn Sie auf den Fehler „hardlock.sys“ stoßen, ist Ihr PC aufgrund der deaktivierten Kernisolierung möglicherweise mit dem Virus oder der Malware infiziert. Es wird dringend empfohlen Sichern Sie Ihren PC mit einer PC-Sicherungssoftware wie MiniTool ShadowMaker, um Datenverluste oder Systemabstürze durch Virenangriffe zu vermeiden. Klicken Sie auf die folgende Schaltfläche, um es herunterzuladen.
MiniTool ShadowMaker-TestversionKlicken Sie hier zum Herunterladen100%Sauber und sicher
Was ist hardlock.sys? Wie kann das Problem behoben werden? Nachfolgend finden Sie Einzelheiten.
Hardlock.sys ist eine Softwarekomponente von Sentinel/Aladdin HASP und für die Ausführung des Windows-Betriebssystems nicht unbedingt erforderlich. Die Datei wurde von einem Drittanbieter entwickelt – enthält jedoch die digitale Signatur von Microsoft.
Sehen wir uns nun an, wie man den hardlock.sys-Fehler unter Windows 11 behebt.
 Wie kann die durch ew_usbccgpfilter.sys blockierte Kernisolation behoben werden?
Wie kann die durch ew_usbccgpfilter.sys blockierte Kernisolation behoben werden?Wenn Sie einen Laptop/PC verwenden, kann es sein, dass Sie unter Windows 11/10 auf das durch ew_usbccgpfilter.sys blockierte Kernisolationsproblem stoßen. Hier sind die Korrekturen.
Mehr lesenSo beheben Sie den Hardlock.sys-Fehler
Fix 1: Über den Registrierungseditor
Zunächst können Sie den hardlock.sys-Fehler unter Windows 11 über den Registrierungseditor beheben.
Tipp: Da es sich um einen Registrierungsvorgang handelt, wird empfohlen, die Registrierung zu sichern.
Schritt 1: Geben Sie ein regedit im Suchen Feld und klicken Sie auf OK Taste zum Öffnen Registierungseditor .
Schritt 2: Gehen Sie zu folgendem Pfad:
HKLMSYSTEMCurrentControlSetServicesHardlock
Schritt 3: Doppelklicken Sie auf Start Eintrag, um seine Eigenschaften zu bearbeiten. Legen Sie dann die Wertdaten auf fest 4 . Klicken OK um Änderungen zu speichern
Fix 2: Installieren Sie den Hardlock-Gerätetreiber neu.
Bei dieser Lösung müssen Sie lediglich den Hardlock-Gerätetreiber neu installieren.
Schritt 1: Öffnen Gerätemanager .
Schritt 2: Suchen Sie den Hardlock-Gerätetreiber und klicken Sie zur Auswahl mit der rechten Maustaste darauf Deinstallieren .
Schritt 3: Warten Sie, bis der Vorgang abgeschlossen ist.
Schritt 4: Klicken Sie auf Aktion Registerkarte und wählen Sie Scannen nach Hardwareänderungen . Anschließend können Sie die neuesten Treiber direkt von der Website Ihres Herstellers herunterladen.
Fix 3: Deinstallieren Sie das aktuelle Windows-Update
Einige Benutzer berichten, dass nach der Installation des aktuellen Windows 11 ein Bluescreen-Fehlerproblem bei hardlock.sys aufgetreten ist. Daher können Sie die Updates deinstallieren.
Schritt 1: Drücken Sie die Taste Windows + I Zum Öffnen die Schlüssel zusammenstecken Einstellungen .
Schritt 2: Gehen Sie zu Windows Update > Updates deinstallieren .
Schritt 3: Überprüfen Sie, ob Sie neue Updates installiert haben. Wenn Sie sie finden, klicken Sie auf Deinstallieren Klicken Sie auf die Schaltfläche, um sie zu deinstallieren.
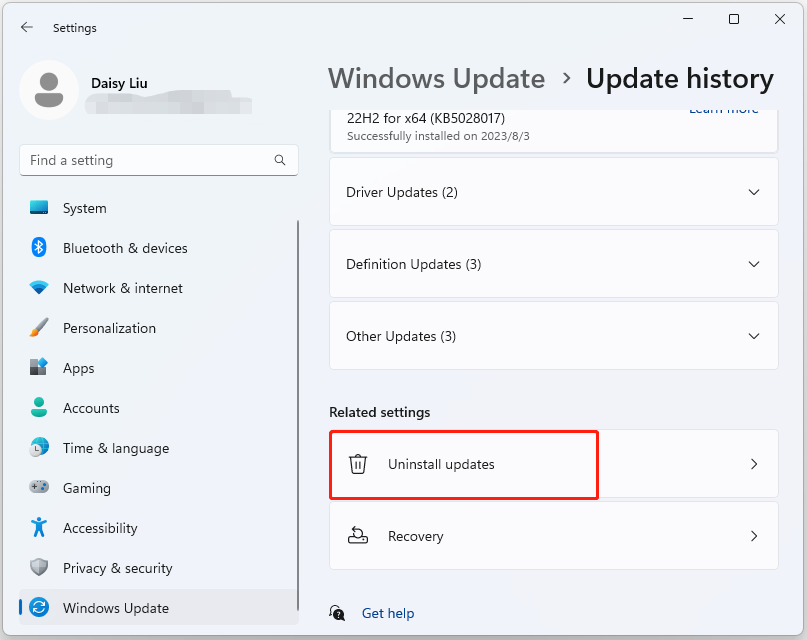
Fix 4: Führen Sie eine Systemwiederherstellung durch
Wenn Sie mit Windows-Snap-In-Tools einen Systemwiederherstellungspunkt oder eine Systemabbildsicherung erstellt haben, können Sie versuchen, Ihren Computer mithilfe des Wiederherstellungspunkts oder der Abbilddatei wiederherzustellen und den Fehler „hardlock.sys“ zu beheben. Hier sind die Schritte zur Systemwiederherstellung:
Schritt 1: Im suchen Menü, Eingabe Bedienfeld und suchen Sie danach, dann öffnen Sie es.
Schritt 2: Klicken Sie Erholung weitermachen.
Schritt 3: Wählen Sie in der Popup-Oberfläche bitte aus Offene Systemwiederherstellung weitermachen.
Schritt 4: Im Systemdateien und Einstellungen wiederherstellen Schnittstelle, Sie können klicken Nächste weitermachen.
Schritt 5: Wählen Sie den Zeitpunkt aus, zu dem Ihr Computer in den Zustand zurückversetzt werden soll, in dem er sich im ausgewählten Ereignis befand, und klicken Sie auf Nächste weitermachen.
Schritt 6: Sie müssen den Wiederherstellungspunkt bestätigen und klicken Beenden . Versuchen Sie nach Abschluss der Systemwiederherstellung erneut, Ihren Computer herunterzufahren.
Wenn der Systemwiederherstellungsprozess abgeschlossen ist, können Sie Ihren Computer in einen früheren Zustand zurückversetzen. Dann können Sie überprüfen, ob der Fehler behoben ist.
Tipps: Wenn Sie keinen Systemwiederherstellungspunkt haben, sollten Sie Ihr System nach der Behebung des Problems regelmäßig sichern. Sie können dazu auch MiniTool ShadowMaker ausprobieren. Es verfügt über erweiterte Funktionen als das in Windows integrierte Systemwiederherstellungstool.MiniTool ShadowMaker-TestversionKlicken Sie hier zum Herunterladen100%Sauber und sicher
Letzte Worte
Zusammenfassend lässt sich sagen, dass Sie jetzt wissen, wie Sie den Fehler hardlock.sys unter Windows 11 beheben können. Wenn Sie das Problem beheben möchten, können Sie die oben genannten Lösungen verwenden.
![6 Methoden zum Beheben von Analysefehlern auf Ihrem Android-Gerät [MiniTool News]](https://gov-civil-setubal.pt/img/minitool-news-center/52/6-methods-fix-parse-error-your-android-device.png)



![5 Nützliche Lösungen zum Synchronisieren von Dateien zwischen mehreren Computern [MiniTool-Tipps]](https://gov-civil-setubal.pt/img/backup-tips/84/5-useful-solutions-sync-files-among-multiple-computers.jpg)







![Verfügt mein Desktop über Wi-Fi | Wi-Fi zum PC hinzufügen [Anleitung]](https://gov-civil-setubal.pt/img/news/61/does-my-desktop-have-wi-fi-add-wi-fi-to-pc-how-to-guide-1.jpg)
![Behoben – Das Installationsprogramm konnte die vorhandene Partition nicht verwenden (3 Fälle) [MiniTool-Tipps]](https://gov-civil-setubal.pt/img/blog/34/solucionado-el-programa-de-instalaci-n-no-pudo-utilizar-la-partici-n-existente.jpg)
![Wiederherstellen von Daten von einem gesperrten iPhone und Entsperren des Geräts [MiniTool-Tipps]](https://gov-civil-setubal.pt/img/ios-file-recovery-tips/45/how-recover-data-from-locked-iphone.jpg)

![[Gelöst] So beleben Sie Windows 10 mit dem Wiederherstellungslaufwerk | Einfache Lösung [MiniTool-Tipps]](https://gov-civil-setubal.pt/img/data-recovery-tips/76/how-revive-windows-10-with-recovery-drive-easy-fix.png)

![So verwenden Sie die Spracheingabe in Google Docs [Die vollständige Anleitung]](https://gov-civil-setubal.pt/img/movie-maker-tips/12/how-use-voice-typing-google-docs.png)
