So beheben Sie den Fehler 0xc0000005 in Windows 10 schnell [MiniTool News]
How Fix Error 0xc0000005 Windows 10 Quickly
Zusammenfassung :
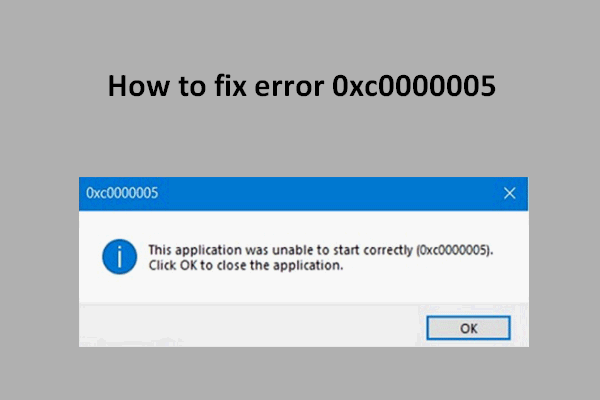
Bei Verwendung von Windows kann eine Reihe von Problemen auftreten. Wenn Sie auf einen Fehler stoßen, mit dem Sie nicht umgehen können, werden Sie möglicherweise verrückt. Heute werde ich den Fehler 0xc0000005 einführen und die Schritte zur ordnungsgemäßen Behebung besprechen.
Warum ist der Fehler 0xc0000005 aufgetreten?
Um genau zu sein, können Sie auf die stoßen Fehler 0xc0000005 auf Ihrem Computer wegen Zugriffsverletzung . Was bedeutet das? Einfach ausgedrückt bedeutet dies, dass Sie beim Versuch, auf ein Programm zuzugreifen, fehlschlagen, wenn Windows die Dateien und die Konfiguration, die zum Ausführen des jeweiligen Programms erforderlich sind, nicht korrekt verarbeiten kann. Es kann von folgenden Fehlern begleitet sein:
- Windows-Installationsfehler
- Zugriffsverletzung Ausnahmefehler
- Das Programm konnte nicht korrekt gestartet werden
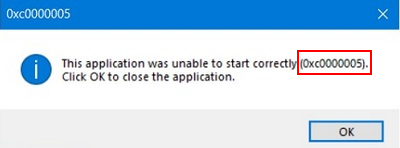
Der Anwendungsfehler 0xc0000005 kann auftreten, wenn Sie versuchen, sowohl die installierten Programme als auch die Installationsprogramme für bestimmte Programme auszuführen. Dieser Fehler verhindert definitiv, dass Sie ein Programm reibungslos verwenden / installieren. Um den Anwendungsfehler zu beheben, müssen Sie die verschiedenen möglichen Ursachen beseitigen, die zu dem Fehler führen können:
- Fehlerhaft RAM Probleme
- PC-Dateien Fehler
- Probleme mit den PC-Einstellungen
- ...
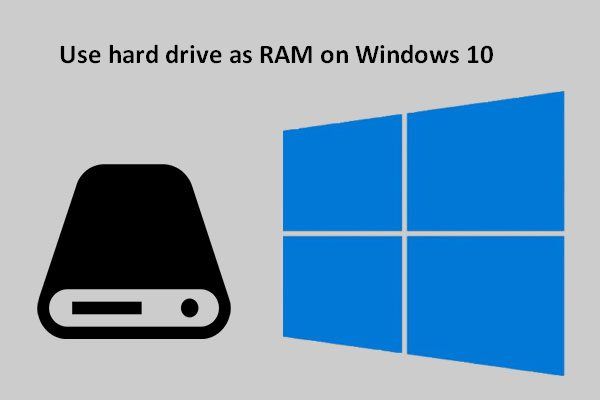 Wissen Sie, wie Sie die Festplatte als RAM unter Windows 10 verwenden?
Wissen Sie, wie Sie die Festplatte als RAM unter Windows 10 verwenden? Viele Benutzer möchten unter Windows 10 eine Festplatte als RAM verwenden, wissen jedoch nicht, wie. Hier helfe ich ihnen dabei, den virtuellen Speicher einfach zu vergrößern.
WeiterlesenTipps zum Beheben von Fehlern in Windows 10
Wenn der Fehler 0xc0000005 angezeigt wird, erkennen normale Benutzer nur, dass sie auf „ in Ordnung ”Auf der Fehlerseite. Was aber wirklich zählt, ist, wie ein solcher Anwendungsfehler behoben werden kann. Hier werde ich hauptsächlich drei Möglichkeiten vorstellen, um den Fehler zu beheben.
Nutzen Sie die Windows-Wiederherstellung
Die Verwendung der Windows-Wiederherstellung, um Ihren Computer in einen zuvor bekannten stabilen Zustand zurückzusetzen, kann zur Behebung des Problems beitragen. Tatsächlich ist dies eine sehr zuverlässige Lösung zur Behebung einer Reihe von Fehlern.
Wie repariert man:
- Wählen Eigenschaften aus dem Kontextmenü von Dieser PC .
- Suchen Sie und klicken Sie auf die Erweiterte Systemeinstellungen Option auf der linken Seite.
- Wechseln Sie zu Systemschutz Klicken Sie auf die Registerkarte Systemwiederherstellung Knopf in der Mitte.
- Drücken Sie Nächster und aktivieren Sie das Kontrollkästchen Zeige mehr Wiederherstellungspunkte .
- Wählen Sie einen geeigneten Wiederherstellungspunkt und klicken Sie dann auf Nächster .
- Klicke auf Fertig nach Überprüfung der Details zu bestätigen.
- Wählen Ja im Popup-Fenster, um den Start zu bestätigen.
- Warten Sie bis zum Ende der Restaurierung.
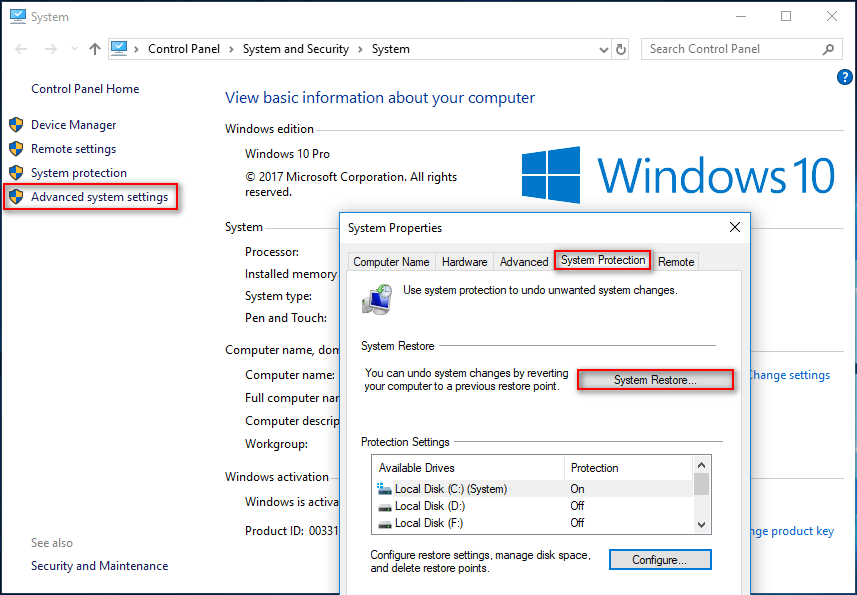
Verwenden Sie den System File Checker
Der System File Checker (der Befehl sfc / scannow) kann die Integrität aller geschützten Windows-Systemdateien überprüfen. Anschließend werden die möglicherweise beschädigten / geänderten / modifizierten / beschädigten Versionen bei Bedarf durch die richtigen Versionen ersetzt.
Wie repariert man:
- Klick auf das Suchbox in der Taskleiste und geben Sie ein Eingabeaufforderung .
- Klicken Sie mit der rechten Maustaste auf Eingabeaufforderung Desktop-App aus Suchergebnis und wählen Sie Als Administrator ausführen .
- Wählen Ja im Fenster Benutzerkontensteuerung, um fortzufahren.
- Art sfc / scannow und drücke Eingeben .
- Warten Sie, bis die Systemdateiprüfung abgeschlossen ist.
Ein Neustart kann erforderlich sein, wenn Sie den System File Checker verwenden. Zu diesem Zeitpunkt müssen Sie den Computer neu starten und die Schritte 1 bis 5 wiederholen.
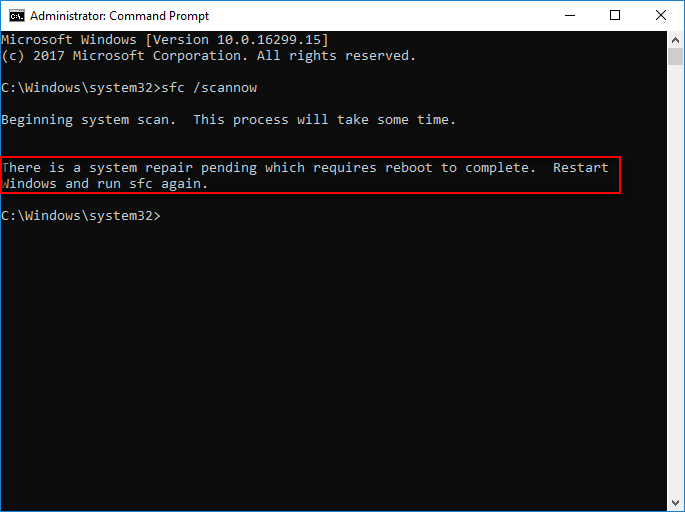
Überprüfen Sie BCD
Ihr Computer wird möglicherweise gehackt und die Systemdateien werden möglicherweise durch Malware infiziert und geändert. Zu diesem Zeitpunkt müssen Sie beginnen, Ihre BCD (Boot Configuration Data) zu überprüfen.
Tipps zur Ransomware-Prävention
Wie repariert man:
- Öffnen Sie CMD als Administrator, indem Sie die in der vorherigen Methode genannten Schritte 1 bis 3 oder auf andere Weise ausführen.
- Art BCDEdit und drücke Eingeben .
- Wenn xOsload.exe Ihr Windows Boot Loader-Pfad ist, sollten Sie einige Dateien entfernen und dann Ihren BCD reparieren. Sie sollten Windows Repair starten und dann die Eingabeaufforderung öffnen, um die folgenden Befehle einzugeben:
- Del D: Windows System32 xOsload.exe
- Del D: Windows System32 xNtKrnl.exe
- Del D: Windows System32 Drivers oem-drv64.sys
- Attribut c: boot bcd -h -r -s
- ren c: boot bcd bcd.old
- bootrec / rebuildbcd
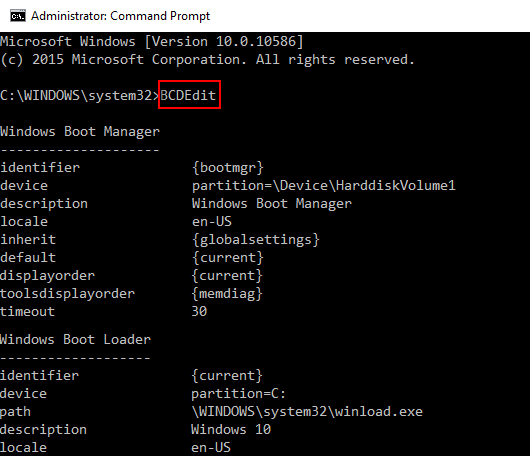
Andere verfügbare Methoden
Zusätzlich zu den vorherigen drei Möglichkeiten können Sie auch die folgenden Methoden ausprobieren, um den Fehler 0xc0000005 zu beheben:
- Reparieren der Registrierung
- DEP (Data Execution Prevention) ausschalten
- Überprüfen oder Entfernen des neuen RAM-Speichers
- Deaktivieren des Antivirenprogramms eines Drittanbieters
- Deinstallieren des letzten Windows-Updates oder Zurücksetzen des Treiberupdates
- Ausführen der Windows-Speicherdiagnose
- Fehlerbehebung im Status 'Clean Boot'
- PC zurücksetzen und Dateien intakt halten
 Durch Virenangriff gelöschte Dateien wiederherstellen - das ist alles zu einfach
Durch Virenangriff gelöschte Dateien wiederherstellen - das ist alles zu einfach Wir freuen uns, den Benutzern Lösungen zur Verfügung zu stellen, mit denen sie durch Virenangriffe gelöschte Dateien schnell und sicher wiederherstellen können.
Weiterlesen

![[Lösung] Wie kann ich das Problem beheben, dass Kindle keine Bücher herunterlädt?](https://gov-civil-setubal.pt/img/news/63/how-fix-kindle-not-downloading-books.png)
![Borderlands 2 Speicherort speichern: Dateien übertragen und wiederherstellen [MiniTool News]](https://gov-civil-setubal.pt/img/minitool-news-center/20/borderlands-2-save-location.jpg)
![Top 8 Websites, um Telugu-Filme online zu sehen [Kostenlos]](https://gov-civil-setubal.pt/img/movie-maker-tips/11/top-8-sites-watch-telugu-movies-online.png)
![Was ist Google Docs? | So verwenden Sie Google Docs zum Bearbeiten von Dokumenten [MiniTool-Tipps]](https://gov-civil-setubal.pt/img/data-recovery/3E/what-is-google-docs-how-to-use-google-docs-to-edit-documents-minitool-tips-1.png)
![Nvidia GeForce Experience-Download für Windows 10 PC [MiniTool News]](https://gov-civil-setubal.pt/img/minitool-news-center/12/nvidia-geforce-experience-download.png)

![Wie behebe ich den Hulu-Fehlercode P-dev318? Holen Sie sich jetzt die Antworten! [MiniTool News]](https://gov-civil-setubal.pt/img/minitool-news-center/83/how-fix-hulu-error-code-p-dev318.jpg)
![[5 Möglichkeiten] So erstellen Sie einen Windows 7-Wiederherstellungs-USB ohne DVD/CD [MiniTool-Tipps]](https://gov-civil-setubal.pt/img/backup-tips/44/how-create-windows-7-recovery-usb-without-dvd-cd.jpg)



![Funktioniert Spotify Wrapped nicht? Befolgen Sie die Anleitung, um es zu beheben! [MiniTool-Neuigkeiten]](https://gov-civil-setubal.pt/img/minitool-news-center/85/is-spotify-wrapped-not-working.png)


![Total AV VS Avast: Was sind die Unterschiede und was ist besser [MiniTool-Tipps]](https://gov-civil-setubal.pt/img/backup-tips/02/total-av-vs-avast-what-are-differences-which-one-is-better.png)


![7 besten Seiten zum Herunterladen von Hindi-Songs [funktioniert noch]](https://gov-civil-setubal.pt/img/movie-maker-tips/03/7-best-sites-download-hindi-songs.png)