So beheben Sie, dass DISM-Quelldateien in Windows 10 nicht gefunden wurden
How Fix Dism Source Files Could Not Be Found Windows 10
Der DISM-Befehl DISM / Online / Cleanup-Image / Restore Health kann im Normalfall erfolgreich ausgeführt werden, um Ihr Windows-Systemabbild zu reparieren. Einige Benutzer gaben jedoch an, dass ihr DISM fehlgeschlagen sei und sie die Fehlermeldung erhalten, dass die DISM-Quelldateien nicht gefunden werden konnten. Was ist das Problem daran? Wie kann das Problem selbst behoben werden?Auf dieser Seite :- DISM-Quelldateien konnten nicht gefunden werden. Fehler
- Fix DISM-Quelldateien konnten unter Windows 10 nicht gefunden werden
Was ist DISM?
DISM bezieht sich auf DISM.exe, ein Befehlszeilentool, das zum Warten und Vorbereiten von Windows-Images (.wim) oder virtuellen Festplatten (.vhd oder .vhdx) verwendet werden kann. DISM ist in alle Windows-Versionen integriert und Sie können über die Befehlszeile oder Windows PowerShell darauf zugreifen.Sehen Sie, was Sie tun können, wennDISM /Online /Cleanup-image /Restorehealth steckt fest.
DISM-Quelldateien konnten nicht gefunden werden. Fehler
DISM /Online /Cleanup-Image /RestoreHealth ist einer der häufig verwendeten Befehle zum Reparieren eines Windows-Images. Sie können diesen Befehl problemlos im Eingabeaufforderungstool ausführen, aber es gelingt nicht immer. Der DISM-Quelldateien konnten nicht gefunden werden Der Fehler wird angezeigt, wenn DISM fehlschlägt. Dies bedeutet, dass das DISM-Tool auf Ihrem PC die zum Wiederherstellen des Windows-Images erforderlichen Quelldateien nicht finden kann.
So beheben Sie, dass DISM fehlgeschlagen ist. Es wurde keine Operation durchgeführt?
Der DISM stellt die Gesundheit wieder her Der Vorgang könnte in Windows 10 oder anderen Windows-Systemen unterbrochen werden. Aber ich nehme den Fehler von DISM Online Cleanup Image RestoreHealth Windows 10 als Beispiel, um Ihnen zu zeigen, wie Sie das Problem auf verschiedene Arten beheben können.
Tipp: Wenn Sie sehr wichtige Dateien auf der Festplatte gespeichert haben, kümmern Sie sich bitte sorgfältig um diese, bevor Sie Änderungen an Ihrem Computer vornehmen. Sichern Sie sie regelmäßig oder bereiten Sie ein wunderbares Datenwiederherstellungstool vor, das Sie vor den schrecklichen Datenverlustfällen bewahren kann. Zum Beispiel das von MiniTool Solution veröffentlichte.Testversion von MiniTool Power Data RecoveryKlicken Sie hier zum Herunterladen100%Sauber und sicher
Ursachen dafür, dass die Quelldateien nicht gefunden werden konnten
Die Fehlermeldung „Die Quelldateien konnten nicht gefunden werden“ enthält möglicherweise einen Fehlercode wie 0x800f081f oder 0x800f0906 oder 0x800f0907. Es gibt 4 Hauptgründe dafür:
- Das DISM-Tool kann die Dateien, die Sie online reparieren müssen (in Windows Update oder WSUS), nicht finden.
- Die als Reparaturquelle angegebene Windows-Image-Datei (install.wim) ist nicht korrekt.
- Die als Reparaturquelle verwendete Datei install.wim oder install.esd enthält mehrere install.wim-Dateien.
- Die als Reparaturquelle verwendete Windows.ISO-Datei ist möglicherweise beschädigt oder falsch (sie stimmt nicht mit der Version, Edition und Architektur 32 oder 64 Bit Ihres installierten Windows überein).
 Detaillierte Anleitungen zur DISM-Offline-Reparatur von Windows 10
Detaillierte Anleitungen zur DISM-Offline-Reparatur von Windows 10Wie verwende ich die DISM-Offline-Reparatur von Windows 10, um das Windows 10-Image zu reparieren? Dieser Beitrag zeigt Ihnen die Schritt-für-Schritt-Anleitung.
Mehr lesenFix DISM-Quelldateien konnten unter Windows 10 nicht gefunden werden
Was tun, wenn Windows 10 DISM-Quelldateien nicht gefunden werden konnten? Bitte befolgen Sie die unten aufgeführten Korrekturen.
#1. Verwenden Sie das Windows-Reparatur-Upgrade
Schritt 1: Laden Sie das Windows Repair Upgrade-Tool herunter.
- Besuchen Sie diese Microsoft-Seite .
- Klick auf das Tool jetzt herunterladen Klicken Sie auf die Schaltfläche, um das Windows Media Creation-Tool aufzurufen.
- Führen Sie das Installationsprogramm aus. Akzeptieren Sie anschließend die Lizenzbedingungen.
- Klicken Rüsten Sie diesen PC jetzt auf .
- Klicken Nächste .
- Warten Sie, bis die Aktionen beendet sind.
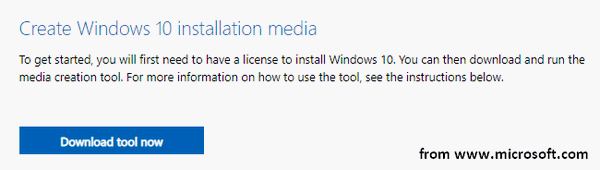
Schritt 2: Starten Sie den Windows-Reparaturvorgang auf Ihrem PC.
- Drücken Sie Windows + S .
- Typ cmd .
- Klicken Sie mit der rechten Maustaste auf Eingabeaufforderung .
- Wählen Als Administrator ausführen .
- Typ DISM /Online /Cleanup-Image /StartComponentCleanup und drücke Eingeben .
- Typ DISM /Online /Cleanup-Image /RestoreHealth und drücke Eingeben .
- Typ sfc /scannow und drücke Eingeben .
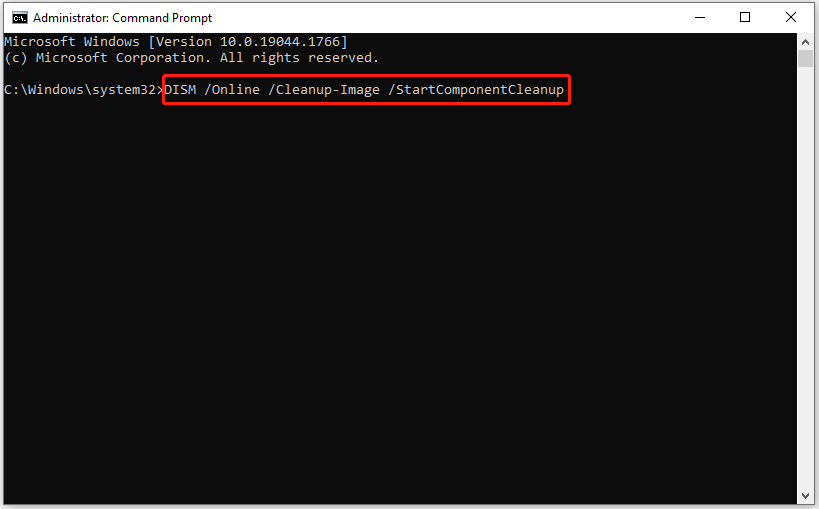
So stellen Sie Dateien mit CMD wieder her: Ultimatives Benutzerhandbuch?
#2. Bereinigen und analysieren Sie den WinSXS-Ordner
- Außerdem müssen Sie die Eingabeaufforderung als Administrator ausführen.
- Typ DISM /Online /Cleanup-Image /StartComponentCleanup und drücke Eingeben .
- Typ sfc /scannow und drücke Eingeben .
- Typ DISM /Online /Cleanup-Image /AnalyzeComponentStore und drücke Eingeben .
- Typ sfc /scannow und drücke Eingeben .
- Starte deinen Computer neu.
#3. Verwenden Sie eine alternative Reparaturquelle in DISM
Schritt 1: Überprüfen Sie die Indexnummer auf Ihrem Windows 10.
- Schließen Sie das USB-Laufwerk, das das Windows-Installationsmedium enthält (oder mounten Sie die ISO-Datei), an Ihren Computer an.
- Drücken Sie Windows + E um den Datei-Explorer zu öffnen. Gehen Sie dann zu Ihrem USB-Laufwerk.
- Doppelklicken Sie auf Quellen Ordner, um zu überprüfen, ob er eine enthält install.wim oder install.esd Datei.
- Führen Sie die Eingabeaufforderung als Administrator aus.
- Typ dism /Get-WimInfo /WimFile:*:sources/install.wim oder dism /Get-WimInfo /WimFile:*:sources/install.esd (* steht für den Laufwerksbuchstaben). Dann drücken Eingeben .
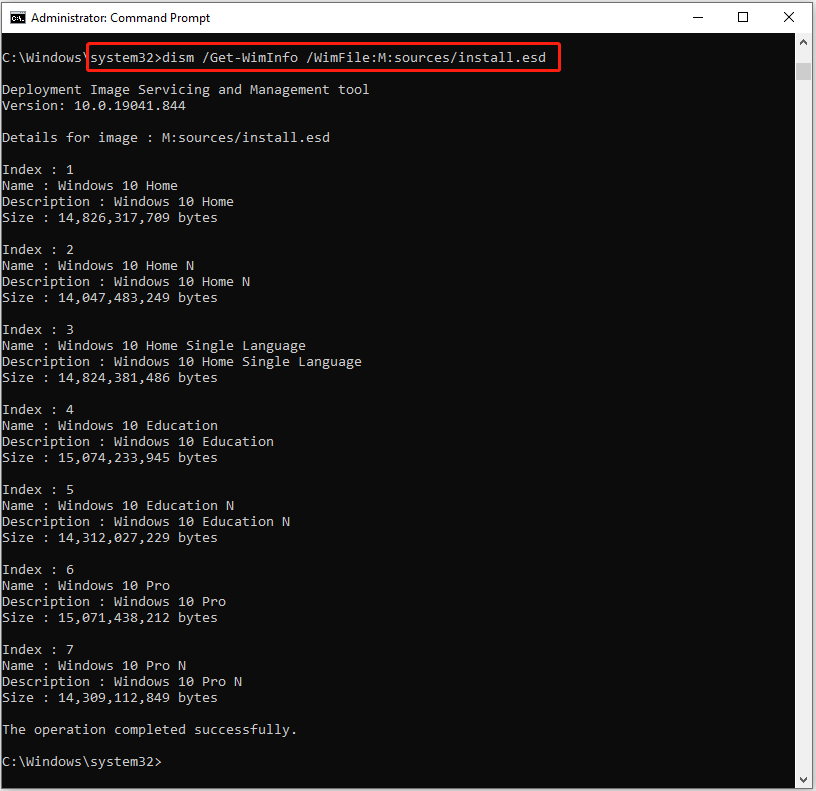
Schritt 2: Reparieren Sie Windows 10. Bitte ersetzen Sie * durch den Laufwerksbuchstaben Ihres USB-Laufwerks und geben Sie die richtige Indexnummer ein.
- Wenn der Ordner „Sources“ einen install.wim:-Typ enthält DISM /Online /Cleanup-Image /RestoreHealth /Source:WIM:*:sourcesinstall.wim:IndexNumber /LimitAccess und drücke Eingeben .
- Wenn der Ordner „Sources“ einen install.esd:-Typ enthält DISM /Online /Cleanup-Image /RestoreHealth /Source:ESD:*:sourcesinstall.esd:IndexNumber /LimitAccess und drücke Eingeben .
Schritt 3: Warten Sie, bis der Vorgang abgeschlossen ist.
Darüber hinaus können Sie versuchen, eine alternative Reparaturquelle anzugeben, indem Sie den Registrierungseditor oder den Editor für lokale Gruppenrichtlinien verwenden, wenn das System Ihnen mitteilt, dass die DISM-Quelldateien nicht gefunden wurden.





![4 Lösungen zur Datenquellenreferenz sind ungültig [MiniTool News]](https://gov-civil-setubal.pt/img/minitool-news-center/74/4-solutions-data-source-reference-is-not-valid.png)

![Wie behebt man den Outlook Blocked Attachment Error? [MiniTool-Neuigkeiten]](https://gov-civil-setubal.pt/img/minitool-news-center/63/how-fix-outlook-blocked-attachment-error.png)


![Ausführen oder Stoppen von CHKDSK beim Start von Windows 10 [MiniTool-Tipps]](https://gov-civil-setubal.pt/img/data-recovery-tips/39/how-run-stop-chkdsk-startup-windows-10.jpg)

![Was tun, wenn das Mausrad in Windows 10 springt? [MiniTool News]](https://gov-civil-setubal.pt/img/minitool-news-center/44/what-do-if-your-mouse-scroll-wheel-jumps-windows-10.jpg)





![Fix 'Festplattenkonsolenansicht ist nicht aktuell' Fehler 2021 [MiniTool-Tipps]](https://gov-civil-setubal.pt/img/disk-partition-tips/04/fixdisk-management-console-view-is-not-up-dateerror-2021.jpg)
