So beheben Sie Code 31: Dieses Gerät funktioniert nicht ordnungsgemäß [MiniTool News]
How Fix Code 31 This Device Is Not Working Properly
Zusammenfassung :
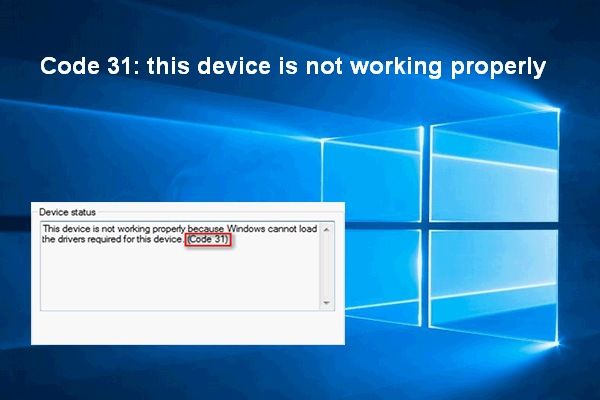
Jedes Hardwaregerät, das Sie an Ihren Computer angeschlossen haben, kann Probleme bekommen. Wenn Sie den Gerätestatus im Geräte-Manager überprüfen, finden Sie möglicherweise die genauen Fehlercodes und die Beschreibung. Code 31 - Dieses Gerät funktioniert nicht richtig.
MiniTool-Software ist sehr nützlich bei der Lösung von Festplatten- und Systemproblemen.
Code 31: Dieses Gerät funktioniert nicht ordnungsgemäß
Ich habe meine HP Pavillion G-Serie seit einem Jahr und jetzt will der Wi-Fi-Adapter nicht mehr funktionieren. Ich habe versucht, im BIOS zu aktivieren. Ich habe versucht, Windows Update und HP Tuning. Im Geräte-Manager zeigt mein Gerätestatus an, dass dieses Gerät nicht ordnungsgemäß funktioniert, da Windows die für dieses Gerät erforderlichen Treiber nicht mit (Code 31) laden kann.- sagte Jim_1978 Microsoft Community
Das Code 31 kann auf jedem Hardwaregerät auftreten, wenn die entsprechenden Treiber fehlerhaft waren / nicht ordnungsgemäß installiert wurden. Machen Sie sich keine Sorgen, wenn auf Geräten wie Audiogeräten, biometrischen Geräten und Netzwerkadaptern tatsächlich der Fehlercode 31 angezeigt wird. Du kannst es reparieren.
So beheben Sie Code 19: Windows kann dieses Hardwaregerät nicht starten?
Fehlermeldung: Windows kann den Treibercode 31 nicht laden
Wenn Sie auf Windows-Code 31 stoßen und den Geräte-Manager öffnen und den Abschnitt Gerätestatus auf der Registerkarte Allgemein der Geräteeigenschaften anzeigen, wird die folgende Fehlermeldung angezeigt:
Dieses Gerät funktioniert nicht ordnungsgemäß, da Windows die für dieses Gerät erforderlichen Treiber nicht laden kann. (Code 31)
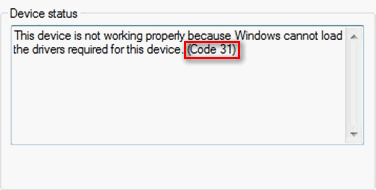
Vor dem Gerät wird ein Fehlersymbol (im Allgemeinen ein gelbes Ausrufezeichen) angezeigt, das im Geräte-Manager nicht ordnungsgemäß funktioniert. Es gibt viele Gründe (z. B. Windows-Update), die zu diesem Windows-Hardwarefehler führen können. Was auch immer der Grund sein mag, Sie sollten die in den folgenden Methoden genannten Schritte ausführen, um das Problem selbst zu beheben.
So stellen Sie verlorene Dateien nach dem Windows-Update wieder her:
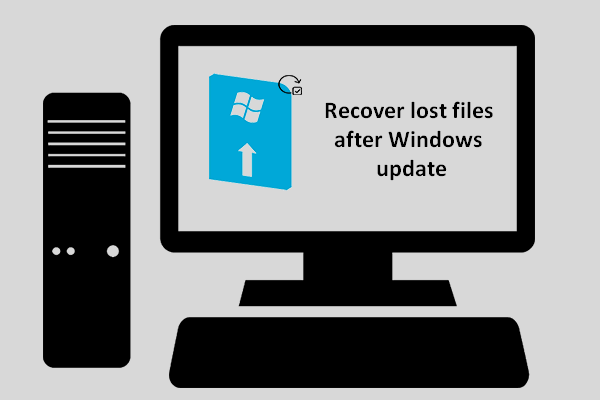 [Gelöst] So stellen Sie verlorene Dateien nach Windows Update wieder her | Jetzt reparieren
[Gelöst] So stellen Sie verlorene Dateien nach Windows Update wieder her | Jetzt reparieren Sie müssen gespannt sein, wie Sie verlorene Dateien nach dem Windows-Update wiederherstellen können, wenn Sie feststellen, dass benötigte Dateien nach Abschluss des Updates verschwinden.
Weiterlesen4 Methoden zum Reparieren dieses Geräts funktionieren nicht ordnungsgemäß Code 31
BITTE BEACHTEN SIE: Obwohl die folgenden Schritte unter Windows 10 demonstriert werden, gelten die Lösungen auch für Windows 8, Windows 7, Windows XP, Windows Vista usw.
Methode 1: Starten Sie Ihren Computer neu
Es ist eine häufige Erfahrung, auf einem funktionierenden Computer auf verschiedene Arten von Fehlern zu stoßen. Einige von ihnen werden durch Hardwarefehler verursacht, während die meisten anderen auf Softwarefehler wie Inkompatibilitätsprobleme und vorübergehende Probleme zurückzuführen sind.
Es besteht die Möglichkeit, dass Ihr Problem automatisch behoben wird, nachdem Sie Ihren Computer manuell neu gestartet haben. Der einfachste Weg, einen Neustart durchzuführen, ist:
- Klick auf das Windows Die Logo-Schaltfläche befindet sich in der unteren linken Ecke Ihres PC-Bildschirms. (Sie können auch die Windows-Taste auf Ihrer Tastatur drücken.)
- Navigieren Sie zu Leistung Option in der linken Seitenleiste (befindet sich unten).
- Klicken Sie darauf und wählen Sie Neu starten aus dem Einblendmenü.
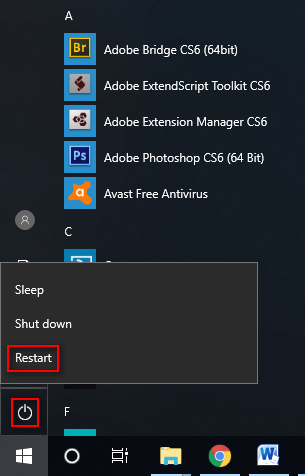
Methode 2: Aktualisieren Sie die Treiber
- Öffnen Gerätemanager durch Rechtsklick auf Windows Taste -> wählen Gerätemanager oder klicken Sie mit der rechten Maustaste auf Dieser PC -> wählen Verwalten -> auswählen Gerätemanager .
- Erweitern Sie die Optionen im rechten Bereich, um das problematische Gerät herauszufinden.
- Klicken Sie mit der rechten Maustaste auf das Gerät mit dem Fehlercode 31. Wählen Sie dann Treiber aktualisieren aus dem Kontextmenü.
- Wählen Sie eine Antwort für Wie möchten Sie nach Treibern suchen? Suchen Sie automatisch nach aktualisierter Treibersoftware ist empfohlen).
- Warten Sie, bis der Aktualisierungsvorgang abgeschlossen ist.
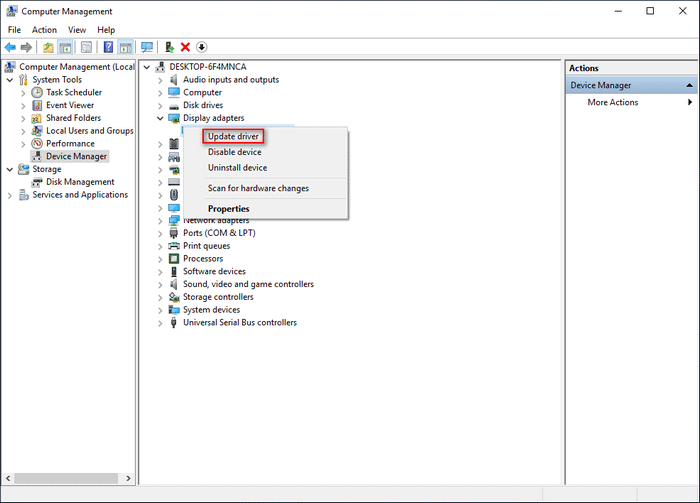
Sie können den Treiber auch manuell aktualisieren, indem Sie: die Website des Herstellers besuchen -> den neuesten Treiber für das problematische Gerät suchen und herunterladen -> das Laufwerk ordnungsgemäß auf Ihrem Computer installieren.
Methode 3: Deinstallieren Sie das Gerät
- Öffnen Gerätemanager und finden Sie Ihr Gerät, dessen System angibt, dass dieses Gerät nicht ordnungsgemäß funktioniert. Code 31.
- Klicken Sie mit der rechten Maustaste darauf und wählen Sie Gerät deinstallieren .
- Prüfen Löschen Sie die Treibersoftware für dieses Gerät Option und klicken Sie auf die Deinstallieren Knopf unter.
- Warten Sie eine Weile, bis der Vorgang abgeschlossen ist.
- Starte deinen Computer neu. Schließen Sie dann das Gerät wieder an Ihren Computer an und sehen Sie, was passiert.
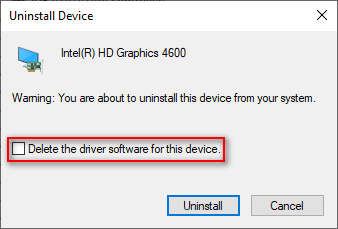
Methode 4: Führen Sie die Fehlerbehebung aus
- Klick auf das Windows Schaltfläche und wählen die Einstellungen von der linken Seitenleiste.
- Scrollen Sie zur Auswahl nach unten Update & Sicherheit .
- Wechseln Sie zu Fehlerbehebung im linken Bereich.
- Suchen Sie nach dem entsprechenden Gerätetyp und wählen Sie ihn aus (wenn beispielsweise der Code 31 auf einem Adaptergerät angezeigt wird, sollten Sie Netzwerkadapter auswählen).
- Klick auf das Führen Sie die Fehlerbehebung aus Die Schaltfläche wurde nach dem vorherigen Schritt angezeigt.
- Warten Sie, bis der Fehlerbehebungsprozess abgeschlossen ist.
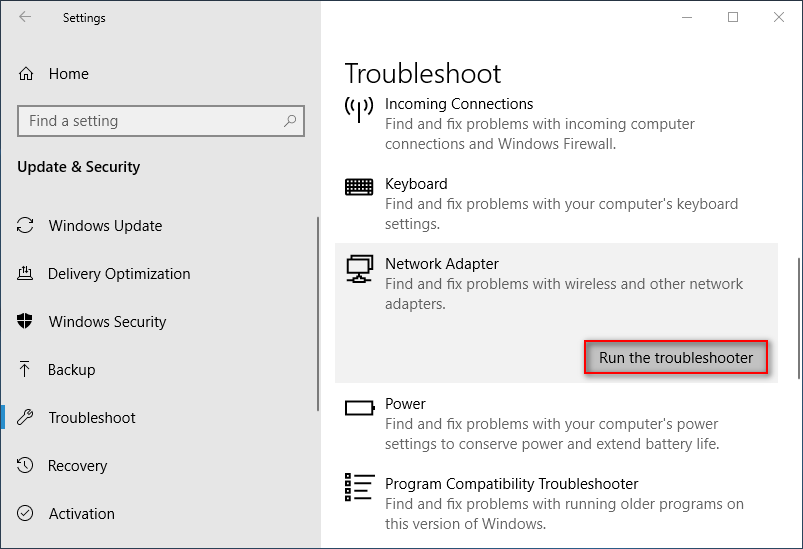
Wenn die oben genannten Methoden fehlgeschlagen sind, können Sie auch versuchen, Ihr System mithilfe von auf einen früheren Punkt zurückzusetzen Systemwiederherstellung Merkmal.
![Was ist der File Association Helper und wie wird er entfernt? [MiniTool News]](https://gov-civil-setubal.pt/img/minitool-news-center/25/what-is-file-association-helper.jpg)




![Holen Sie sich einen lila Bildschirm auf Ihren PC? Hier sind 4 Lösungen! [MiniTool News]](https://gov-civil-setubal.pt/img/minitool-news-center/28/get-purple-screen-your-pc.jpg)



![So beheben Sie den Fehler 'Ausgewähltes Boot-Image wurde nicht authentifiziert' [MiniTool News]](https://gov-civil-setubal.pt/img/minitool-news-center/58/how-fix-selected-boot-image-did-not-authenticate-error.jpg)

![[Gelöst] Geplante Windows-Aufgaben, die unter Windows 10 nicht ausgeführt werden [MiniTool News]](https://gov-civil-setubal.pt/img/minitool-news-center/00/windows-scheduled-tasks-not-running-windows-10.jpg)

![Behoben: Xbox One-Abwärtskompatibilität funktioniert nicht [MiniTool News]](https://gov-civil-setubal.pt/img/minitool-news-center/73/fixed-xbox-one-backwards-compatibility-not-working.jpg)
![Wie lade ich Virtual Audio Cable unter Windows 11/10/8/7 herunter? [MiniTool-Tipps]](https://gov-civil-setubal.pt/img/news/39/how-to-download-virtual-audio-cable-on-windows-11/10/8/7-minitool-tips-1.png)




