Vollständig behoben – So beheben Sie den Scannerfehler 0x00000015 auf einem Windows-PC
Fully Fixed How To Fix Scanner Error 0x00000015 On Windows Pc
Wenn Ihr Scanner oder Windows-Gerät nicht bereit ist, erhalten Sie möglicherweise den Fehlercode 0x00000015. Wie kann man das Problem unter Windows 10/11 beheben? Nach dem Lesen dieses Beitrags von MiniTool-Lösung , Sie werden erleuchtet sein!Windows-Scanfehler 0x00000015
Manchmal müssen Sie einen Scanner verwenden, um Ihre Dokumente in Ihrer Arbeit zu verarbeiten. Was tun, wenn auf Ihrem Computer der Fehlercode 0x00000015 angezeigt wird, während Sie versuchen, ein Dokument mit Ihrem Scanner zu scannen? Die vollständige Fehlermeldung lautet:
Der Vorgang konnte nicht abgeschlossen werden (Fehler 0x00000015). Das Gerät ist nicht bereit.
Der Druckerfehlercode 0x00000015 ist für fehlerhafte Scannertreiber, fehlerhafte Windows-Bilderfassungsdienste, Störungen durch Drittanbieterprogramme und mehr verantwortlich. Wenn Sie diese Fehlermeldung nach dem Neustart Ihres Computers weiterhin erhalten, scrollen Sie nach unten, um eine detaillierte Anleitung zu erhalten.
Tipps: Um Ihre Dateien zu schützen, ist es besser, sie mit einem zu sichern PC-Backup-Software namens MiniTool ShadowMaker. Dieses leistungsstarke Tool wurde entwickelt, um Ihnen Datensicherungs- und Disaster-Recovery-Lösungen bereitzustellen. Es unterstützt die Sicherung von Dateien, Ordnern, Systemen, Festplatten und Partitionen. Holen Sie sich den kostenlosen Test und probieren Sie es jetzt aus!MiniTool ShadowMaker-Testversion Klicken Sie hier zum Herunterladen 100% Sauber und sicher
Wie behebe ich den HP-Druckerfehler 0x00000015 unter Windows 10/11?
Fix 1: Starten Sie den Windows-Bilderfassungsdienst neu
Um Ihren Scanner ordnungsgemäß auszuführen, stellen Sie sicher, dass der Windows-Bilderfassungsdienst ausgeführt wird. Wenn dieser Dienst ohne Ihr Wissen beendet wird, wird möglicherweise auch der Fehler 0x00000015 angezeigt. Befolgen Sie diese Schritte, um diesen Dienst neu zu starten:
Schritt 1. Drücken Sie Gewinnen + R um das zu öffnen Laufen Kasten.
Schritt 2. Geben Sie ein dienstleistungen.msc und schlagen OK starten Dienstleistungen .
Schritt 3. Scrollen Sie nach unten, um zu finden Windows-Bilderfassung und klicken Sie mit der rechten Maustaste darauf, um es auszuwählen Neu starten .
Schritt 4. Wenn dieser Dienst ausgeführt werden soll, doppelklicken Sie darauf, um ihn zu öffnen Eigenschaften > schlagen Start > ändern Sie die Starttyp Zu Automatisch > schlagen Anwenden & OK um die Änderungen zu speichern.
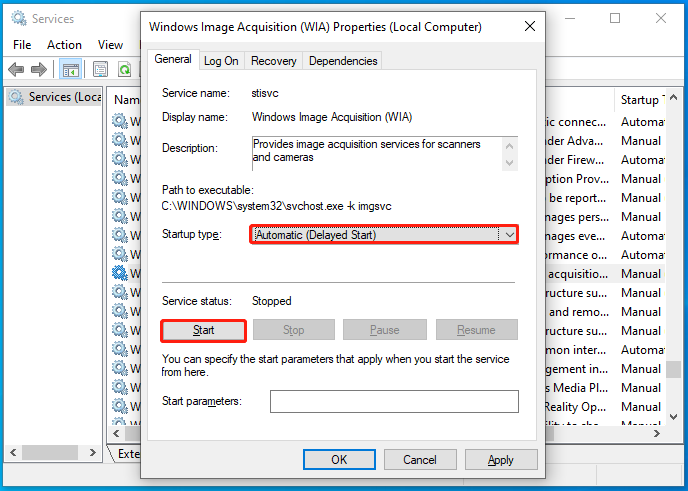
Siehe auch: So beheben Sie die hohe CPU-Auslastung bei der Windows-Bilderfassung
Fix 2: Installieren Sie die Scannertreiber neu
Der Scanner spielt eine entscheidende Rolle bei der Kommunikation zwischen Ihrem Scanner und dem System. Sobald der Treiber veraltet, fehlerhaft oder inkompatibel ist, erkennt Ihr Computer Ihren Scanner nicht mehr Vorgang konnte nicht abgeschlossen werden, Fehler 0x00000015 . Daher können Sie eine Neuinstallation der Treiber in Betracht ziehen. Gehen Sie dazu wie folgt vor:
Schritt 1. Klicken Sie mit der rechten Maustaste auf Startmenü und auswählen Gerätemanager .
Schritt 2. Erweitern Sie das Druckwarteschlangen Kategorie, um alle Ihre Scannertreiber anzuzeigen.
Schritt 3. Klicken Sie mit der rechten Maustaste auf den Treiber, um ihn auszuwählen Gerät deinstallieren .
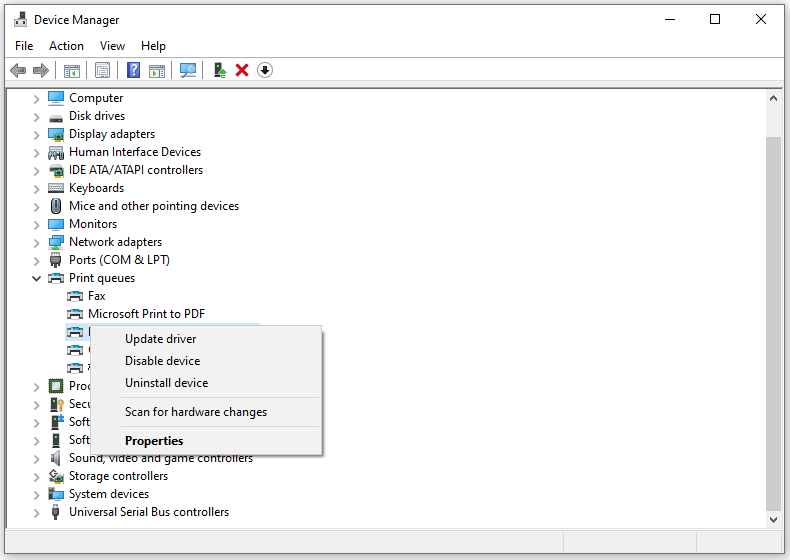
Schritt 4. Bestätigen Sie diesen Vorgang und warten Sie, bis der Vorgang abgeschlossen ist.
Schritt 5. Starten Sie Ihren Computer neu und der verfügbare Druckertreiber wird automatisch installiert.
Fix 3: Führen Sie einen sauberen Neustart durch
Einige Dienste von Drittanbietern stören möglicherweise den Zugriff auf den Scanner und führen zum Scannerfehler 0x00000015. In diesem Fall ist es eine gute Idee Führen Sie einen sauberen Neustart durch . Auf diese Weise wird Windows mit einem grundlegenden Satz an Treibern und Startprogrammen gestartet, um Ihnen dabei zu helfen, das problematische Programm für Sie herauszufinden. Gehen Sie dazu wie folgt vor:
Schritt 1. Drücken Sie Gewinnen + R um das zu öffnen Laufen Kasten.
Schritt 2. Geben Sie ein msconfig und schlagen Eingeben öffnen Systemkonfiguration .
Schritt 3. Im Dienstleistungen Registerkarte, überprüfen Verstecke alle Microsoft-Dienste und schlagen Alle deaktivieren .
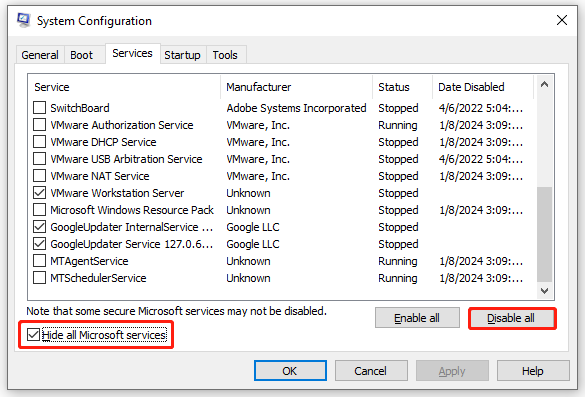
Schritt 4. Gehen Sie in Richtung Start-up Abschnitt und schlagen Öffnen Sie den Task-Manager .
Schritt 5. Im Start-up Klicken Sie auf der Registerkarte mit der rechten Maustaste auf jedes aktivierte Element und wählen Sie es aus Deaktivieren .
Schritt 6. Gehen Sie zurück zu Systemkonfiguration und speichern Sie alle Änderungen.
Letzte Worte
Das ist alles, was Sie tun können 0x00000015 Das Gerät ist nicht bereit . Ich hoffe aufrichtig, dass Sie Ihre Dokumente ohne ähnliche Fehler bearbeiten können. Einen schönen Tag noch!
![[Gelöst] Wie behebt man PS5/PS4 CE-33986-9 Fehler? [MiniTool-Tipps]](https://gov-civil-setubal.pt/img/news/10/solved-how-to-fix-ps5/ps4-ce-33986-9-error-minitool-tips-1.png)

![Geräte und Drucker werden nicht geladen? Hier sind Lösungen [MiniTool News]](https://gov-civil-setubal.pt/img/minitool-news-center/26/devices-printers-not-loading.png)
![Windows-Scan und Korrektur gelöschter Dateien - Problem behoben [MiniTool-Tipps]](https://gov-civil-setubal.pt/img/data-recovery-tips/54/windows-scan-fix-deleted-files-problem-solved.png)


![Hmm, wir können diese Seite nicht erreichen - Ein Microsoft Edge-Fehler [MiniTool News]](https://gov-civil-setubal.pt/img/minitool-news-center/36/hmm-we-cant-reach-this-page-microsoft-edge-error.png)

![Windows 10 Taskleiste funktioniert nicht - Wie behebe ich das? (Ultimative Lösung) [MiniTool News]](https://gov-civil-setubal.pt/img/minitool-news-center/23/windows-10-taskbar-not-working-how-fix.png)



![Auf die vier wichtigsten Möglichkeiten zum Windows Installer-Dienst konnte nicht zugegriffen werden [MiniTool-Tipps]](https://gov-civil-setubal.pt/img/backup-tips/09/top-4-ways-windows-installer-service-could-not-be-accessed.jpg)
![[Gelöst] So stellen Sie dauerhaft gelöschte Dateien in Windows wieder her [MiniTool-Tipps]](https://gov-civil-setubal.pt/img/data-recovery-tips/28/how-recover-permanently-deleted-files-windows.png)


![Einrichten und Verwenden mehrerer Audioausgänge unter Windows 10 [MiniTool News]](https://gov-civil-setubal.pt/img/minitool-news-center/14/how-set-up-use-multiple-audio-outputs-windows-10.png)
![2 Durchführbare Methoden zum Ändern des Netzwerknamens Windows 10 [MiniTool News]](https://gov-civil-setubal.pt/img/minitool-news-center/82/2-feasible-methods-change-network-name-windows-10.jpg)

