Korrekturen für Fehlercode 2 oder 15100, bei dem die Beschreibung nicht gelesen werden konnte
Fixes For Failed To Read Description Error Code 2 Or 15100
Möglicherweise tritt bei einigen Diensten in der Dienste-App ein seltsames Problem auf, bei dem der Status „Beschreibung konnte nicht gelesen werden“ lautet. Fehlercode 2“ oder „Beschreibung konnte nicht gelesen werden.“ Fehlercode 15100“. In diesem Beitrag, MiniTool beschreibt mehrere Lösungen, mit denen Sie das Problem problemlos lösen können.
Fehler beim Lesen der Beschreibung, Fehlercode 2 oder 15100
In Windows zeigt die Dienste-App zahlreiche Informationen zu verschiedenen Hintergrunddiensten an, die auf dem PC ausgeführt werden, einschließlich deren Status, Starttyp und Beschreibung. Um darauf zuzugreifen, können Sie Folgendes eingeben: dienstleistungen.msc im Laufen Box nach dem Drücken Sieg + R .
Möglicherweise liegt jedoch ein seltsames Problem vor: Sie bemerken die Meldung „Beschreibung konnte nicht gelesen werden.“ „Fehlercode 2“ wird angezeigt, um die tatsächliche Beschreibung des Dienstes zu ersetzen. Manchmal wird die Meldung „Beschreibung konnte nicht gelesen werden“ angezeigt. Fehlercode 15100“.
Bei der Untersuchung kann der Dienstfehler auf Probleme mit der Registrierung, beschädigte Systemdateien, in Konflikt stehende Apps oder Dienste und mehr zurückzuführen sein. Nachfolgend bieten wir einige Tipps zur Fehlerbehebung, um das Problem der nicht gelesenen Beschreibung unter Windows 11/10 zu lösen.
Lesen Sie auch: [Eine vollständige Anleitung] Wie behebt man den Dienstfehler 2?
Fix 1: Deaktivieren Sie den Schnellstart
Viele Benutzer im Malwarebytes-Forum haben diese Deaktivierung bestätigt schneller Start begünstigt, wenn beim Malwarebytes-Dienst Fehlercode 2 beim Lesen der Beschreibung fehlschlägt. Nach Überprüfung gilt dieser Fix auch für andere Dienste von Drittanbietern.
Schritt 1: Zugriff Bedienfeld über Windows-Suche , wählen Sie „Anzeigen nach“. Kategorie , und gehe zu System und Sicherheit > Energieoptionen .
Schritt 2: Tippen Sie auf Wählen Sie aus, was die Ein-/Aus-Tasten bewirken sollen > Einstellungen ändern, die derzeit nicht verfügbar sind .
Schritt 3: Deaktivieren Sie das Kontrollkästchen Schnellstart aktivieren (empfohlen) und schlagen Änderungen speichern .

Lesen Sie auch: Was ist ein schneller Start von Windows 10/11? Mehr Möglichkeiten, den PC schneller zu starten
Fix 2: Beschädigte Systemdateien reparieren
Der Fehlercode 15100 oder 2, der die Beschreibung nicht lesen konnte, kann auf beschädigte Systemdateien in Windows 11/10 zurückzuführen sein. Daher wird die Ausführung von SFC und DISM dafür sorgen, dass alles funktioniert.
Schritt 1: Geben Sie ein cmd Zu Windows-Suche und klicken Als Administrator ausführen auf der rechten Seite.
Schritt 2: Im UAC Popup, klicken Sie Ja fortfahren.
Schritt 3: Führen Sie den SFC-Scan mit dem folgenden Befehl aus: sfc /scannow . Drücken Eingeben nachdem Sie es eingegeben haben.
Schritt 4: Führen Sie nacheinander die folgenden Befehle für den DISM-Scan aus:
DISM /Online /Cleanup-Image /CheckHealth
DISM /Online /Cleanup-Image /ScanHealth
DISM /Online /Cleanup-Image /RestoreHealth
Starten Sie den Computer später neu und prüfen Sie, ob der Fehler „Dienste konnten die Beschreibung nicht lesen“ verschwindet.
Fix 3: Bearbeiten Sie die Windows-Registrierung
Wenn der Fehlercode 2 oder 15100, der die Beschreibung nicht lesen konnte, bei einem zentralen Windows-Dienst wie Windows Update, Background Intelligent Transfer Service usw. auftritt, reicht die Änderung eines Werts in der Windows-Registrierung aus.
Tipps: Das Ändern der Windows-Registrierung ist eine riskante Sache, da Fehler dazu führen, dass das System ausfällt und nicht mehr gestartet werden kann. Halten Sie also die Augen offen. Führen Sie aus Sicherheitsgründen Folgendes aus: Backup-Software MiniTool ShadowMaker zu Erstellen Sie ein Systemabbild oder verwenden Sie die Systemwiederherstellung, um einen Wiederherstellungspunkt zu erstellen.MiniTool ShadowMaker-Testversion Klicken Sie zum Herunterladen 100 % Sauber und sicher
Führen Sie dann die folgenden Schritte sorgfältig aus:
Schritt 1: Öffnen Sie den Registrierungseditor durch Eingabe regedit hinein Laufen (drücken Sieg + R ) und klicken OK . Klicken Ja im UAC prompt.
Schritt 2: Zum Pfad wechseln: HKEY_LOCAL_MACHINE\SYSTEM\CurrentControlSet\Control\MUI\StringCacheSettings .
Schritt 3: Doppelklicken Sie auf StringCacheGeneration Wert, Typ 38b im Wertdaten Feld und Schlag OK um die Änderung zu speichern.
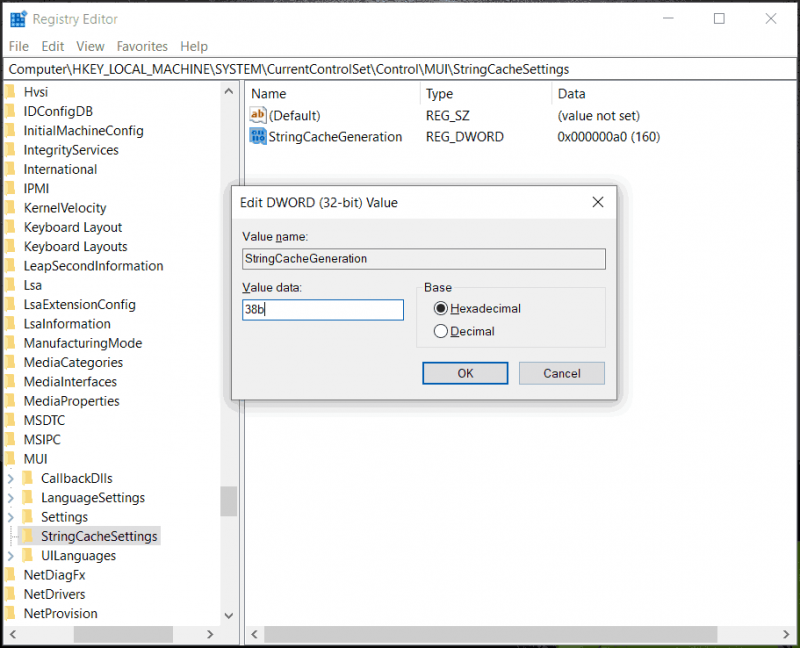
Wenn Sie den Ordner „StringCacheSettings“ oder den DWORD-Wert „StringCacheGeneration“ nicht finden können, erstellen Sie sie und legen Sie dann die richtigen Wertdaten fest.
Fix 4: Deinstallieren Sie widersprüchliche Apps
Für den Fehler „Beschreibung konnte nicht gelesen werden“ sind inkompatible oder widersprüchliche Apps verantwortlich. Eine Deinstallation hilft. Für diese Aufgabe erleichtert das App-Deinstallationsprogramm MiniTool System Booster die Deinstallation unerwünschter Programme. Holen Sie es sich, starten Sie dieses Tool und gehen Sie zu Toolbox > Erweitertes Deinstallationsprogramm , suchen Sie die Ziel-App und klicken Sie DEINSTALLIEREN .
MiniTool System Booster-Testversion Klicken Sie zum Herunterladen 100 % Sauber und sicher
Außerdem können Sie Programme über die Systemsteuerung und die Einstellungen deinstallieren. Einzelheiten finden Sie in dieser Anleitung – Wie deinstalliere ich Programme unter Windows 11? 8 Wege sind hier .
Das Ende
Hierbei handelt es sich um häufige Korrekturen für den Fehlercode 15100 oder den Fehlercode 2, bei dem die Beschreibung nicht gelesen werden konnte. Probieren Sie sie nacheinander aus, um Ihr Problem zu beheben.
Übrigens empfehlen wir Ihnen, ein Backup Ihres PCs zu erstellen, damit Sie bei Systemausfällen wie diesem Servicefehler die Maschine problemlos wiederherstellen können, ohne Zeit mit der Suche nach Lösungen zu verschwenden. Probieren Sie MiniTool ShadowMaker aus PC-Backup Jetzt.
MiniTool ShadowMaker-Testversion Klicken Sie zum Herunterladen 100 % Sauber und sicher







![Lösungen für den Umgang mit Android Black Screen of Death-Problem [MiniTool-Tipps]](https://gov-civil-setubal.pt/img/android-file-recovery-tips/69/solutions-dealing-with-android-black-screen-death-issue.jpg)


![Was ist Hkcmd.exe, wie deaktiviere ich das Hkcmd-Modul und behebe Fehler? [MiniTool-Tipps]](https://gov-civil-setubal.pt/img/backup-tips/70/what-is-hkcmd-exe-how-disable-hkcmd-module.jpg)



![[Vollständige Rezension] Festplatte spiegeln: Bedeutung/Funktionen/Dienstprogramme](https://gov-civil-setubal.pt/img/backup-tips/90/mirroring-harddrive.png)


![YouTube stottert! Wie kann man es lösen? [Komplette Anleitung]](https://gov-civil-setubal.pt/img/blog/30/youtube-stuttering-how-resolve-it.jpg)

![Windows 10 nur einen Moment stecken? Verwenden Sie diese Lösungen, um das Problem zu beheben [MiniTool-Tipps]](https://gov-civil-setubal.pt/img/data-recovery-tips/42/windows-10-just-moment-stuck.png)