Problem, bei dem die SD-Karte nicht angezeigt wird Windows 10: 10-Lösungen [MiniTool-Tipps]
Fix Sd Card Not Showing Up Windows 10
Zusammenfassung :

In diesem Lernprogramm werden 10 Lösungen vorgestellt, mit denen Sie die nicht angezeigte Micro-SD-Karte oder ein erkanntes Problem in Windows 10 beheben können. Einige Lösungen zur Behebung von SD-Karten, die auf Mac oder Android nicht angezeigt werden, sind ebenfalls enthalten. Da Sie nicht auf die Daten auf der SD-Karte zugreifen können, wenn sie in Windows 10 nicht angezeigt werden, MiniTool Power Data Recovery ist auch beigefügt, damit Sie Daten auf der SD-Karte wiederherstellen können.
Schnelle Navigation :
- SD-Karte zeigt Windows 10 nicht an. Welcher Treiber wird benötigt?
- Die SD-Karte wird nicht angezeigt, wenn das Android-Telefon mit Windows 10 verbunden ist.
- SD-Karte wird beim Einstecken in Windows 10 nicht erkannt.
Was kann dazu führen, dass auf der SD-Karte Windows 10 nicht angezeigt wird?
Warum wird meine SD-Karte auf meinem Windows 10- oder Mac-Computer nicht angezeigt? Die Ursachen für dieses Problem können Hardware- oder Softwareprobleme sein. Es kann durch den veralteten Gerätetreiber verursacht werden, beschädigt oder nicht unterstütztes SD-Kartendateisystem , unsachgemäßes Auswerfen der SD-Karte, SD-Kartenleser funktioniert nicht , schlechter Computer-USB-Anschluss, Schreibschutz der SD-Karte, Malware- / Virusinfektion, logische oder physische Schäden an der SD-Karte usw.
 Fix My Phone SD Free: Korrigieren Sie beschädigte SD-Karten und stellen Sie Daten auf 5 Arten wieder her
Fix My Phone SD Free: Korrigieren Sie beschädigte SD-Karten und stellen Sie Daten auf 5 Arten wieder her Wie kann ich mein Telefon SD kostenlos reparieren? Überprüfen Sie die 5 Möglichkeiten zur Reparatur beschädigter SD-Karten auf (Android-) Telefonen und stellen Sie SD-Kartendaten und -dateien in drei einfachen Schritten einfach wieder her.
WeiterlesenBasierend auf den möglichen Ursachen für eine nicht erkannte Micro-SD-Karte unter Windows 10 bieten wir nachfolgend 8 Lösungen mit detaillierten Anleitungen, die Ihnen helfen, mit SD umzugehen, bei dem unter Windows 10 kein Fehler angezeigt / erkannt / funktioniert wird.
Behebung, dass auf der SD-Karte keine Windows 10 - 10-Lösungen angezeigt werden
- Starten Sie den Windows 10-Computer neu
- Überprüfen Sie die Hardwareverbindungen
- Führen Sie die Hardware-Fehlerbehebung aus
- Aktualisieren oder installieren Sie den SD-Kartenleser-Treiber neu
- Führen Sie einen Malware- / Virenscan durch
- Weisen Sie der SD-Karte einen Laufwerksbuchstaben zu
- Deaktivieren und aktivieren Sie den SD-Kartenleser im Geräte-Manager
- Entfernen Sie den Schreibschutz von der SD-Karte
- Reparieren Sie ein beschädigtes SD-Kartendateisystem mit CHKDSK
- Stellen Sie Daten von der SD-Karte wieder her und formatieren Sie sie in FAT32 neu
So beheben Sie, dass SD-Karten nicht angezeigt werden oder Windows 10 - 10-Lösungen erkannt werden
Fix 1. Starten Sie den Windows 10-Computer neu
Manchmal kann ein Neustart des Computers immer die Magie bewirken, wenn Sie Probleme mit Ihrem Computer haben. Sie können auf Start -> Stromversorgung -> Neustart klicken, um Ihren Computer einfach neu zu starten. Überprüfen Sie anschließend, ob die SD-Karte von Ihrem Windows 10-Computer erkannt wird.
Fix 2. Überprüfen Sie die Hardwareverbindungen
Da wir im Allgemeinen einen SD-Kartenleser verwenden, um die SD-Karte mit dem Computer zu verbinden und auf ihre Daten zuzugreifen. Sie können zunächst überprüfen, ob das Problem durch Hardwareprobleme verursacht wird.
- Wechseln Sie, um den SD-Kartenleser an einen anderen USB-Anschluss Ihres Computers anzuschließen, um festzustellen, ob er angezeigt wird.
- Wechseln Sie einen anderen SD-Kartenleser, um die SD-Karte zu lesen und festzustellen, ob der SD-Kartenleser schuld ist.
- Schließen Sie eine andere SD-Karte an den SD-Kartenleser an, um festzustellen, ob Sie auf Daten zugreifen können.
- Schließen Sie den SD-Kartenleser an einen anderen Computer an, um zu prüfen, ob er funktioniert.
- Sie können auch die SD-Karte und den SD-Kartenleser reinigen, um den Staub zu entfernen, und erneut prüfen, ob er erkannt werden kann.
- Überprüfen Sie, ob sich der Sperrschalter auf der Speicherkarte im Entsperrstatus befindet.
Fix 3. Führen Sie die Hardware-Fehlerbehebung aus
Windows verfügt über eine integrierte Hardware-Fehlerbehebung. Sie können es ausführen, um Hardwareprobleme zu beheben.
Schritt 1. Sie können drücken Windows + I. Einstellungen öffnen. Klicken Update & Sicherheit -> Fehlerbehebung .
Schritt 2. Scrollen Sie im rechten Fenster nach unten, um zu suchen und zu klicken Hardware und Geräte . Und klicken Sie Führen Sie die Fehlerbehebung aus Taste. Windows findet und behebt automatisch Probleme mit Geräten und Hardware.
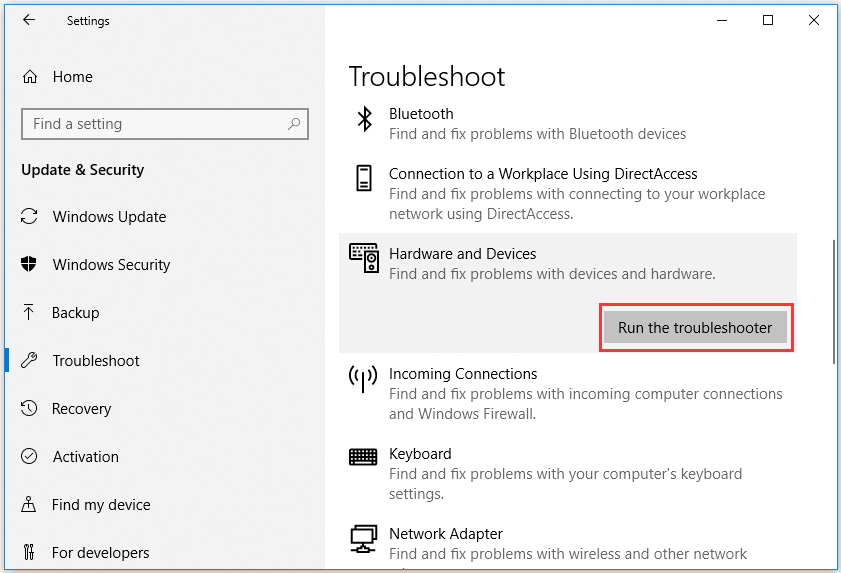
Wenn Sie nach dem Neustart Ihres Computers und der Behebung aller möglichen Hardwareursachen nicht den SD-Kartenleser oder den USB-Anschluss fehlerhaft haben, können Sie davon ausgehen, dass es sich um die Softwareursachen handelt, die dazu führen, dass auf der SD-Karte kein Windows 10-Fehler angezeigt wird. Überprüfen Sie die folgenden Lösungen, um sie einzeln zu beheben.
Fix 4. SD-Kartenlesertreiber aktualisieren oder neu installieren
Die meisten SD-Kartenleser installieren automatisch Treiber, wenn Sie sie zum ersten Mal an einen Computer anschließen. Falls der beschädigte oder veraltete SD-Kartenlesertreiber die Ursache dafür ist, dass Windows 10 die SD-Karte nicht erkennt, können Sie die nachstehende Anleitung befolgen, um den SD-Kartenlesertreiber zu aktualisieren oder neu zu installieren.
Schritt 1. Drücken Sie Windows + X. und auswählen Gerätemanager um es zu öffnen.
Schritt 2. Erweitern Laufwerke Klicken Sie mit der rechten Maustaste auf Ihr SD-Kartengerät und wählen Sie Treiber aktualisieren . Sie können auch wählen Gerät deinstallieren Klicken Sie dann auf Aktion -> Nach Hardwareänderungen suchen um den SD-Kartenleser-Treiber neu zu installieren.
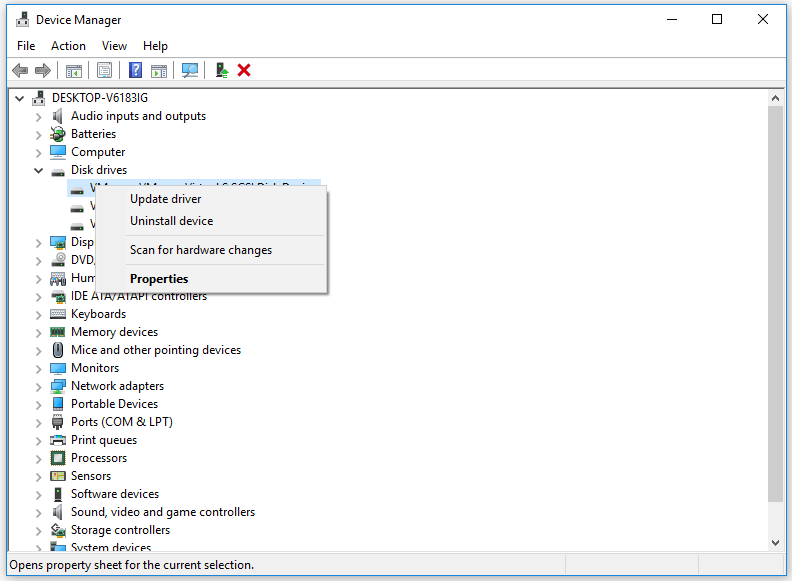
Fix 5. Führen Sie einen Malware- / Virenscan durch
Eine Malware- oder Virusinfektion kann auch dazu führen, dass die SD-Karte in Windows 10 nicht angezeigt wird. Es wird empfohlen, Windows Defender auszuführen oder Antivirensoftware von Drittanbietern zu installieren, um einen Malware- / Virenscan durchzuführen.
Eine Malware- / Virusinfektion kann auch dazu führen, dass SD-Kartendateien ausgeblendet werden. Sie können diesen Beitrag auf einige Lösungen überprüfen: Anzeigen / Wiederherstellen versteckter Dateien auf einer USB- oder SD-Karte .
Fix 6. Weisen Sie der SD-Karte einen Laufwerksbuchstaben zu
Wenn die SD-Karte im Windows 10-Datei-Explorer nicht angezeigt oder erkannt wird, kann dies daran liegen, dass der Fehler beim Schreiben des SD-Kartenlaufwerks fehlt. Sie können der SD-Karte ganz einfach kostenlos einen Laufwerksbuchstaben über die Datenträgerverwaltung oder zuweisen MiniTool-Partitionsassistent . Überprüfen Sie, wie Sie einen neuen Laufwerksbuchstaben für die SD-Karte festlegen.
Schritt 1. Sie können drücken Windows + R. , Art diskmgmt.msc im Feld Ausführen und drücken Sie Eingeben um die Windows-Datenträgerverwaltung zu öffnen.
Schritt 2. Suchen Sie das austauschbare SD-Kartenlaufwerk und klicken Sie mit der rechten Maustaste darauf, um es auszuwählen Laufwerksbuchstaben und -pfade ändern . Dann können Sie klicken Hinzufügen Klicken Sie im Popup-Fenster auf die Schaltfläche, um der SD-Karte einen neuen Laufwerksbuchstaben zuzuweisen.
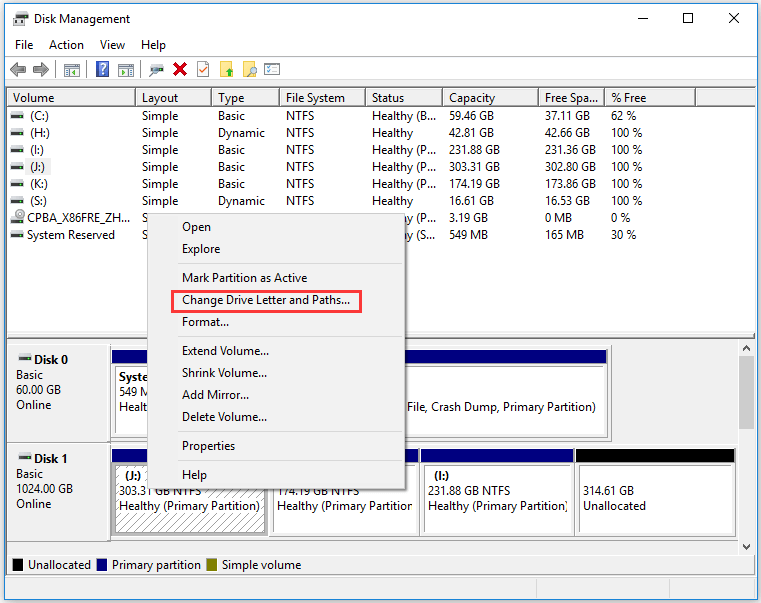
Sie können den MiniTool-Partitionsassistenten auch ganz einfach verwenden Laufwerksbuchstaben wechseln .
Danach können Sie den Datei-Explorer erneut öffnen, um zu überprüfen, ob die SD-Karte in Windows 10 angezeigt wird.
Fix 7. Deaktivieren und aktivieren Sie den SD-Kartenleser im Geräte-Manager
- Drücken Sie Windows + R, geben Sie devmgmt.msc in das Dialogfeld Ausführen ein und drücken Sie die Eingabetaste Öffnen Sie den Geräte-Manager .
- Erweitern Sie anschließend Speichergeräte, und klicken Sie mit der rechten Maustaste auf Ihr SD-Kartenlesegerät, um Eigenschaften auszuwählen.
- Klicken Sie dann auf die Registerkarte Treiber und dann auf die Schaltfläche Gerät deaktivieren. OK klicken.
- Klicken Sie auf die Schaltfläche Gerät aktivieren, um das Gerät wieder einzuschalten. Überprüfen Sie anschließend, ob die SD-Karte, auf der das Windows 10-Problem nicht angezeigt wird, behoben wurde.
Fix 8. Entfernen Sie den Schreibschutz von der SD-Karte
Wenn die SD-Karte schreibgeschützt ist, kann das Problem auftreten, dass die SD-Karte in Windows 10 nicht angezeigt wird. Sie können die folgenden Schritte ausführen, um den Schreibschutz der SD-Karte zu entfernen.
# 1. Entfernen Sie den Schreibschutz mit Diskpart
- Drücken Sie Windows + R, geben Sie cmd ein und drücken Sie Strg + Umschalt + Eingabetaste, um die Eingabeaufforderung als Administrator auszuführen.
- Art Diskpart Drücken Sie in CMD die Eingabetaste, um das Diskpart-Fenster zu öffnen.
- Art Listenfestplatte und drücken Sie die Eingabetaste.
- Art Datenträger auswählen * Bitte ersetzen Sie '*' durch den genauen Laufwerksbuchstaben der SD-Karte. Drücken Sie Enter.
- Art Attribute Festplatte schreibgeschützt löschen und drücken Sie die Eingabetaste.
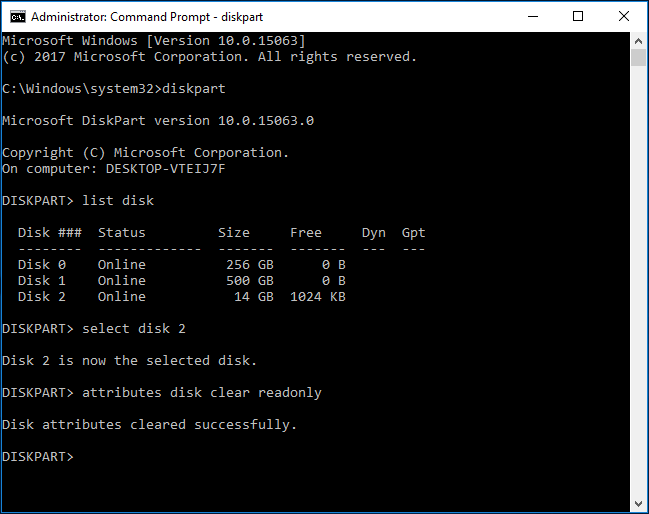
# 2. Entfernen Sie den Schreibschutz für SD-Karten mit dem Registrierungseditor
Sie können auch die entfernen Schreibschutz für Festplatten über den Registrierungseditor. Überprüfen Sie, wie es geht.
- Drücken Sie Windows + R und geben Sie regedit in ein Öffnen Sie den Registrierungseditor in Windows 10 .
- Navigieren Sie zum folgenden Pfad: HKEY_LOCAL_MACHINE SYSTEM CurrentControlSet Control StorageDevicePolicies.
- Wenn Sie im rechten Fenster einen WriteProtect-Schlüssel finden, doppelklicken Sie darauf und setzen Sie seine Wertdaten von 1 auf 0.
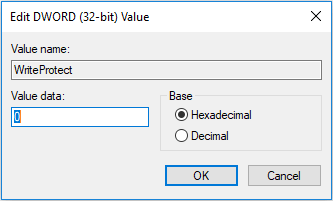
Fix 9. Beschädigtes SD-Kartendateisystem mit CHKDSK reparieren
So beheben Sie das beschädigte Dateisystem der SD-Karte, das dazu führen kann, dass die Micro-SD-Karte in Windows 10 nicht angezeigt wird. Sie können ein anderes in Windows integriertes kostenloses Tool zum Überprüfen von Datenträgern verwenden - CHKDSK.
Schritt 1. Öffnen erhöhte Eingabeaufforderung in Windows 10. Sie können drücken Windows + R. , Art cmd , und drücke Strg + Umschalt + Eingabetaste um darauf zuzugreifen.
Schritt 2. Als nächstes können Sie eingeben chkdsk / f / r Befehl, z.B. chkdsk e: / f / r und drücken Sie Eingeben . Dann prüft das Windows CHKDSK-Tool automatisch und Festplatte reparieren Beheben Sie Fehler, beheben Sie das beschädigte SD-Kartendateisystem und reparieren Sie logisch fehlerhafte Sektoren auf dem Laufwerk.
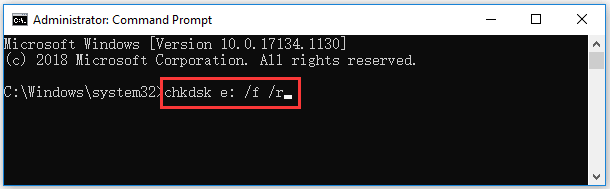
![Papierkorb in Windows 10 beschädigt? Daten wiederherstellen & reparieren! [MiniTool-Tipps]](https://gov-civil-setubal.pt/img/data-recovery-tips/37/recycle-bin-corrupted-windows-10.jpg)

![[Quick Fixes] Wie behebt man Hulu Black Screen mit Audio?](https://gov-civil-setubal.pt/img/news/39/quick-fixes-how-to-fix-hulu-black-screen-with-audio-1.png)
![So beheben Sie den HTTP-Fehler 429: Ursache und Fehler [MiniTool News]](https://gov-civil-setubal.pt/img/minitool-news-center/53/how-fix-http-error-429.jpg)


![So beheben Sie, dass der Diagnoserichtliniendienst nicht ausgeführt wird Fehler [MiniTool News]](https://gov-civil-setubal.pt/img/minitool-news-center/44/how-fix-diagnostics-policy-service-is-not-running-error.jpg)



![Vollständige Korrekturen für Ihren Computer haben in Windows 10/8/7 nur noch wenig Speicher [MiniTool-Tipps]](https://gov-civil-setubal.pt/img/backup-tips/70/full-fixes-your-computer-is-low-memory-windows-10-8-7.png)

![OneDrive-Synchronisierungsprobleme: Der Name oder Typ ist nicht zulässig [MiniTool News]](https://gov-civil-setubal.pt/img/minitool-news-center/87/onedrive-sync-issues.png)

![[Gelöst] Wie kann Windows repariert werden? Steam.exe kann nicht gefunden werden? [MiniTool News]](https://gov-civil-setubal.pt/img/minitool-news-center/01/how-fix-windows-cannot-find-steam.jpg)
![Behoben - Ihr Akku hat einen dauerhaften Ausfall erfahren [MiniTool News]](https://gov-civil-setubal.pt/img/minitool-news-center/96/fixed-your-battery-has-experienced-permanent-failure.png)



