[Behoben!] 413 Request Entity Too Large auf WordPress, Chrome, Edge
Behoben 413 Request Entity Too Large Auf Wordpress Chrome Edge
Was bedeutet 413 Request Entity Too Large? Wann erscheint es? Haben Sie eine Idee, wie Sie es entfernen können, um Ihre Dateien erfolgreich hochzuladen? Finden Sie ab diesem Beitrag mögliche Lösungen MiniTool-Website jetzt!
413 Anfrageeinheit zu groß
413 Request Entity Too Large, auch HTTP-Fehler 413 oder 413 Payload Too Large genannt, ist ein Fehler, der bei der Verwendung von WordPress, Google Chrome oder Microsoft Edge auftreten kann. Es passiert, wenn ein Client eine Anfrage stellt, die zu groß ist, um vom Endserver verarbeitet zu werden.
413 bezieht sich auf einen der 4xx-Fehlercodes, was bedeutet, dass ein Problem zwischen dem Browser und dem Server besteht. Die Entität im Entität anfordern ist die Informationsnutzlast, die vom Client vom Server angefordert wird.
Warum wird der Fehler „Request Entity Too Large“ angezeigt?
Der 413 Request Entity Too Large Error tritt normalerweise zusammen mit dieser Fehlermeldung auf: Ihr Client stellt eine zu große Anfrage . Dieser Fehler tritt hauptsächlich aufgrund von zwei Bedingungen auf. Einer ist der Anfragetext, der während des Handshake-Prozesses nicht vorab geladen wird, der andere ist die Größe einer Clientanfrage, die die Größe der Serverdatei überschreitet.
Wie behebt man den Fehler „413 Request Entity Too Large“ in WordPress?
Lösung 1: Laden Sie kleinere Dateien hoch
Wenn Sie versuchen, ein Bild hochzuladen, können Sie Tools wie verwenden TinyJPG oder IMG3Go um die Größe der Dateien zu reduzieren.
Wenn Sie ein Plugin oder Design hochladen, versuchen Sie, ein alternatives zu finden, das in einer kleineren Größe verpackt ist.
Lösung 2: Laden Sie die große Datei über SFTP auf den Server hoch
Sie können die Frontend-Schnittstelle umgehen und die große Datei selbst auf den Server hochladen. Das geht am besten über SFTP .
Dazu müssen Sie sich über SFTP auf Ihrer Website anmelden und dann einen Ordner hochladen. Laden Sie als Nächstes Ihre Datei in diesen Ordner hoch, um zu sehen, ob sie erfolgreich hochgeladen wird.
Lösung 3: Ändern Sie die PHP.ini-Datei
Die PHP.ini-Datei verwaltet die Datei-Timeouts, Datei-Upload-Größen und Ressourcenbeschränkungen. Daher können Sie es verwenden, um den 413 Request Entity Too Large Nginx-Fehler in WordPress zu beheben.
Schritt 1. Öffnen Sie Ihre Host-Konto und gehe zu cPanel die zu finden PHP.ini Datei.
Wenn Sie die nicht finden können PHP.ini Datei in cPanel , offen Dateimanager in cPanel zu finden in der public_html Ordner oder in dem nach Ihrer Website benannten Ordner.
Schritt 2. Klicken Sie mit der rechten Maustaste auf die PHP.ini-Datei und auswählen Bearbeiten im Dropdown-Menü. Sie sehen den folgenden Code:
max_execution_time (maximale Zeit zum Hochladen)
upload_max_filesize (maximale Upload-Größe)
post_max_size (maximale Beitragsgröße)
Schritt 4. Ändern Sie die Werte zu einer Nummer Ihrer Wahl und drücken Sie Änderungen speichern .
Wie behebt man den HTTP-Fehler 413 Chrome/Edge?
Im folgenden Inhalt nehmen wir Google Chrome als Beispiel, um den Fehler Nginx 413 Request Entity Too Large zu beheben. Die Schritte ähneln denen von Microsoft Edge.
Lösung 1: Browserdaten löschen
Das Löschen der Browserdaten hat sich für viele Benutzer als fruchtbar erwiesen. Dazu:
Schritt 1. Starten Sie Google Chrome und drücken Sie die Dreipunkt Symbol zur Auswahl Mehr Werkzeuge > Browserdaten löschen .
Schritt 2. Wählen Sie einen Zeitraum und markieren Sie die Browserdaten, die Sie löschen möchten.
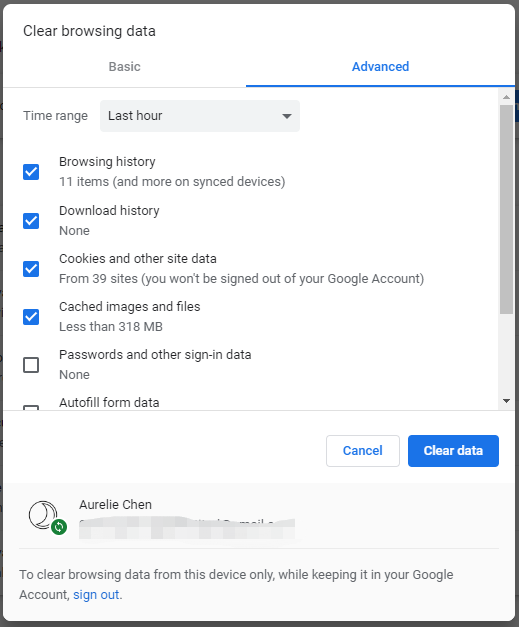
Schritt 3. Schlagen Daten löschen .
Lösung 2: Chrome auf die Werkseinstellungen zurücksetzen
Diese Methode setzt Ihre Startseite, neue Registerkarte, Suchmaschine und angeheftete Registerkarten zurück. Gleichzeitig werden temporäre Daten gelöscht und einige Daten wie Ihre Lesezeichen, der Verlauf und das gespeicherte Passwort beibehalten.
Schritt 1. Starten Google Chrome und klicken Sie auf die Dreipunkt Symbol zur Auswahl Einstellungen .
Schritt 2. Gehen Sie zu Zurücksetzen und aufräumen > Setzen Sie die Einstellungen auf ihre ursprünglichen Standardwerte zurück .
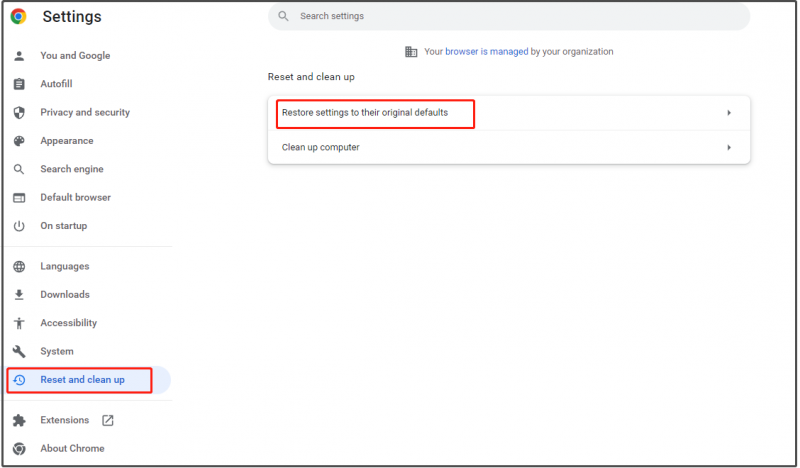
Lesen Sie dann die Beschreibungen und befolgen Sie die Anweisungen auf dem Bildschirm sorgfältig.
Lösung 3: Setzen Sie den Netzwerkadapter zurück
Der letzte Ausweg für den HTTP 413-Fehler ist das Zurücksetzen Ihres Netzwerkadapters. So geht's:
Schritt 1. Geben Sie ein cmd in der Suchleiste zu finden Eingabeaufforderung und klicken Sie mit der rechten Maustaste darauf, um es auszuwählen Als Administrator ausführen .
Schritt 2. Wenn das Befehlsfenster erscheint, geben Sie ein netsh Winsock zurückgesetzt und schlagen Eintreten .




![So überprüfen Sie die IIS-Version unter Windows 08.10.7 selbst [MiniTool News]](https://gov-civil-setubal.pt/img/minitool-news-center/15/how-check-iis-version-windows-10-8-7-yourself.png)
![Message+ stoppt auf Android ständig? Tun Sie diese Dinge, um das Problem zu beheben [MiniTool News]](https://gov-civil-setubal.pt/img/minitool-news-center/84/message-keeps-stopping-android.png)



![[Gelöst!] Der eingeschränkte Modus auf YouTube kann nicht deaktiviert werden](https://gov-civil-setubal.pt/img/blog/77/can-t-turn-off-restricted-mode-youtube.jpg)




![3 Korrekturen für die Rückkehr zu einem früheren Build Nicht verfügbar Windows 10 [MiniTool-Tipps]](https://gov-civil-setubal.pt/img/backup-tips/92/3-fixes-go-back-an-earlier-build-not-available-windows-10.png)

![Was ist ein Ordner für Wechseldatenträger und wie löscht man ihn? [MiniTool News]](https://gov-civil-setubal.pt/img/minitool-news-center/34/what-is-removable-storage-devices-folder.png)


