7 Methoden zur Behebung des Aktualisierungsfehlers 0x80080008 unter Win 7/8 / 8.1 / 10 [MiniTool-Tipps]
7 Methods Fix Update Error 0x80080008 Win 7 8 8
Zusammenfassung :
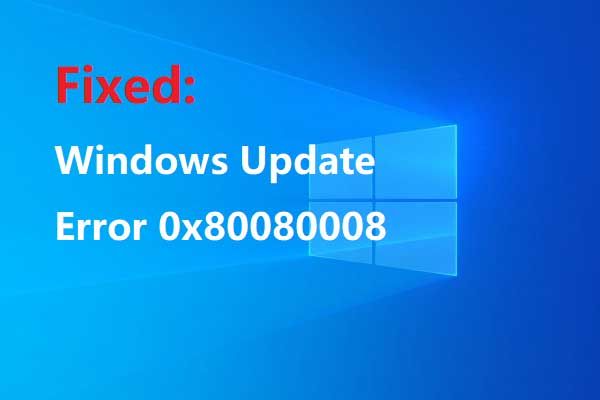
Wenn Sie Windows aktualisieren, treten manchmal Fehler auf, die dazu führen, dass Sie nicht erfolgreich aktualisieren können. In diesem Beitrag finden Sie einige effiziente Methoden für den Windows-Aktualisierungsfehler 0x80080008. Wenn Sie Lösungen für andere Windows-Update-Fehler finden möchten, besuchen Sie die MiniTool Webseite.
Schnelle Navigation :
Beim Aktualisieren von Windows treten häufig Aktualisierungsfehler auf. Sie können die Updates mit einigen Methoden in alten Versionen des Windows-Systems stoppen, aber Sie können die Updates unter Windows 10 nur verschieben, da das System automatisch aktualisiert wird.
Windows Update-Fehler werden immer mit Fehlercodes geliefert. Einer davon ist der Fehlercode 0x80080008. Wenn der Fehlercode auftritt, bleibt der Windows-Aktualisierungsprozess entweder hängen oder einige der Windows-Aktualisierungsdateien werden nicht heruntergeladen oder erfolgreich installiert.
Wenn Sie nach der Methode suchen, um den Windows-Update-Fehler 0x80080008 zu beheben, ist dieser Beitrag genau das, was Sie wirklich brauchen. Obwohl alle Methoden für Windows 10 am besten geeignet sind, gelten sie auch für Windows 7/8 / 8.1.
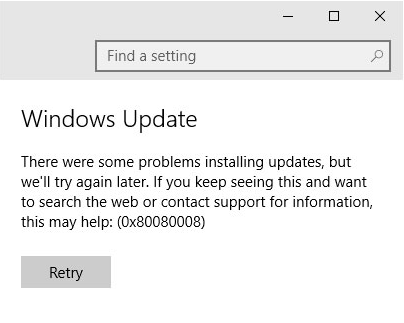
Die Variationen des Windows Update-Fehlers 0x80080008
Es gibt einige analoge Probleme im Zusammenhang mit dem Windows-Update-Fehler 0x80080008, und jetzt werde ich sie unten auflisten.
- Windows Update fehlgeschlagen : Als Windows-Update-Fehler funktionieren Updates nicht mehr. Sie können ihn jedoch beheben, indem Sie Ihr Antivirenprogramm deaktivieren oder die Updates manuell herunterladen.
- 0x80080008 Server 2016 : Dieses Problem wird von einer Reihe von Benutzern mit Windows Server 2016 gemeldet. Sie können die in diesem Beitrag genannten Methoden ausprobieren, um das Problem zu beheben, obwohl sie für Windows 10 am besten geeignet sind.
Wie behebt man den Windows Update-Fehler 0x80080008?
In diesem Beitrag habe ich verschiedene nützliche Methoden gesammelt, um den Windows 10-Aktualisierungsfehler 0x80080008 zu beheben. Lesen Sie weiter, um die Lösungen zu finden.
Methode 1: Deaktivieren Sie die Antivirensoftware von Drittanbietern
Wenn ein 0x80080008-Fehler auftritt, ist der Schuldige möglicherweise eine Antivirensoftware von Drittanbietern. Wenn Sie also eine auf Ihrem Computer installiert haben, wird empfohlen, diese zu deaktivieren, um den Fehler zu beheben.
Wenn dies jedoch nicht funktioniert, können Sie versuchen, das Antivirenprogramm eines Drittanbieters vollständig zu deinstallieren und anschließend Ihr Betriebssystem zu aktualisieren. Sie müssen sich keine Sorgen um die Sicherheit Ihres Computers machen, da Windows 10 - Windows Defender ein starkes integriertes Virenschutzprogramm enthält.
Wenn Sie die Antivirensoftware eines Drittanbieters deinstalliert haben und Ihr System nicht erfolgreich aktualisieren können, müssen Sie die folgenden Methoden ausprobieren.
Methode 2: Führen Sie die SFC- und DISM-Tools aus
Wenn Sie den Fehlercode 0x80080008 erhalten, bedeutet dies manchmal, dass bei Ihrer Installation etwas nicht stimmt. Wenn Ihre Systemdateien beschädigt oder beschädigt sind, tritt der Fehler 0x80080008 auf.
Führen Sie das SFC-Tool aus
Glücklicherweise können Sie die beschädigten Systemdateien beheben, indem Sie einen SFC-Scan ausführen. Befolgen Sie die nachstehenden Anweisungen, um den 0x80080008-Fehler zu beheben:
Schritt 1 : Art cmd im Suchfeld und klicken Sie dann mit der rechten Maustaste Eingabeaufforderung wählen Als Administrator ausführen . Klicken Ja .
Schritt 2 : Art sfc / scannow im Eingabeaufforderungsfenster und drücken Sie dann die Eingeben Schlüssel.
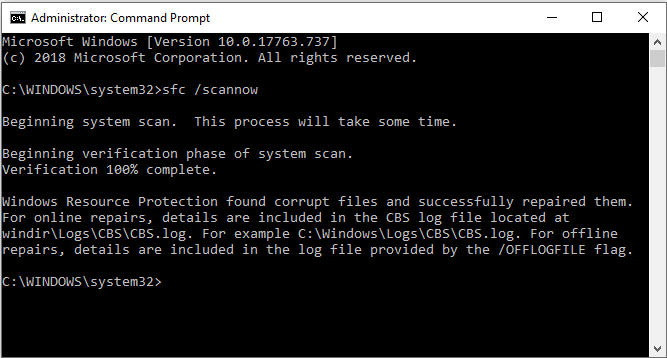
Schritt 3 : Warten Sie, bis Windows beschädigte Systemdateien erkannt und dann repariert hat. Dieser Vorgang dauert einige Zeit und sollte niemals unterbrochen werden.
Schritt 4 : Versuchen Sie erneut, Ihr Betriebssystem zu aktualisieren, und überprüfen Sie, ob der Fehler weiterhin besteht.
Hinweis: Wenn SFC-Scannow nicht funktioniert, sollten Sie diesen Beitrag lesen - Schnell beheben - SFC-Scannow funktioniert nicht (Fokus auf 2 Fälle) .Führen Sie das DISM-Tool aus
Wenn das Ausführen des SFC-Tools den Fehler nicht beheben kann oder Sie den SFC-Scan überhaupt nicht durchführen können, können Sie versuchen, den DISM-Scan auszuführen. Befolgen Sie die nachstehenden Anweisungen, um den 0x80080008-Fehler zu beheben:
Schritt 1 : Öffnen Eingabeaufforderung als Administrator mit dem oben genannten Weg.
Schritt 2 : Art DISM.exe / Online / Bereinigungsbild / Wiederherstellung der Gesundheit Klicken Sie im Eingabeaufforderungsfenster auf Eingeben Schlüssel.
Schritt 3 : Wenn das DISM keine Dateien online abrufen kann, können Sie Ihren Installations-USB oder DVD verwenden. Legen Sie Medien in Ihren Computer ein und geben Sie ein DISM.exe / Online / Cleanup-Image / RestoreHealth / Quelle: C: RepairSourceWindows / LimitAccess Schlagen Sie die Eingeben Schlüssel.
Hinweis: Du sollst ersetzen “ C: RepairSourceWindows ”Mit dem Pfad Ihres Installationsmediums.Schritt 4 : Starten Sie neu, um Ihr System zu aktualisieren und zu überprüfen, ob der Fehler behoben ist.
Methode 3: Starten Sie die Windows Update-Komponenten neu
Wenn der Fehler 0x80080008 auftritt, kann die Ursache Windows Update-Komponenten sein. Daher können Sie den Fehler einfach beheben, indem Sie die Windows Update-Komponenten neu starten. Hier ist das Tutorial:
Schritt 1 : Öffnen Eingabeaufforderung als Administrator wie oben erwähnt.
Schritt 2 : Geben Sie die folgenden Befehle in das Eingabeaufforderungsfenster ein:
net stop wuauserv
net stop cryptSvc
Netto-Stoppbits
net stop msiserver
ren C: WindowsSoftwareDistribution SoftwareDistribution.old
Ren C: WindowsSystem32catroot2 Catroot2.old
Nettostart wuauserv
net start cryptSvc
Nettostartbits
Nettostart msiserver
Schritt 3 : Versuchen Sie danach noch einmal, Ihr System zu aktualisieren, um festzustellen, ob der Fehler weiterhin besteht.
Methode 4: Laden Sie das Update manuell herunter
Wenn der Fehlercode 0x80080008 weiterhin auftritt, können Sie das Update manuell herunterladen und installieren, um es problemlos zu umgehen. Die detaillierten Anweisungen sind unten aufgeführt:
Schritt 1 : Rufen Sie die KB-Nummer des Updates ab, das Sie herunterladen möchten. Sie können das von der bekommen Windows Update Abschnitt über Windows oder die Windows Update-Verlauf Webseite.
Schritt 2 : Nachdem Sie die KB-Nummer des Updates erhalten haben, gehen Sie zu Microsoft Update-Katalog Website und geben Sie dann die KB-Nummer des Updates in das Suchfeld ein.
Schritt 3 : Es wird eine Liste der Ergebnisse angezeigt. Anschließend müssen Sie das Update auswählen, das Ihrer Systemarchitektur entspricht, und dann auf klicken Herunterladen Taste.
Schritt 4 : Nachdem Sie das Update erfolgreich heruntergeladen haben, Installieren es.
Sie können Ihr System auf die neueste Version aktualisieren. Der Fehler wird nach diesen Schritten behoben. Diese Methode löst jedoch nicht das Kernproblem. Daher wird der Fehlercode 0x80080008 angezeigt, wenn ein neues Update eingeführt wird.
Methode 5: Starten Sie den BITS-Dienst neu
BITS ist die Abkürzung für Background Intelligent Transfer Service, die für das Windows-Update erforderlich ist. Wenn der BITS-Dienst abstürzt oder nicht mehr funktioniert, können Sie den Aktualisierungsvorgang nicht abschließen. Dann tritt der Fehler 0x80080008 auf.
Sie können den Fehler beheben, indem Sie den BITS-Dienst neu starten. Folge den Anweisungen unten:
Schritt 1 : Drücken Sie die Sieg Schlüssel und die R. Taste gleichzeitig zum Öffnen der Lauf Box.
Schritt 2 : Art services.msc und dann klicken in Ordnung zu öffnen Dienstleistungen Fenster.
Schritt 3 : Finden Hintergrund Intelligent Transfer Service (BITS) in der Liste und doppelklicken Sie dann darauf, um es zu öffnen Eigenschaften .
Schritt 4 : Wenn die Service Status ist eingestellt auf Gestoppt unter dem Allgemeines Klicken Sie im Abschnitt auf Start Taste.
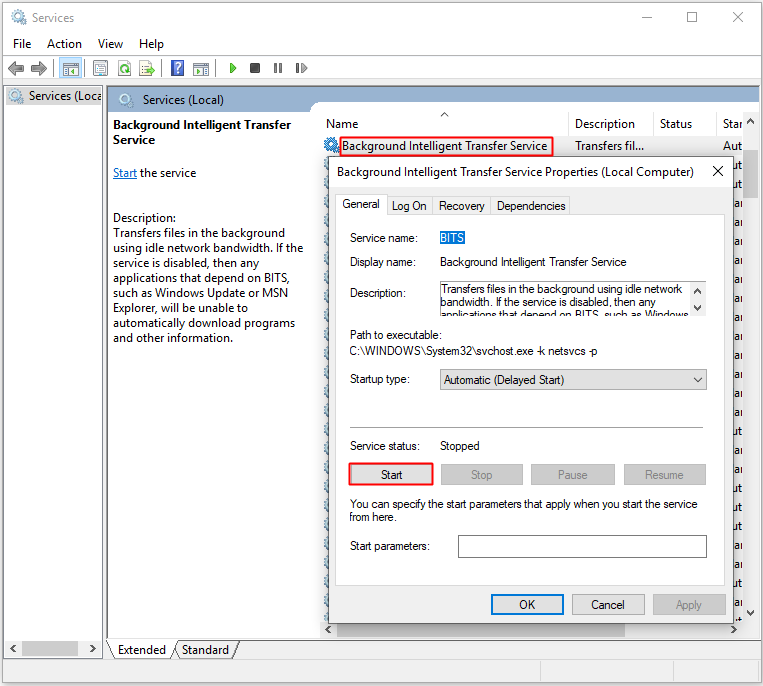
Schritt 5 : Geh zum Wiederherstellung Abschnitt und dann stellen Sie sicher, dass Erster Fehler und Zweiter Fehler sind auf eingestellt Starten Sie den Dienst neu .
Schritt 6 : Klicken Anwenden und in Ordnung Änderungen speichern.
Schritt 7 : Versuchen Sie erneut, Ihr System zu aktualisieren, um festzustellen, ob der Fehler behoben ist.
Methode 6: Booten Sie in einem sicheren Startmodus
In einigen Fällen können die Hintergrundprozesse ein Update verlangsamen oder sogar stören, sodass Sie Ihre Dienste und den Start anpassen können, um sicherzustellen, dass das Update nicht gestört wird. Folgen Sie den unteren Schritten:
Schritt 1 : Drücken Sie die Sieg Schlüssel und die R. Taste gleichzeitig zum Öffnen der Lauf Box.
Schritt 2 : Art msconfig und dann klicken in Ordnung zu öffnen Systemkonfiguration .
Schritt 3 : Geh zum Dienstleistungen Abschnitt überprüfen Verstecke alle Microsoft-Dienste Option und klicken Sie dann auf Alle deaktivieren . Klicken Anwenden und in Ordnung um die Änderungen zu speichern.
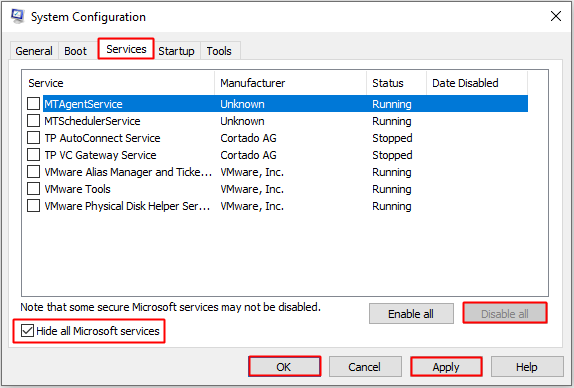
Schritt 4 : Geh zum Anfang Abschnitt und dann klicken Öffnen Sie den Task-Manager .
Schritt 5 : In dem Taskmanager Fenster, klicken Sie mit der rechten Maustaste auf alle Anfang Programme nacheinander zur Auswahl Deaktivieren .
Schritt 6 : Starten Sie Ihren Computer neu und versuchen Sie erneut, Ihr System zu aktualisieren, um zu überprüfen, ob der Fehler behoben ist.
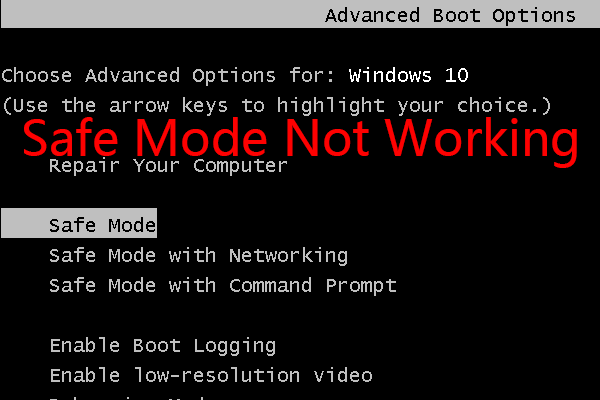 Windows-abgesicherter Modus funktioniert nicht? Wie können Sie es effektiv beheben?
Windows-abgesicherter Modus funktioniert nicht? Wie können Sie es effektiv beheben? Haben Sie jemals gesehen, dass der abgesicherte Windows-Modus nicht funktioniert? Wissen Sie, wie Sie das Problem beheben können? Jetzt können Sie diesen Artikel lesen, um einige verfügbare Lösungen zu erhalten.
WeiterlesenMethode 7: Führen Sie ein direktes Upgrade durch
Wenn keine der Methoden den Fehler 0x80080008 beheben kann, sollten Sie versuchen, ein direktes Upgrade durchzuführen. Mit dieser Methode können Sie auf die neueste Version Ihres Systems aktualisieren, ohne dass Dateien und Anwendungen berührt werden.
Lesen Sie jetzt diesen Beitrag, um die detaillierten Anweisungen zu erhalten - Windows 10 In-Place-Upgrade: Eine Schritt-für-Schritt-Anleitung .




![Perfekte Lösung - So erstellen Sie ganz einfach PS4-Sicherungsdateien [MiniTool-Tipps]](https://gov-civil-setubal.pt/img/backup-tips/71/perfect-solution-how-create-ps4-backup-files-easily.png)



![Wie behebt man den Gaming Services-Fehler 0x80073d26 Windows 10? [MiniTool-Tipps]](https://gov-civil-setubal.pt/img/news/A4/how-to-fix-gaming-services-error-0x80073d26-windows-10-minitool-tips-1.jpg)
![Top 6 Möglichkeiten zur Behebung von Bootres.dll Beschädigt Windows 10 [MiniTool-Tipps]](https://gov-civil-setubal.pt/img/backup-tips/94/top-6-ways-fix-bootres.png)
![Was ist passiert, wenn Ihr Computer immer wieder selbst heruntergefahren wird? [MiniTool-Tipps]](https://gov-civil-setubal.pt/img/data-recovery-tips/26/what-happened-when-your-computer-keeps-shutting-down-itself.png)





![So beheben Sie das Problem mit dem Flackern des Windows 10-Startmenüs [MiniTool News]](https://gov-civil-setubal.pt/img/minitool-news-center/69/how-fix-windows-10-start-menu-flickering-issue.jpg)

![[Gelöst!] Apps aus dem Microsoft Store können nicht installiert werden [MiniTool News]](https://gov-civil-setubal.pt/img/minitool-news-center/30/can-t-install-apps-from-microsoft-store.png)
