So stoppen Sie die Bildkomprimierung in Word Windows 10
So Stoppen Sie Die Bildkomprimierung In Word Windows 10
Tritt nach dem Speichern in Word ein Verlust der Bildqualität auf? Wissen Sie, wie Sie verhindern können, dass Word die Bildqualität reduziert? In diesem Beitrag von MiniTool , können Sie lernen, wie es geht Beenden Sie die Bildkomprimierung in Word .
Nach dem Einfügen eines Bildes in Word stellen viele Benutzer fest, dass ihre hochauflösenden Bilder komprimiert wurden. Hier ist ein wahres Beispiel:
Ich habe ein Problem damit, dass die hochauflösenden Bilder in meinem Word-Dokument jedes Mal komprimiert werden, wenn ich eine neue Kopie der Datei erstelle (entweder durch Duplizieren der Datei oder durch Verwenden von Speichern unter). Und das, obwohl Sie sowohl für das aktuelle Dokument als auch für „völlig neue Dokumente“ das Kästchen „Bilder in Datei nicht komprimieren“ aktiviert haben. Irgendwelche Ideen, wie man das stoppen kann? Es ist ein sehr umfangreiches Dokument (Dissertation), würde gerne eine gute Sicherungskopie machen!
Antworten.Microsoft.com
In diesem Beitrag können Sie sehen, warum Word Ihre Bilder komprimiert und wie Sie die Bildkomprimierung in Word deaktivieren.
Warum komprimiert Word Bilder?
Wie der Name schon sagt, können Sie mit der Bildkomprimierung die Größe von Bilddateien reduzieren, indem Sie die Bildqualität reduzieren, wodurch die Größe des Speicherplatzes der Datei verringert wird. Wenn Ihr Dokument viele hochauflösende Bilder enthält, ist die Datei möglicherweise zu groß.
Die Bildkomprimierung ist nicht exklusiv für Microsoft Word; Es ist in fast allen Office-Produkten wie Excel und PowerPoint enthalten.
Um die hohe Auflösung der Bilder beizubehalten, können Sie die folgenden Schritte ausprobieren, um die Bildkomprimierung in Word zu stoppen. In anderen Office-Anwendungen ähneln die Schritte zum Ändern der Standardbildauflösung und zum Beenden der Bildkomprimierung denen in Word.
So stoppen Sie die Bildkomprimierung in Word Windows
Um zu verhindern, dass Word die Bildqualität reduziert, müssen Sie die folgenden Schritte ausführen, um die Bildkomprimierung in den Word-Optionen zu deaktivieren.
Schritt 1. Öffnen Sie ein Word-Dokument und klicken Sie darauf Datei > Optionen .
Schritt 2. Fahren Sie mit fort Fortschrittlich Scrollen Sie dann nach unten, um das Kontrollkästchen neben zu aktivieren Bilder in Datei nicht komprimieren unter Bildgröße und -qualität .

In diesem Fenster können Sie auch das Dropdown-Menü neben erweitern Standardauflösung Zu erhöhen Sie die Bildauflösung . Die Standardbildauflösung in Word ist auf 220 ppi eingestellt.
Schritt 3. Wenn Sie möchten, dass diese Änderung auf alle Ihre Word-Dokumente angewendet wird, müssen Sie auswählen Alle neuen Dokumente aus dem Dropdown-Menü. Abschließend klicken OK um Ihre Änderungen zu speichern. Jetzt behalten Ihre Bilder in allen Word-Dokumenten die maximale Bildqualität.
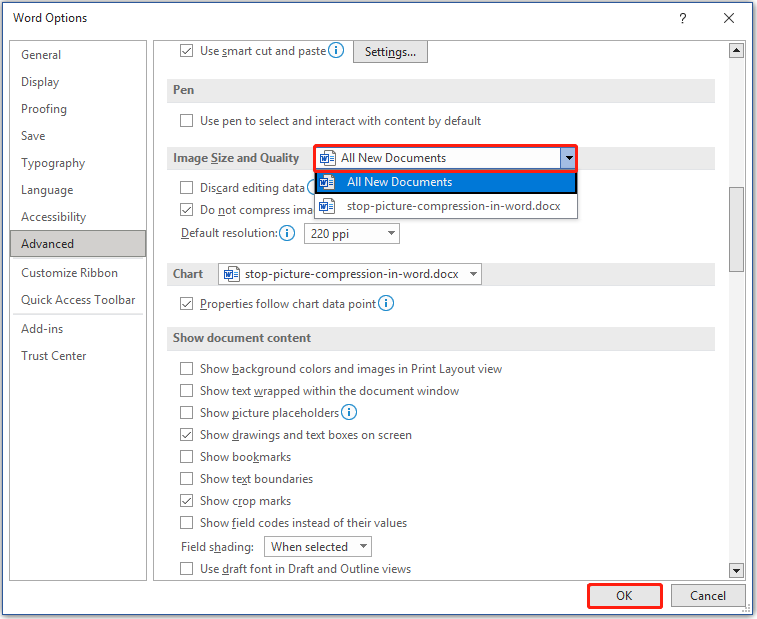
Bonuszeit
Wie der Benutzer im Beispiel sagte, ist es wichtiger, wenn Sie mehrere hochwertige Bilder in Ihren Word-Dokumenten haben Sichere deine Dateien im Falle von Unfällen, die zu Datenverlust führen. Hier möchte ich ein Stück Profi teilen Datensicherungssoftware – MiniTool ShadowMaker um Ihnen beim Sichern Ihrer Dateien, Ihres Systems, Ihrer Partitionen, Festplatten usw. zu helfen. Mit der Testversion von MiniTool ShadowMaker können Sie es 30 Tage lang kostenlos nutzen.
Wenn Sie Ihre Word-Dokumente vor dem Verlust nicht gesichert haben, gibt es eine Chance, sie wiederherzustellen? Die Antwort ist ja. MiniTool Power Data Recovery , das Beste und kostenlose datenwiederherstellungssoftware , soll Ihnen helfen Dokumente zurückholen (DOC/DOCX, XLS/XLSX, PPT/PPTX, PDF, VSD, MPP, PUB, ODT, ODS usw.), Bilder, Videos, E-Mails und mehr.
Die kostenlose Edition von MiniTool Power Data Recovery ermöglicht Ihnen dies Vorschau von bis zu 70 Dateitypen und stellen Sie nicht mehr als 1 GB an Dateien völlig kostenlos wieder her. Sie können auf die Schaltfläche unten klicken, um es kostenlos herunterzuladen und auszuprobieren.
Dinge einpacken
Nachdem Sie dieses Dokument gelesen haben, wissen Sie meiner Meinung nach bereits, wie Sie die Bildkomprimierung in Word stoppen und die Standardbildauflösung in Word ändern können. Wenn Sie andere Lösungen zum Deaktivieren der Bildkomprimierung in Office-Apps gefunden haben, können Sie diese im Kommentarbereich mit uns teilen. Vielen Dank im Voraus.
Sollten Sie Fragen zur Verwendung der MiniTool-Software haben, zögern Sie bitte nicht, uns per zu kontaktieren [E-Mail-geschützt] .
![Wie behebt man ein gesperrtes Nvidia-Benutzerkonto unter Windows 10/11? [MiniTool-Tipps]](https://gov-civil-setubal.pt/img/news/1A/how-to-fix-nvidia-user-account-locked-windows-10/11-minitool-tips-1.jpg)




![Wie überprüfe ich, ob die Firewall einen Port oder ein Programm blockiert? [MiniTool News]](https://gov-civil-setubal.pt/img/minitool-news-center/57/how-check-if-firewall-is-blocking-port.jpg)



![So beheben Sie den fehlenden Fehler bei der Teredo-Tunneling-Pseudo-Schnittstelle [MiniTool News]](https://gov-civil-setubal.pt/img/minitool-news-center/28/how-fix-teredo-tunneling-pseudo-interface-missing-error.jpg)
![Wie behebt man den Call of Duty Vanguard Dev Error 10323 Windows 10/11? [MiniTool-Tipps]](https://gov-civil-setubal.pt/img/news/53/how-to-fix-call-of-duty-vanguard-dev-error-10323-windows-10/11-minitool-tips-1.png)

![Einfache Lösung: Die Anforderung ist aufgrund eines schwerwiegenden Gerätehardwarefehlers fehlgeschlagen [MiniTool-Tipps]](https://gov-civil-setubal.pt/img/data-recovery-tips/00/easy-fix-request-failed-due-fatal-device-hardware-error.png)


![Wie können Sie den Windows Defender-Fehlercode 0x80004004 beheben? [MiniTool News]](https://gov-civil-setubal.pt/img/minitool-news-center/10/how-can-you-fix-windows-defender-error-code-0x80004004.png)
![Top 4 der schnellsten USB-Flash-Laufwerke [Das neueste Update]](https://gov-civil-setubal.pt/img/news/84/top-4-fastest-usb-flash-drives.jpg)


![Behoben: Diese Blu-ray Disc benötigt eine Bibliothek für die AACS-Dekodierung [MiniTool News]](https://gov-civil-setubal.pt/img/minitool-news-center/10/fixed-this-blu-ray-disc-needs-library.jpg)