Kurzanleitung zu den neuen aktualisierten Funktionen des Windows 11-Datei-Explorers
Quick Guide To Windows 11 File Explorer New Upgraded Features
Laut Windows Latest erhält der Datei-Explorer von Windows 11 intelligentere Registerkarten und eine neue Option zum Deaktivieren der lästigen automatischen Sicherung und Synchronisierung von OneDrive. Welche wichtigen Details sind zu beachten? MiniTool verrät es Ihnen mit diesem umfassenden Ratgeber.
In früheren Berichten wussten Sie bereits, dass der Datei-Explorer von Windows 11 in der neuen Vorschau viele neue Verbesserungen bietet, wie unter anderem Unterstützung für die Übergabebearbeitung von OneDrive-Dateien an mehrere Geräte und Verbesserungen der passwortlosen Funktion.
Angesichts der neuesten Nachrichten, die auf Windows Latest veröffentlicht wurden, hat Microsoft heute eine neue Funktion für den Datei-Explorer im Vorschau-Update für Windows 11 Build 22635.4515 (KB5046756) für Benutzer im Beta-Kanal eingeführt.
Es gibt hauptsächlich zwei Funktionen:
Funktion 1. Neue Tabs standardmäßig in einem Ordner öffnen
In der Vergangenheit mussten Sie normalerweise mehrere Ordner öffnen, was jedoch zu einem überfüllten Desktop voller Datei-Explorer-Fenster führte.
Mit dem neuen Update können Sie jetzt Ordner so einrichten, dass sie direkt in einem neuen Tab geöffnet werden, genau wie bei der Verwendung eines Browsers, wodurch die Anzahl der Fenster effektiv reduziert und die Effizienz gesteigert wird.
Öffnen wir diese neue optionale Funktion im Datei-Explorer von Windows 11.
Schritt 1. Öffnen Sie Ihr Datei-Explorer und klicken Sie auf Dreipunkt Symbol zur Auswahl Optionen .
Schritt 2. Im Popup Ordneroptionen Fenster, das werden Sie sehen Öffnen Sie jeden Ordner im selben Fenster hat eine zusätzliche Option Öffnen Sie Desktop-Ordner und externe Ordner-Links in einem neuen Tab darunter. Markieren Sie die neue Option.

Standardmäßig können Benutzer bei Auswahl der Option zum Öffnen eines Ordners in einem neuen Tab ein neues Fenster öffnen, indem sie die Taste gedrückt halten Strg Drücken Sie die Taste und klicken Sie mit der rechten Maustaste oder doppelklicken Sie auf den Ordner. Dadurch wird der Ordner in einem neuen Fenster geöffnet.
Funktion 2. Verwenden Sie den Datei-Explorer, um OneDrive Backup Windows 11 zu deaktivieren
Es gibt immer eine Erinnerung Starten Sie OneDrive Erinnert Sie daran, Ihren Ordner auf Ihrem OneDrive zu sichern, wenn Sie den Datei-Explorer in Windows 11 öffnen. In Wirklichkeit ist das etwas lästig. Ich glaube, dass es Ihnen genauso gehen sollte wie mir.
Aber jetzt bekommt Windows 11 eine neue Option dazu Deaktivieren Sie OneDrive Und Sie können endlich die lästigen OneDrive-Backup-Erinnerungen in der Adressleiste Ihres Datei-Explorers anpassen.
Im Folgenden finden Sie die Schritte zur Verwaltung.
Schritt 1. Klicken Sie mit der rechten Maustaste auf Starten Sie OneDrive und es werden zwei Optionen angezeigt: Erinnere mich in einem Monat daran Und Erinnerung deaktivieren .
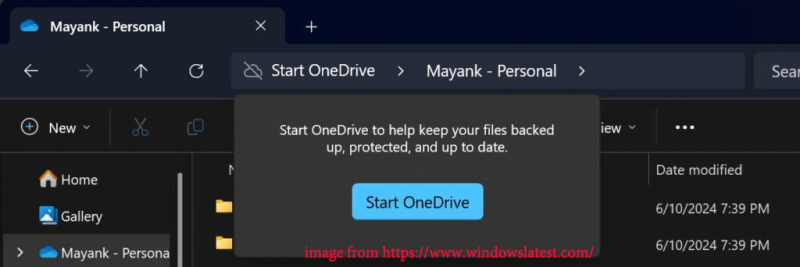
Schritt 2. Wählen Sie eine der beiden. Wenn Sie anschließend den Windows-Datei-Explorer verwenden, um die OneDrive-Sicherung zu deaktivieren, müssen Sie für komplizierte Vorgänge nicht mehr die Systemeinstellungen eingeben, sodass Sie die Häufigkeit der Benachrichtigungen flexibler steuern können.
Lesen Sie auch: Wie behebe ich, dass der Windows-Datei-Explorer langsam ist?
Bonus-Tipp: MiniTool ShadowMaker
Wenn Sie nach der Deaktivierung von OneDrive mit Datenverlust zu kämpfen haben, empfehle ich Ihnen dringend, es auszuprobieren kostenlose Backup-Software MiniTool ShadowMaker. Damit können Sie Dateien synchronisieren und sichern, Festplatten, Partitionen und Systeme sichern, ohne sich Gedanken über eine instabile Internetverbindung oder begrenzten Speicherplatz machen zu müssen.
Am wichtigsten ist, dass Sie damit geplante Backups einrichten können, ohne dass Sie häufig unterbrochen werden. Befolgen Sie diese Anweisungen, um mit MiniTool ShadowMaker ein Backup zu erstellen.
MiniTool ShadowMaker-Testversion Klicken Sie zum Herunterladen 100 % Sauber und sicher
Schritt 1. Starten Sie diese Software und klicken Sie auf Versuche weiter um die Homepage aufzurufen.
Schritt 2. Navigieren Sie zu Sicherung und klicken QUELLE Und ZIEL , um die Elemente auszuwählen, die Sie sichern möchten, und den Speicherpfad.
Schritt 3. Klicken Sie Optionen > einschalten Zeitplaneinstellungen und anpassen geplante Sicherung . Dann klicken Sie Jetzt sichern .
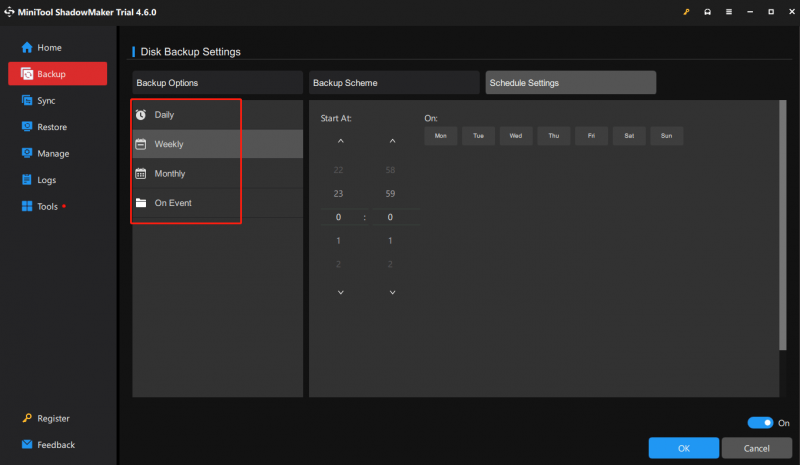
Die Dinge zum Abschluss bringen
Alle diese neuen Funktionen und Verbesserungen im Datei-Explorer von Windows 11 werden für Windows 24H2 und 23H2 verfügbar sein. Und Sie können sich mit Begeisterung darauf freuen. Probieren Sie außerdem gerne MiniTool ShadowMaker aus Daten sichern . Vielen Dank für Ihre Lektüre und Unterstützung.


![Was können Sie tun, wenn sich die Windows 10-Zeit ständig ändert? Probieren Sie 4 Möglichkeiten! [MiniTool News]](https://gov-civil-setubal.pt/img/minitool-news-center/99/what-can-you-do-if-windows-10-time-keeps-changing.png)
![5 Nützliche Lösungen zum Synchronisieren von Dateien zwischen mehreren Computern [MiniTool-Tipps]](https://gov-civil-setubal.pt/img/backup-tips/84/5-useful-solutions-sync-files-among-multiple-computers.jpg)

![Folgendes tun, wenn der Dell-Laptop nicht eingeschaltet oder hochgefahren werden kann [MiniTool-Tipps]](https://gov-civil-setubal.pt/img/backup-tips/93/here-s-what-do-when-dell-laptop-won-t-turn.png)






![So stellen Sie Daten von Datenträgern wieder her, die als unbekannt angezeigt werden, ohne sie zu beschädigen [MiniTool-Tipps]](https://gov-civil-setubal.pt/img/data-recovery-tips/47/how-recover-data-from-disk-shows.png)

![Das beste Windows Media Center unter Windows 10 - Probieren Sie es aus [MiniTool News]](https://gov-civil-setubal.pt/img/minitool-news-center/30/best-windows-media-center-windows-10-check-it-out.png)
![So greifen Sie auf temporäre Windows-Dateien zu oder löschen sie Windows 10 [MiniTool News]](https://gov-civil-setubal.pt/img/minitool-news-center/38/how-access-delete-windows-temporary-files-windows-10.png)
![4 Methoden zur Behebung von Spannungsspitzen am USB-Anschluss in Win10 / 8/7 [MiniTool News]](https://gov-civil-setubal.pt/img/minitool-news-center/64/4-methods-fix-power-surge-usb-port-win10-8-7.jpg)


![[Gelöst 2020] DISM auf Windows 10/8/7 Computer fehlgeschlagen [MiniTool-Tipps]](https://gov-civil-setubal.pt/img/data-recovery-tips/69/dism-failed-windows-10-8-7-computer.png)