Sofortige Lösungen für PUBG Anti-Cheat-Fehler unter Windows 10 11
Instant Solutions For Pubg Anti Cheat Error On Windows 10 11
PUBG ist sicherlich eines der beliebtesten Spiele, weist jedoch auch einige Fehler auf. Einige Spieler beschweren sich über den PUBG-Anti-Cheat-Fehler nach einem Update oder während des Spiels. Was ist ein PUBG-Anti-Cheat-Fehler? Was sind die Gründe für diesen Fehler? Wie kann es gelöst werden? Hier dieser Beitrag von MiniTool kann eure Antworten geben.
Informationen zum PUBG Anti-Cheat-Fehler
Wettbewerbsspiele wie PUBG ziehen wahrscheinlich verschiedene Arten von Spielern an, darunter auch diejenigen, die auf Betrug zurückgreifen. Mit zunehmender Beliebtheit eines Spiels steigt auch die Zahl der betrügerischen Spieler. Wenn Betrug weit verbreitet ist, ist die Integrität des Spiels gefährdet, was Entwickler dazu veranlasst, gegen Betrugsmethoden vorzugehen. Um dem entgegenzuwirken, sind in PUBG Anti-Cheat-Mechanismen integriert.
Das Anti-Cheat-System in PUBG war im Allgemeinen effektiv, aber viele Spieler haben festgestellt, dass das Problem mit dem Anti-Cheat von PUBG nicht funktionierte, was dazu führte, dass das Spiel nicht startete oder abstürzte. Die Fehlermeldung auf dem Bildschirm kann wie folgt lauten:

Mögliche Ursachen für den PUBG Anti-Cheat-Fehler
Der Anti-Cheat-Fehler in PUBG kann aufgrund von Konflikten mit Antivirenprogrammen, fehlenden oder beschädigten Spieldateien oder nicht aktuellen Anwendungen auftreten. Die Hauptursache für diesen Fehler sind veraltete Windows-Versionen und Systemtreiber. Darüber hinaus kann auch eine beschädigte Installation von Steam oder anderen Spiele-Clients zum PUBG-Anti-Cheat-Fehler führen.
So beheben Sie den PUBG Anti-Cheat-Fehler
Jetzt befassen wir uns mit den Methoden zur Behebung des PUBG-Anti-Cheat-Fehlers. Lesen Sie weiter, um weitere Informationen zu erhalten.
Lösung 1. Überprüfen Sie die Spieledateien
Fehlende oder beschädigte Spieldateien können den Anti-Cheat-Fehler des Spiels verursachen, wie z. B. den Anti-Cheat-Fehler in PUBG. Spieldateien können aus mehreren Gründen beschädigt werden, darunter Aktualisierungen des Spiels, unzuverlässige Internetverbindung, Berechtigungsprobleme und Probleme mit der Festplatte. Glücklicherweise können Sie Spieldateien mit der in Steam verfügbaren Reparaturfunktion reparieren, ohne das Spiel neu installieren zu müssen. So gehen Sie vor:
Schritt 1: Starten Dampf , navigieren Sie zu Ihrem Steam-Bibliothek , Rechtsklick PUBG , und wählen Sie Eigenschaften .
Schritt 2: Gehen Sie zu Lokale Dateien Registerkarte im linken Bereich und klicken Sie auf Überprüfen Sie die Integrität der Spieledateien… Schaltfläche im rechten Bereich.
Schritt 3: Während dieses Vorgangs werden die Spieldateien auf Schäden überprüft und dann beginnt der Download.
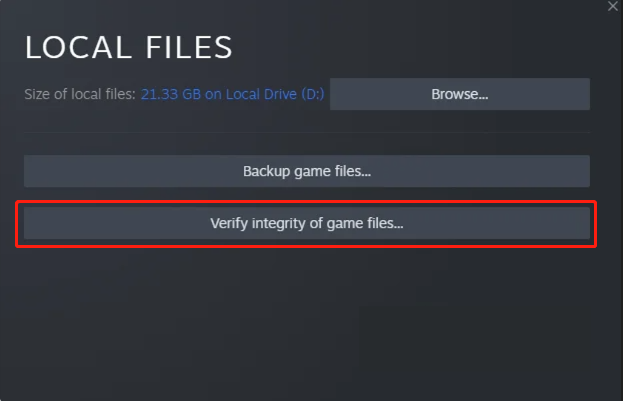
Warten Sie geduldig, bis die Spieldateien repariert sind, und starten Sie dann das Spiel neu, um zu sehen, ob das Problem weiterhin besteht.
Fix 2. Löschen Sie die Anti-Cheat-Datei
Um den Anti-Cheat-Fehler in PUBG zu beheben, versuchen Sie, die Anti-Cheat-Datei zu löschen. Diese Aktion sollte dazu beitragen, das Anti-Cheat-System zurückzusetzen und möglicherweise auftretende Probleme zu beheben.
Notiz: Bevor Sie diese Methode ausprobieren, denken Sie daran, anschließend die Spieledateien zu überprüfen, um sicherzustellen, dass alles intakt und auf dem neuesten Stand ist.Schritt 1: Drücken Sie Strg + Schicht + Esc zusammen, um den Task-Manager zu öffnen.
Schritt 2: Gehen Sie im Popup-Fenster zu Einzelheiten Registerkarte in der Taskleiste.
Schritt 3: Suchen Sie die benannte Aufgabe und klicken Sie mit der rechten Maustaste darauf zksvc.exe , und wählen Sie dann aus Dateispeicherort öffnen .
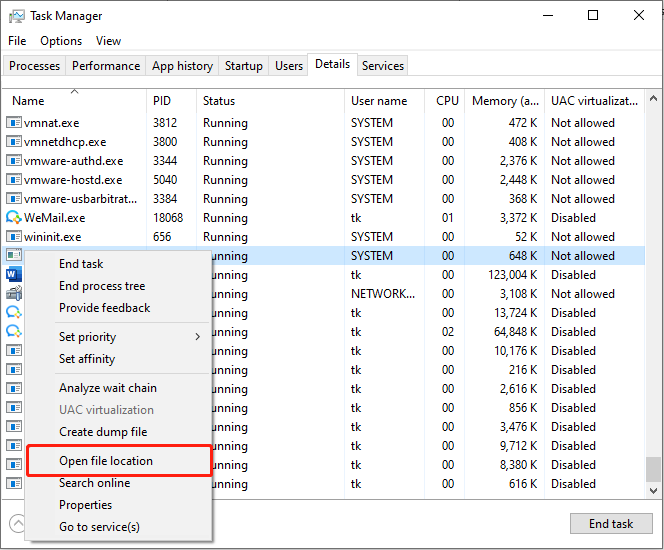
Schritt 4: Klicken Sie im Datei-Explorer-Fenster mit der rechten Maustaste auf die aufgerufene Datei zksvc und auswählen Löschen .
Starten Sie nach diesem Vorgang Steam oder Ihren Spielclient neu, um PUBG auszuführen.
Fix 3. Lassen Sie das Spiel durch die Windows-Firewall passieren und fügen Sie eine Ausnahme hinzu
Wenn die Windows-Firewall die Ausführung des Spiels verhindert und es nicht zur Windows Defender-Ausschlussliste hinzugefügt wurde, löst dies möglicherweise den PUBG-Anti-Cheat-Fehler aus. Daher ist es eine gute Idee, dies zu tun Überprüfen Sie, ob die Firewall einen Port blockiert oder eine Anwendung wie PUBG.
Schritt 1: Drücken Sie Gewinnen + ICH , um die Windows-Einstellungen zu öffnen.
Schritt 2: Navigieren Sie zu Update & Sicherheit > Windows-Sicherheit > Firewall- und Netzwerkschutz .
Schritt 3: Klicken Sie Eine App durch die Firewall zulassen .
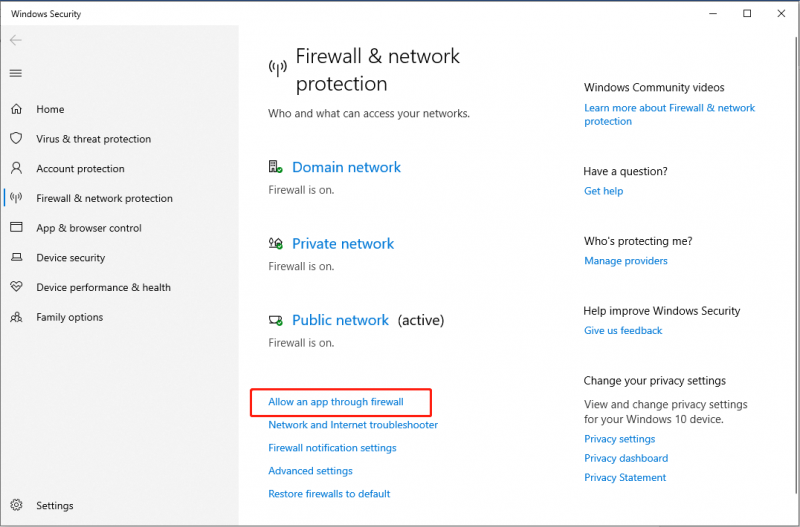
Schritt 4: Klicken Sie auf Einstellungen ändern Taste.
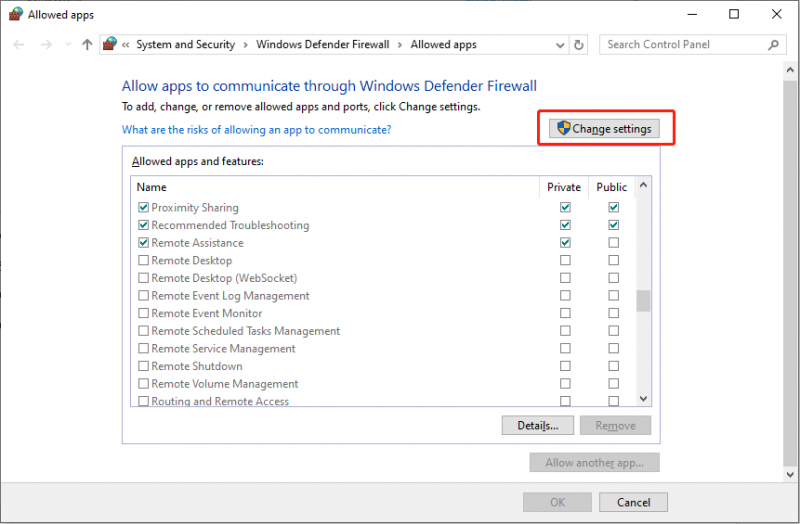
Schritt 5: Lokalisieren PUBG und stellen Sie sicher, dass die Kontrollkästchen unter beiden aktiviert sind Privat Und Öffentlich werden überprüft.
Schritt 6: Schließen Sie das Windows-Firewall und Netzwerkschutz Schnittstelle und kehren Sie zur Windows-Einstellungen Schnittstelle.
Schritt 7: Klicken Sie im Windows-Sicherheitsfenster auf Viren- und Bedrohungsschutz Abschnitt. Wählen Sie dann im Popup-Fenster „ Einstellungen verwalten unter Einstellungen für Viren- und Bedrohungsschutz .
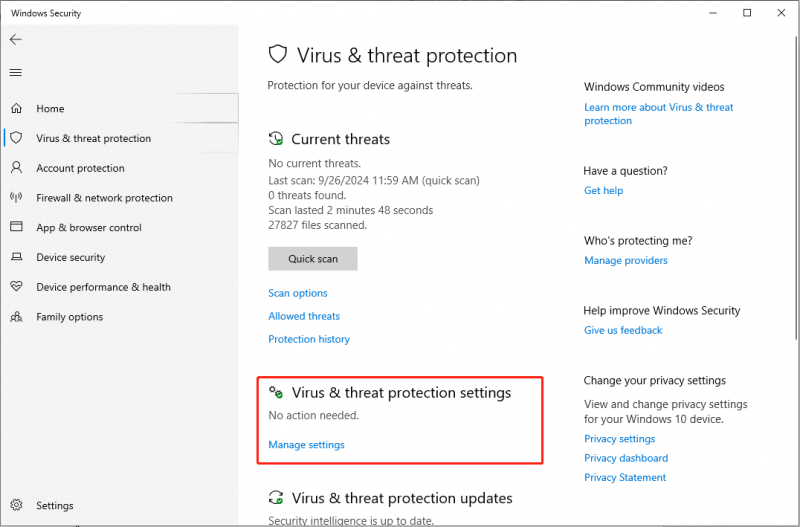
Schritt 8: Scrollen Sie nach unten, um das zu finden Ausschlüsse Abschnitt, und wählen Sie dann den aus Ausschlüsse hinzufügen oder entfernen Option.
Schritt 9: Klicken Sie in der UAC-Eingabeaufforderung auf Ja . Klicken Sie anschließend auf Fügen Sie einen Ausschluss hinzu Schaltfläche zum Hinzufügen Ausschlüsse von Windows Defender .
Schritt 10: Wählen Sie Verfahren Geben Sie im Dropdown-Menü Folgendes ein: PUBG in das Feld ein und klicken Sie Hinzufügen .
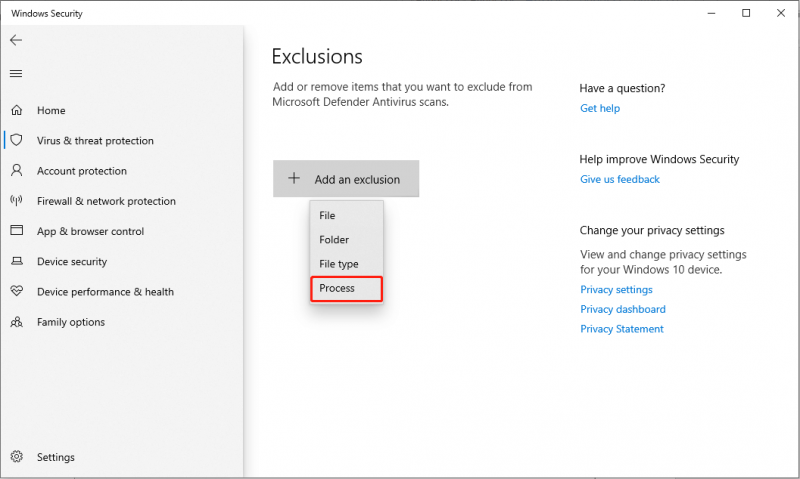
Starten Sie das Spiel neu und prüfen Sie, ob der PUBG-Anti-Cheat-Fehler behoben ist.
Fix 4. DNS-Einstellungen ändern
Einige Spieler berichteten, dass das Ändern der DNS-Einstellungen den PUBG-Anti-Cheat-Fehler beheben kann. Im Folgenden finden Sie die Schritte zur Implementierung dieser Lösung:
Schritt 1: Drücken Sie Gewinnen + ICH , um die Windows-Einstellungen zu starten und zu zu gehen Netzwerk & Internet .
Schritt 2: Klicken Sie auf der Registerkarte Status auf Adapteroptionen ändern im Abschnitt „Erweiterte Netzwerkeinstellungen“.
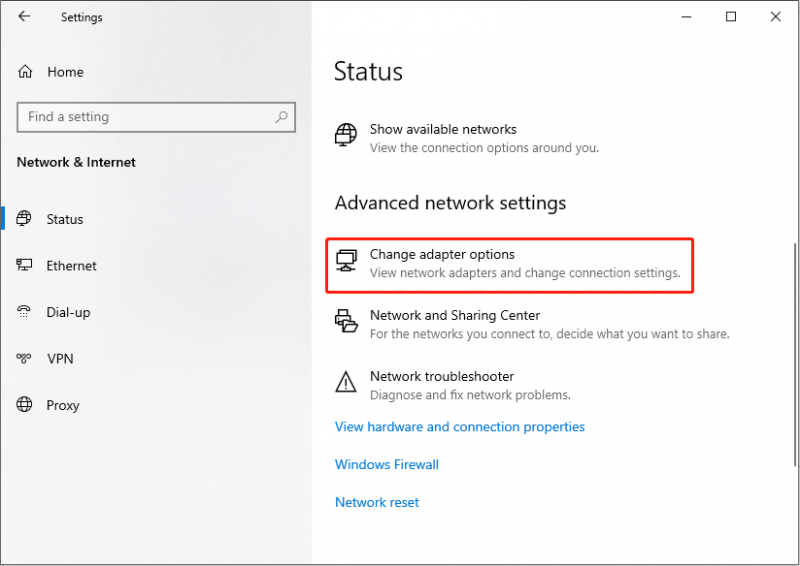
Schritt 3: Klicken Sie mit der rechten Maustaste auf Ihre aktive WLAN- oder Ethernet-Verbindung und wählen Sie dann Eigenschaften .
Schritt 4: Aktivieren Sie im Popup-Fenster das Kontrollkästchen für Internetprotokoll Version 4 (TCP/IPv4) .
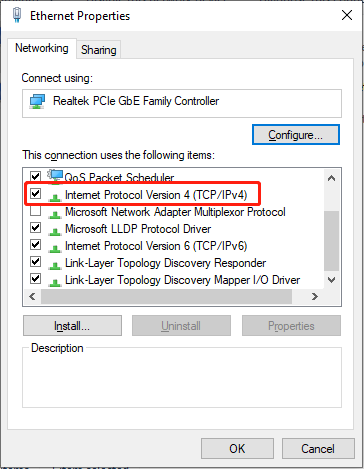
Schritt 5: Klicken Sie auf Eigenschaften Taste.
Schritt 6: Aktivieren Sie in der folgenden Benutzeroberfläche das Kontrollkästchen Verwenden Sie den folgenden DNS-Server und geben Sie die bereitgestellten DNS-Adressen in die entsprechenden Textfelder ein.
- Bevorzugter DNS-Server: 8.8.8.8
- Alternativer DNS-Server: 8.8.4.4
Starten Sie Ihren Computer neu und prüfen Sie, ob das Problem behoben ist.
Urteil
Kurz gesagt bietet dieser Beitrag vier Lösungen zur Behebung des PUBG-Anti-Cheat-Fehlers. Wenn Sie auf dieses ärgerliche Problem stoßen, können Sie die oben genannten Methoden ausprobieren.


![Behoben - 4 Möglichkeiten zum DISM-Fehler 0x800f0906 Windows 10 [MiniTool News]](https://gov-civil-setubal.pt/img/minitool-news-center/85/fixed-4-ways-dism-error-0x800f0906-windows-10.png)

![SATA vs. SAS: Warum brauchen Sie eine neue SSD-Klasse? [MiniTool News]](https://gov-civil-setubal.pt/img/minitool-news-center/66/sata-vs-sas-why-you-need-new-class-ssd.jpg)
![3 Methoden zur Behebung des Systemwiederherstellungsfehlers 0xc0000020 unter Windows 10 [MiniTool News]](https://gov-civil-setubal.pt/img/minitool-news-center/42/3-methods-fix-system-restore-error-0xc0000020-windows-10.png)
![Was tun, wenn die Tastaturnummerntasten unter Win10 nicht funktionieren? [MiniTool News]](https://gov-civil-setubal.pt/img/minitool-news-center/86/what-do-if-keyboard-number-keys-are-not-working-win10.jpg)
![MKV vs. MP4 - Welches ist besser und wie konvertiert man? [MiniTool-Tipps]](https://gov-civil-setubal.pt/img/video-converter/63/mkv-vs-mp4-which-one-is-better.jpg)
![So beheben Sie das Problem mit dem Flackern des Windows 10-Startmenüs [MiniTool News]](https://gov-civil-setubal.pt/img/minitool-news-center/69/how-fix-windows-10-start-menu-flickering-issue.jpg)
![Reboot vs Reset vs Restart: Unterschied zwischen Neustart, Neustart, Reset [MiniTool News]](https://gov-civil-setubal.pt/img/minitool-news-center/65/reboot-vs-reset-vs-restart.png)








![Schnellkorrektur Windows 10 Bluetooth funktioniert nicht (5 einfache Methoden) [MiniTool News]](https://gov-civil-setubal.pt/img/minitool-news-center/98/quick-fix-windows-10-bluetooth-not-working.png)
