So installieren Sie Windows Server 2016 neu, ohne Daten zu verlieren
How To Reinstall Windows Server 2016 Without Losing Data
Wenn Sie Windows Server 2016 neu installieren möchten, lesen Sie diesen Beitrag von MiniTool kann Ihre Anforderungen erfüllen. Dieser Beitrag bietet Ihnen zwei Möglichkeiten, dies zu tun, und Sie erfahren, wie Sie Ihre wichtigen Daten sichern, bevor Sie Windows Server 2016 neu installieren.
Die Durchführung einer Neuinstallation oder eines Zurücksetzens auf die Werkseinstellungen hilft Ihnen, Fehler im Betriebssystem zu beheben, Probleme mit Software-Updates zu beheben, die Gesamtleistung Ihres PCs zu verbessern usw. In diesem Beitrag erfahren Sie, wie Sie Windows Server 2016 ohne Datenverlust neu installieren.
Sichern Sie Daten vor der Neuinstallation von Windows Server 2016
Es wird empfohlen, Ihre wichtigen Daten vor der Neuinstallation von Windows Server 2016 zu sichern. In den meisten Fällen bedeutet eine Neuinstallation Datenverlust und Sie können Dokumente, Dateien, Fotos und andere verlieren. Um wichtige Daten zu schützen, können Sie Folgendes ausprobieren Server-Backup-Software – MiniTool ShadowMaker zu Sicherungs-Dateien oder Backup-Systeme .
MiniTool ShadowMaker ist mit mehreren Betriebssystemen kompatibel, einschließlich Windows Server 2022/2019/2016/2012/2012 R2, Windows 11/10/8.1/8/7 usw. Zögern Sie jetzt nicht und klicken Sie auf die folgende Schaltfläche, um MiniTool ShadowMaker herunterzuladen und installieren Sie es auf Ihrem PC, um die Datensicherung zu starten.
MiniTool ShadowMaker-Testversion Klicken Sie hier zum Herunterladen 100% Sauber und sicher
1. Starten Sie MiniTool ShadowMaker und klicken Sie Versuche weiter weitermachen.
2. Auf der Sicherung Auf der Benutzeroberfläche sehen Sie, dass Systempartitionen als Sicherungsquelle ausgewählt sind. Um Ihre Dateien zu sichern, klicken Sie auf QUELLE > Ordner und Dateien , markieren Sie dann alle Elemente, die Sie sichern möchten, und klicken Sie auf OK .
3. Klicken Sie ZIEL um zu entscheiden, wo Sie die Backups speichern möchten. Normalerweise kann es sich um eine externe Festplatte, ein USB-Laufwerk, eine SSD usw. handeln.
4. Klicken Sie abschließend auf Jetzt sichern Klicken Sie auf die Schaltfläche, um die Sicherungsaufgabe auszuführen.
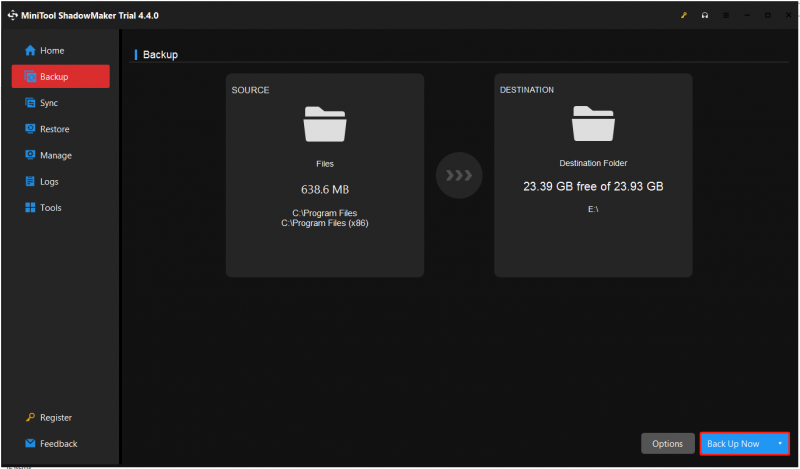
So installieren Sie Windows Server 2016 neu
Weg 1: Über ein System-Image-Backup
Wie installiere ich Windows Server 2016 neu? Wenn Sie einen Systemwiederherstellungspunkt erstellt haben über Windows Server-Sicherung können Sie Ihren PC direkt in den vorherigen Zustand zurückversetzen. So geht's:
1. Drücken Sie die Taste Windows + ICH Tasten zusammen, um das zu öffnen Einstellungen Anwendung.
2. Gehen Sie zu Update & Sicherheit > Erholung > Jetzt neustarten .
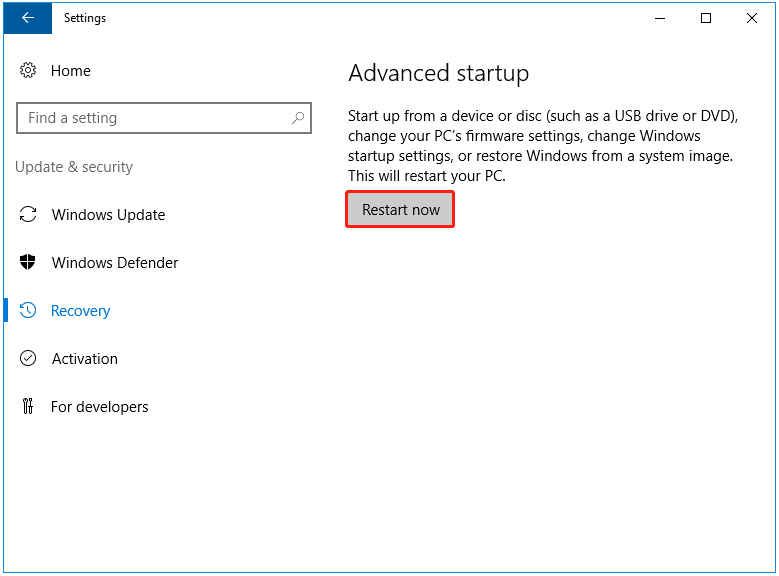
3. Wählen Sie dann einen Grund aus, der am besten beschreibt, warum Sie diesen Computer herunterfahren möchten.
4. Ihr PC wird neu gestartet. Auf der Wähle eine Option Bildschirm, wählen Sie die Fehlerbehebung Möglichkeit.
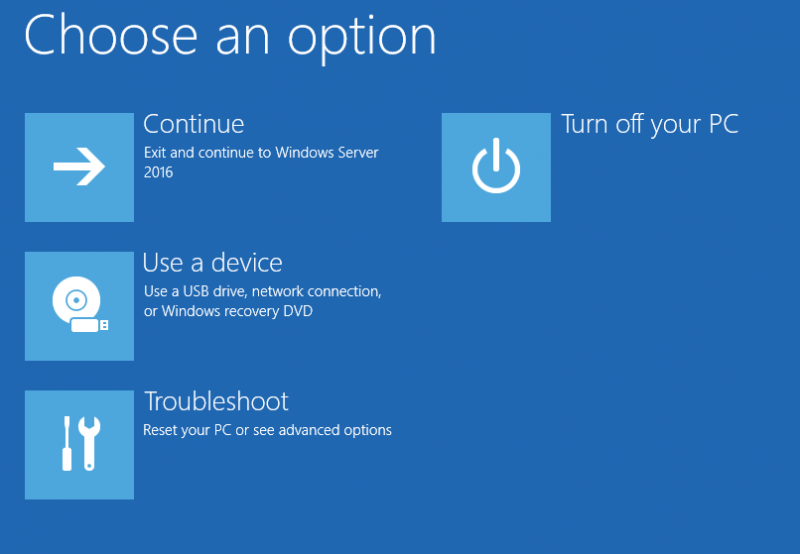
5. Als nächstes können Sie sehen Erweiterte Optionen Bildschirm und Sie müssen wählen Systemabbildwiederherstellung .
6. Als nächstes werden Sie aufgefordert, eine System-Image-Sicherung auszuwählen. Sie können direkt das neueste verfügbare Systemabbild auswählen.
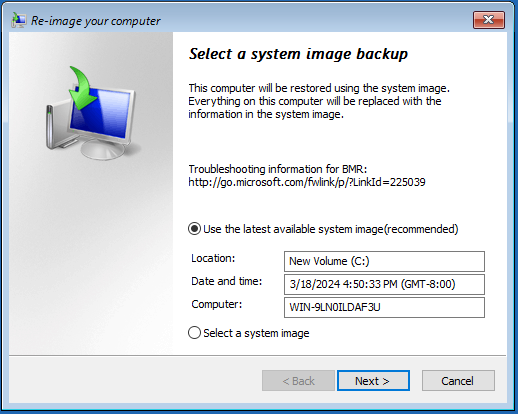
7. Dann können Sie wählen Festplatten formatieren und neu partitionieren oder Stellen Sie nur Systemlaufwerke wieder her . Klicken Nächste weitermachen.
8. Überprüfen Sie die Wiederherstellungsinformationen und klicken Sie auf Beenden Taste.
Weg 2: Über ein ISO-Image
Wenn Sie keinen Systemwiederherstellungspunkt haben oder Windows Server 2016 sauber neu installieren möchten, können Sie die Installationsdiskette verwenden.
1. Laden Sie die Windows Server 2016 ISO von herunter Offizielle Microsoft-Website .
2. Nachdem Sie die ISO-Datei erhalten haben, laden Sie Rufus herunter und öffnen Sie sie, schließen Sie Ihr USB-Laufwerk an den PC an, wählen Sie dann die Windows Server 2016-ISO aus und klicken Sie START um ein bootfähiges Windows Server-USB-Laufwerk zu erstellen.
3. Stecken Sie ein USB-Laufwerk, das die Windows Server-Installationsdiskette enthält, in Ihren PC.
4. Rufen Sie das BIOS auf durch Drücken einer bestimmten Taste (verschiedene PC-Marken verwenden möglicherweise unterschiedliche BIOS-Hotkeys) und ändern Sie die Startreihenfolge, damit Ihr PC vom USB-Laufwerk startet.
5. Sobald Sie das „ Drücken Sie eine beliebige Taste, um von CD oder DVD zu booten. ”-Meldung auf dem Bildschirm, drücken Sie die Eingeben Schlüssel.
6. Wählen Sie nun die Sprache, die Uhrzeit und das aktuelle Format sowie die Tastatur oder Eingabemethode. Dann klick Nächste .
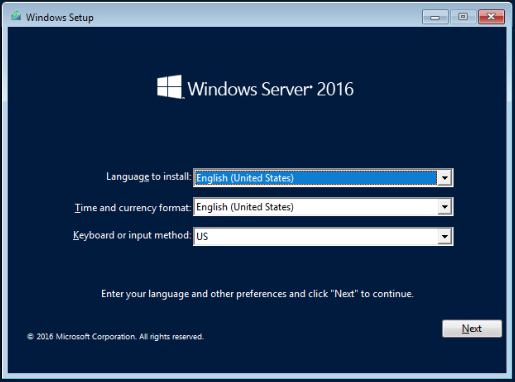
7. Klicken Sie Jetzt installieren weitermachen. Wählen Sie das Betriebssystem aus, das Sie installieren möchten.
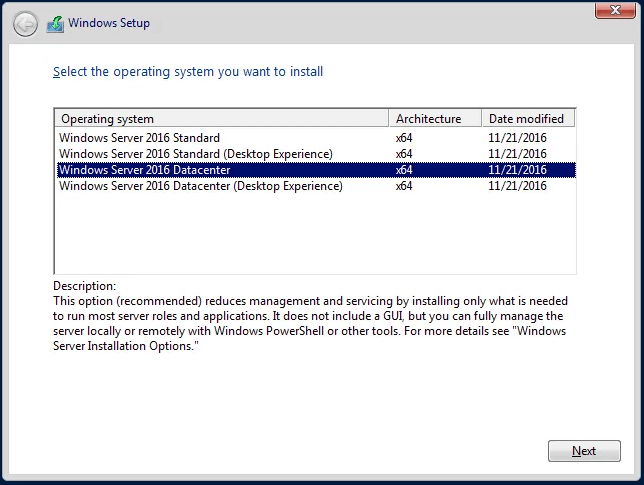
8. Wählen Sie als Nächstes die gewünschte Installationsart. Hier gibt es zwei Möglichkeiten und Sie können die zweite Option wählen.
- Upgrade: Installieren Sie Windows und behalten Sie Dateien, Einstellungen und Anwendungen bei
- Benutzerdefiniert: Nur Windows installieren (erweitert)
9. Auswählen Laufwerk 0 nicht zugewiesener Speicherplatz und klicken Nächste . Anschließend beginnt das System mit dem Kopieren von Windows-Dateien, um Windows Server 2016 zu installieren. Dies kann je nach Geschwindigkeit Ihres Servers 15 bis 20 Minuten dauern.
10. Nachdem Sie das Kopieren der Windows-Dateien abgeschlossen und das System neu gestartet haben, müssen Sie die erforderlichen Informationen wie das Kennwort und den Benutzernamen angeben und den Einrichtungsprozess von Windows Server 2016 abschließen, indem Sie auf klicken Beenden Taste.
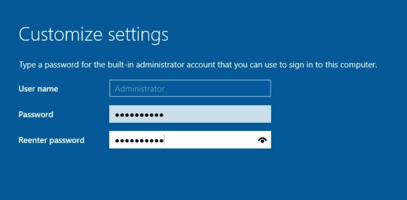
11. Um auf die Anmeldeseite zuzugreifen, drücken Sie die Taste Strg+Alt+Entf Tasten gleichzeitig und geben Sie das von Ihnen festgelegte Passwort ein. Dann drücken Eingeben .
Letzte Worte
Zusammenfassend wurde in diesem Artikel gezeigt, wie Sie Windows Server 2016 neu installieren. Wenn Sie dies tun müssen, probieren Sie diese Möglichkeiten aus. Wenn Sie Probleme mit MiniTool ShadowMaker haben, kontaktieren Sie uns bitte über [email geschützt] und wir werden Ihnen so schnell wie möglich antworten.


![Gelöst - Diese App kann nicht aktiviert werden, wenn die Benutzerkontensteuerung deaktiviert ist [MiniTool News]](https://gov-civil-setubal.pt/img/minitool-news-center/73/solved-this-app-can-t-be-activated-when-uac-is-disabled.png)


![Was ist SharePoint? Wie lade ich Microsoft SharePoint herunter? [MiniTool-Tipps]](https://gov-civil-setubal.pt/img/news/67/what-s-sharepoint-how-to-download-microsoft-sharepoint-minitool-tips-1.png)
![Was ist das virtuelle NVIDIA-Audiogerät und wie wird es aktualisiert / deinstalliert? [MiniTool News]](https://gov-civil-setubal.pt/img/minitool-news-center/21/what-s-nvidia-virtual-audio-device.png)

![Sons Of The Forest Niedrige GPU- und CPU-Auslastung unter Windows 10 11? [Fest]](https://gov-civil-setubal.pt/img/news/56/sons-of-the-forest-low-gpu-cpu-usage-on-windows-10-11-fixed-1.png)
![Lösungen für den Call of Duty-Entwicklungsfehler 6065 [Schritt-für-Schritt-Anleitung] [MiniTool News]](https://gov-civil-setubal.pt/img/minitool-news-center/97/solutions-call-duty-dev-error-6065.jpg)



![2 Beste USB-Klontools Hilfe zum Klonen von USB-Laufwerken ohne Datenverlust [MiniTool-Tipps]](https://gov-civil-setubal.pt/img/backup-tips/14/2-best-usb-clone-tools-help-clone-usb-drive-without-data-loss.jpg)
![So sperren Sie das MacBook [7 einfache Möglichkeiten]](https://gov-civil-setubal.pt/img/news/C9/how-to-lock-macbook-7-simple-ways-1.png)

![Wie teste ich das Motherboard auf Fehler? Viele Infos werden vorgestellt! [MiniTool-Tipps]](https://gov-civil-setubal.pt/img/backup-tips/25/how-test-motherboard.png)

![Top 10 Möglichkeiten, um das Problem zu beheben, dass Google Drive keine Videos abspielt [MiniTool News]](https://gov-civil-setubal.pt/img/minitool-news-center/29/top-10-ways-fix-google-drive-not-playing-videos-problem.png)
