So stellen Sie Daten von einer formatierten CF-Karte unter Windows 11 10 8 7 wieder her
How To Recover Data From Formatted Cf Card Windows 11 10 8 7
Suchen Sie nach einer Möglichkeit, eine formatierte CF-Karte wiederherzustellen? Hier dieser Beitrag MiniTool redet über So stellen Sie Daten von einer formatierten CF-Karte wieder her in Windows 11/10/8/7 mit dem beste Datenwiederherstellungssoftware . Außerdem erfahren Sie in diesem Artikel, wie Sie eine CF-Karte formatieren können, ohne Daten zu verlieren.Als fortschrittliches Speichermedium für elektronische Geräte ist die CF-Karte ( CompactFlash-Karte ) bietet die Vorteile hoher Geschwindigkeit, großer Kapazität, geringer Größe, geringem Gewicht und geringem Stromverbrauch und wurde von der Mehrheit der Benutzer anerkannt. Es wird hauptsächlich in Kameras, Audiogeräten, GPS-Navigationsgeräten, Automobilsystemen und anderen Bereichen zum Speichern von Fotos, Videos und anderen Dateien verwendet.
Manchmal formatieren Sie Ihre CF-Karte aus irgendeinem Grund absichtlich oder versehentlich und vergessen, zuerst die Daten von der Karte zu übertragen, wodurch Sie in das Dilemma eines Datenverlusts geraten. Ist es möglich, eine formatierte CF-Karte wiederherzustellen?
Ist es möglich, eine formatierte CF-Karte wiederherzustellen?
Bei der Festplattenformatierung gibt es im Allgemeinen zwei Arten der Formatierung: Schnellformatierung und Vollformatierung .
Bei einer Schnellformatierung werden die Dateien auf der Festplatte einfach gelöscht (anstatt sie zu löschen) und der Speicherplatz wird als verfügbar markiert. Schnell formatierte CF-Karten können von einer Datenrettungssoftware gescannt und wiederhergestellt werden.
Eine vollständige Formatierung besteht darin, die Festplatte wirklich neu einzuordnen und zu gruppieren, wobei die Daten auf der Festplatte gelöscht werden. Es gibt fast keine Möglichkeit, Daten von einer vollständig formatierten CF-Karte mit irgendeiner Software wiederherzustellen.
Im nächsten Teil zeigen wir Ihnen im Detail, wie Sie Daten von einer formatierten CF-Karte wiederherstellen.
So stellen Sie Daten von einer formatierten CF-Karte unter Windows 11/10/8/7 wieder her
Weg 1. Verwenden Sie Sicherungsdateien
Wenn Sie die Daten auf der Karte vor dem Formatieren der CF-Karte auf andere Laufwerke oder Speicherorte übertragen haben, ist die Wiederherstellung der formatierten CF-Karte für Sie ein Kinderspiel. Sie müssen lediglich die Sicherungsdateien kopieren und auf die formatierte CF-Karte einfügen. Oder wenn Sie zuvor eine Datensicherungssoftware zum Sichern der CF-Karte verwendet haben, verwenden Sie einfach die entsprechende Software, um die Daten wiederherzustellen.
Weg 2. Verwenden Sie eine professionelle Datenwiederherstellungssoftware
Wenn keine Sicherungsdateien verfügbar sind, müssen Sie sich an eine professionelle Datenwiederherstellungssoftware wenden. MiniTool Power Data Recovery ist die beste CF-Karten-Wiederherstellungssoftware, die dies effektiv kann Wiederherstellen beschädigter CF-Karten , formatierte CompactFlash-Karten, nicht erkannte CF-Karten usw.
Abgesehen von der CF-Karte, dies Datenwiederherstellungsdienst für Festplatten Funktioniert auch hervorragend bei der SD-Karten-Wiederherstellung, USB-Wiederherstellung, SSD-Datenwiederherstellung , Festplattenwiederherstellung und Dateiwiederherstellung anderer Datenspeichermedien.
Diese Software ist mit allen Windows-PC-Versionen kompatibel, einschließlich Windows 11, Windows 10, Windows 8/8.1 und Windows 7.
MiniTool Power Data Recovery kostenlos ermöglicht Ihnen die Wiederherstellung von 1 GB an Dateien, ohne einen Cent zu zahlen. Jetzt können Sie auf die Schaltfläche unten klicken, um MiniTool Power Data Recovery Free zu installieren und die Dateiwiederherstellung zu starten.
MiniTool Power Data Recovery kostenlos Klicken Sie hier zum Herunterladen 100% Sauber und sicher
Tipps: Bevor Sie die Dateiwiederherstellung durchführen, müssen Sie die CF-Karte über einen CF-Kartenleser an Ihren Computer anschließen.Schritt 1. Starten Sie die Software und scannen Sie die CF-Karte.
Doppelklicken Sie auf MiniTool Power Data Recovery Free, um es zu starten. Auf seiner Startseite sollte die CF-Karte unter angezeigt werden Logische Laufwerke . Wenn nicht, müssen Sie auf klicken Aktualisierung Klicken Sie auf die Schaltfläche (in der oberen rechten Ecke), um die Laufwerke neu zu laden oder die Karte erneut an Ihren Computer anzuschließen.
Sobald die CF-Karte erkannt wurde, bewegen Sie den Cursor darauf und klicken Sie auf Scan Klicken Sie auf die Schaltfläche, um es zu scannen.
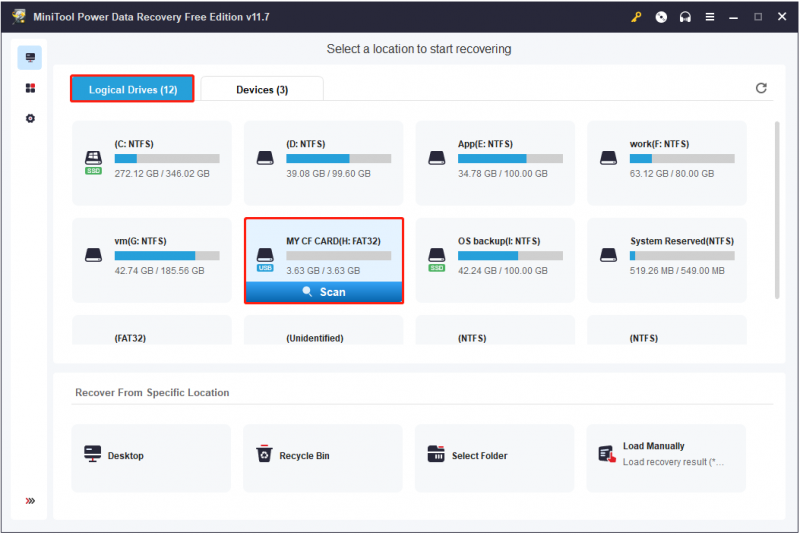
Die Scandauer hängt hauptsächlich von der Datenmenge auf der ausgewählten CF-Karte ab. Um das beste Scanergebnis zu erzielen, ist es ratsam, geduldig zu warten, bis der Scan abgeschlossen ist.
Schritt 2. Sehen Sie sich die benötigten Dateien in der Vorschau an.
Nach dem Scannen ist wahrscheinlich eine große Anzahl von Dateien unten aufgeführt Weg auf der Scan-Ergebnisseite. Um das Auffinden der gewünschten Dateien zu erleichtern, können Sie mit dem fortfahren Typ Kategorieliste. Dabei werden die aufgelisteten Dateien nach Dateityp kategorisiert.
Da eine CF-Karte normalerweise zum Speichern von Bildern und Videos verwendet wird, können Sie sich auf „ Bild ' Und ' Audio und Video “. Darüber hinaus können Sie diese Dateien im Bildformat oder Videoformat anzeigen, z. B. JPG, PNG, JPEG, MP4 usw.
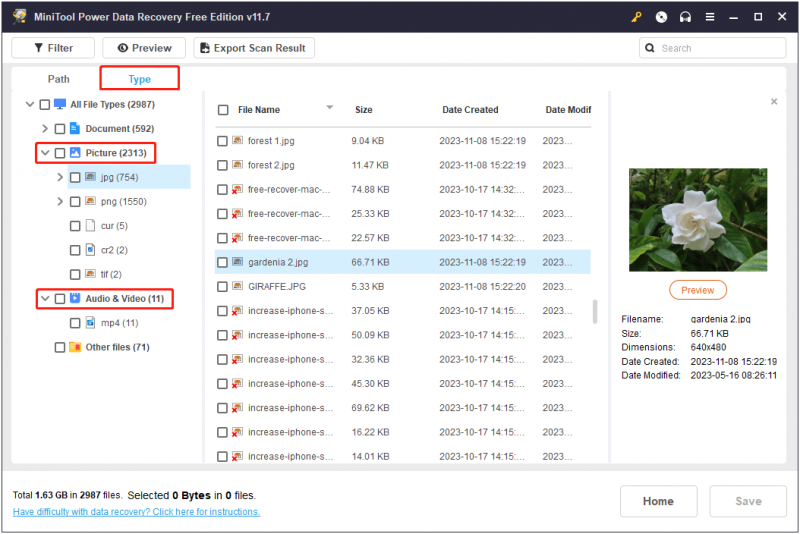
Der Filter Die Funktion ist eine weitere Möglichkeit, nur bestimmte Dateien anzuzeigen. Durch Klicken auf Filter Mit der Schaltfläche können Sie Dateien entsprechend dem angegebenen Dateityp, der Dateikategorie, dem Dateiänderungsdatum und der Dateigröße anzeigen lassen.
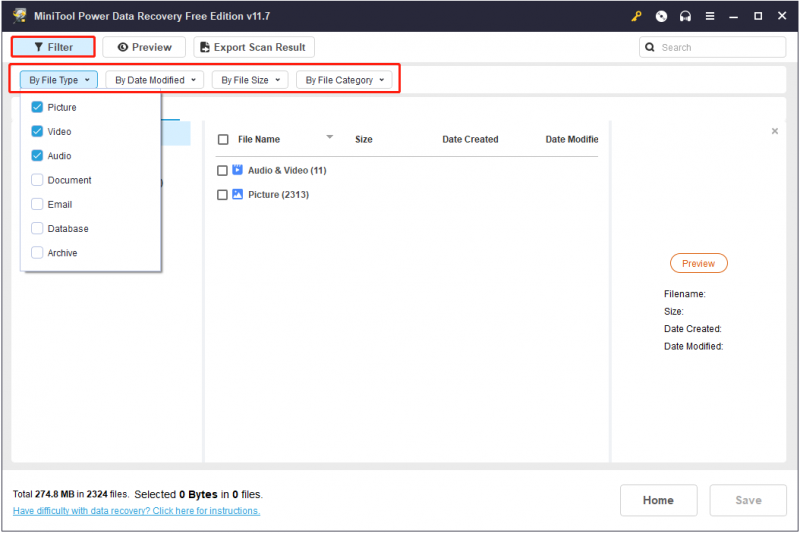
Noch aufregender ist, dass MiniTool Power Data Recovery Free Edition die Möglichkeit bietet, Dateien vor der Wiederherstellung in der Vorschau anzuzeigen. Dies kann Ihnen helfen festzustellen, ob die gefundenen Dateien benötigt werden. Informationen zu unterstützten Dateitypen zur Vorschau finden Sie auf dieser Seite: Anforderungsspezifikation für die MiniTool Power Data Recovery-Software .
Tipps: Videodateien und die meisten Bildtypen können einzeln im Vorschaufenster gespeichert werden, wie unten dargestellt.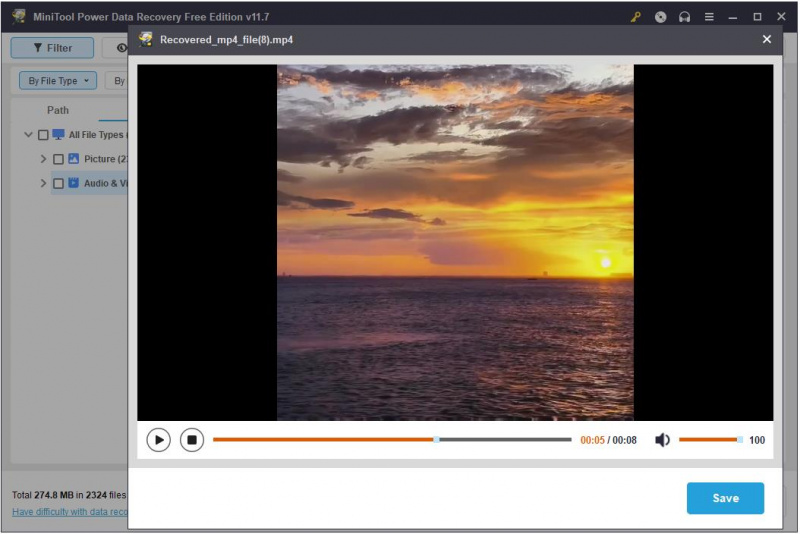
Schritt 3. Wählen Sie einen sicheren Ort zum Speichern der erforderlichen Dateien.
Wenn Sie die gewünschten Dateien gefunden haben, aktivieren Sie die Kontrollkästchen daneben. Klicken Sie dann auf Speichern Klicken Sie auf die Schaltfläche, um ein sicheres Verzeichnis für die wiederhergestellten Dateien auszuwählen. Bitte beachten Sie, dass Sie die wiederhergestellten Daten nicht auf der ursprünglich formatierten SD-Karte speichern sollten, da dies dazu führen kann Daten überschreiben .
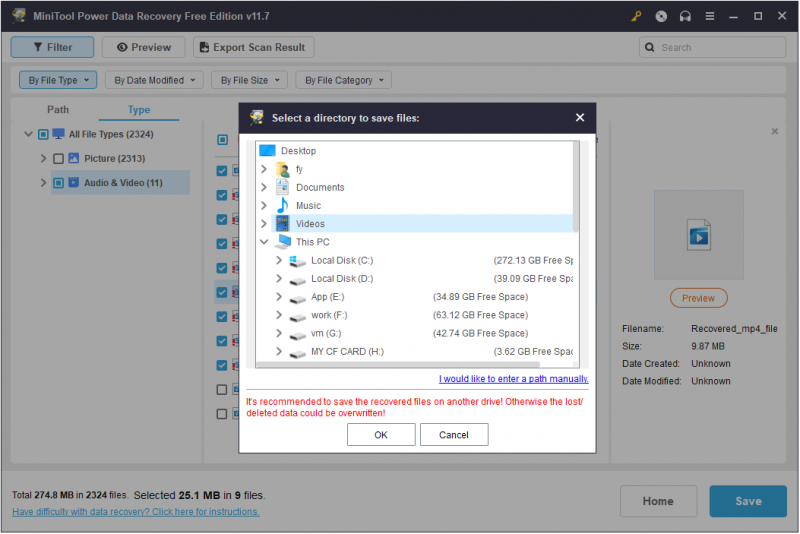
Wie bereits erwähnt, unterstützt MiniTool Power Data Recovery Free Edition die Wiederherstellung von 1 GB Dateien. Wenn Sie diese Einschränkung aufheben und eine unbegrenzte Anzahl an Dateien wiederherstellen möchten, müssen Sie auf eine Personal Edition wie aktualisieren MiniTool Power Data Recovery Personal Ultimate .
Weg 3. Verwenden Sie die Windows-Dateiwiederherstellung
Wenn Sie keinen zusätzlichen finanziellen Aufwand haben möchten, können Sie Windows File Recovery verwenden, um die Wiederherstellung formatierter CF-Karten durchzuführen. Es handelt sich um ein völlig kostenloses Dienstprogramm zur Dateiwiederherstellung von Microsoft, das sich effizient bei der Wiederherstellung verschiedener Dateitypen von vielen Arten von Dateispeichergeräten eignet.
Es nutzt die winfr Befehlszeilen zum Finden und gelöschte Dateien wiederherstellen . Da es in Windows nicht vorinstalliert ist, müssen Sie es zunächst aus dem Microsoft Store herunterladen und dann mithilfe dieses Tutorials verwenden: So verwenden Sie das Windows-Dateiwiederherstellungstool und die Alternative von Microsoft .
Tipps: Das Windows-Dateiwiederherstellungstool ist nur für Windows 10 Version 2004 oder spätere Windows-Versionen verfügbar.Obwohl Windows File Recovery völlig kostenlos ist, erfordert es detaillierte Kenntnisse des Dateisystems, der Befehlszeilen, der Dateispeicherorte usw., was die Wiederherstellung einer formatierten CF-Karte kompliziert macht. Und manchmal Die Windows-Dateiwiederherstellung funktioniert nicht oder aus irgendeinem Grund bei 99 % hängen bleibt. Die bessere Möglichkeit, Ihre Daten zu retten, ist die Verwendung von MiniTool Power Data Recovery.
MiniTool Power Data Recovery kostenlos Klicken Sie hier zum Herunterladen 100% Sauber und sicher
So formatieren Sie eine CF-Karte ohne Datenverlust
Um Ihnen zu helfen, die Wahrscheinlichkeit eines Fehlers bei der Dateiwiederherstellung zu vermeiden, listen wir als Nächstes einige häufige Situationen auf, in denen eine CF-Karte formatiert werden muss, und erklären Ihnen, wie Sie Datenverluste aufgrund der Festplattenformatierung verhindern können.
Häufige Situationen, in denen CF-Karten formatiert werden müssen
Es gibt verschiedene Situationen, in denen Sie eine CF-Karte in ihren ursprünglichen Zustand formatieren müssen. Nachfolgend listen wir die häufigsten Szenarien und entsprechende Tipps auf.
Situation 1: Fehler – Sie müssen die Festplatte formatieren, bevor Sie sie verwenden können.
Sie erhalten die Fehlermeldung „ Sie müssen die Festplatte formatieren, bevor Sie sie verwenden können . Willst du es formatieren?' wenn Sie die CF-Karte an Ihren Computer anschließen. Dies liegt normalerweise daran, dass das Laufwerk über ein Dateisystem verfügt, das von Windows nicht erkannt wird, z. B. RAW. In diesem Fall können Sie dieser Aufforderung nicht unverzüglich nachkommen, da dies zu einem Datenverlust führt.
Situation 2: CF-Karte wird nicht erkannt oder wird nicht angezeigt.
Wenn das Dateisystem der CF-Karte falsch ist oder andere Probleme vorliegen, wird die Karte möglicherweise von Windows oder Digitalkameras nicht erkannt. In diesem Fall ist die Formatierung der CF-Karte die effektivste Möglichkeit, die CF-Karte wiederzuverwenden.
Situation 3: Die CF-Karte ist leer.
Wenn Sie die CF-Karte in einem nicht vertrauenswürdigen Computer verwenden oder die Karte falsch auswerfen, wird die Karte möglicherweise leer angezeigt und weist ein nicht unterstütztes Dateisystem auf. Das Formatieren ist möglicherweise der schnellste Weg, den Normalzustand wiederherzustellen.
Situation 4: CF-Karte ist schreibgeschützt.
Wenn die CF-Karte schreibgeschützt ist, können Sie keine Dateien auf diese Karte kopieren oder speichern. Das Formatieren gilt als eine gute Methode, um den Schreibschutz von einer CF-Karte, einem USB-Laufwerk oder einer SD-Karte zu entfernen.
Situation 5: CF-Karte wurde neu gekauft.
Obwohl die Frage, ob eine neue CF-Karte oder SD-Karte formatiert werden muss, umstritten ist, empfehlen viele Nutzer dennoch, die neue Karte vor der Verwendung vollständig zu formatieren.
Situation 6: CF-Karte ist nicht voll, meldet aber „voll“.
Manchmal sind nur ein oder zwei Ordner auf der CF-Karte vorhanden, es wird jedoch angezeigt, dass der Speicherplatz auf der Karte voll ist. In diesem Fall können Sie zur Wiederherstellung des Kartenstatus eine Formatierung in Betracht ziehen.
Sichern Sie die CF-Karte, bevor Sie sie formatieren
Wie Sie sehen, gibt es viele Situationen, in denen Sie eine CF-Karte formatieren müssen. Darüber hinaus kann es vorkommen, dass die CF-Karte aufgrund menschlicher Fehler oder aus anderen Gründen formatiert wird. Wie kann man also eine CF-Karte formatieren, ohne die darauf befindlichen Daten zu verlieren, oder verhindern, dass die Daten der CF-Karte verloren gehen? Am besten ist es, die CF-Karte zu sichern.
Für die Sicherung auf CF-Karte können Sie die manuelle Kopiermethode wählen. Sie können einen Ordner auf dem internen Laufwerk Ihres Computers oder einem anderen externen Laufwerk mit ausreichend freiem Speicherplatz erstellen und dann die Dateien und Ordner auf der CF-Karte manuell kopieren und in diesen Ordner einfügen.
Wenn Sie kein anderes Laufwerk mit ausreichend Speicherplatz haben, ist Cloud-Backup eine großartige Backup-Option. Viele Cloud-Disk-Softwareprogramme verfügen über variablen freien Speicherplatz, z. B. OneDrive, Google Drive, Dropbox usw.
Wenn Sie Ihre CF-Karte außerdem lieber regelmäßig und automatisch sichern möchten, können Sie sich für eine professionelle Datensicherungssoftware wie z MiniTool ShadowMaker (30-tägige kostenlose Testversion). Dieses Tool wird hauptsächlich zum Sichern großer Datenmengen verwendet, z. B. zum Sichern von Computerfestplatten oder Systemsicherung . Es kann jedoch auch bei der Sicherung auf CF-Karten eine gute Leistung erbringen.
MiniTool ShadowMaker-Testversion Klicken Sie hier zum Herunterladen 100% Sauber und sicher
Wenn Sie über die Sicherungsdatei der CF-Karte verfügen, können Sie Ihre CF-Karte formatieren, ohne dass Dateien verloren gehen.
Um das Risiko von CF-Kartenproblemen zu verringern, die eine Formatierung erfordern, können Sie außerdem die folgenden Überlegungen beachten:
- Bevor Sie die CF-Karte aus dem Kartenleser entfernen, stellen Sie sicher, dass Sie die richtige „Auswurf“-Funktion Ihres Computers verwenden. Wenn Sie den Komfort genießen möchten, weniger Klicks zum Entfernen eines externen Geräts ausführen zu müssen, können Sie dies tun Deaktivieren Sie „Hardware sicher entfernen“. .
- Bevor Sie die CF-Karte aus der Kamera entfernen, schalten Sie die Kamera unbedingt aus.
- Versuchen Sie, nicht dieselbe CF-Karte in verschiedenen Kameramarken oder -modellen zu verwenden.
- Verwenden Sie keine CF-Karten, wenn der Akku elektronischer Geräte wie Kameras fast leer ist.
- Stellen Sie sicher, dass die CF-Karte bei Nichtgebrauch in einer trockenen und sauberen Umgebung aufbewahrt wird.
Letzte Worte
Aus verschiedenen Gründen kann es sein, dass Ihre CF-Karte ohne Sicherungsdateien formatiert wird. Glücklicherweise können Sie die verlorenen Daten ganz einfach mit der kostenlosen CF-Karten-Wiederherstellungssoftware MiniTool Power Data Recovery wiederherstellen.
MiniTool Power Data Recovery kostenlos Klicken Sie hier zum Herunterladen 100% Sauber und sicher
Außerdem empfiehlt es sich, vor dem Formatieren Ihrer CF-Karte eine Kopie ihrer Dateien zu erstellen. Darüber hinaus empfehlen wir Ihnen, sich auf die oben genannten Tipps zu konzentrieren, um zu verhindern, dass Ihre CF-Karte beschädigt wird und formatiert werden muss.
Wenn Sie Fragen zur MiniTool-Software haben, senden Sie bitte eine E-Mail an [email geschützt] .
![So beheben Sie das Problem „Avast League of Legends“ unter Windows 10 [MiniTool News]](https://gov-civil-setubal.pt/img/minitool-news-center/20/how-fix-avast-league-legends-issue-windows-10.jpg)


![Vollständige Anleitung zu Sims 4 Lagging Fix [2021 Update] [MiniTool News]](https://gov-civil-setubal.pt/img/minitool-news-center/66/full-guide-sims-4-lagging-fix.png)
![4 Lösungen zur Behebung können sich nicht in einem Google Mail-Konto anmelden [MiniTool News]](https://gov-civil-setubal.pt/img/minitool-news-center/70/4-solutions-fix-can-t-sign-into-gmail-account.png)







![Wie entferne ich Adware von Windows 10? Folgen Sie der Anleitung! [MiniTool News]](https://gov-civil-setubal.pt/img/minitool-news-center/56/how-remove-adware-from-windows-10.png)
![SFC Scannow kann Dateien nach Updates vom 9. Juli nicht reparieren [MiniTool News]](https://gov-civil-setubal.pt/img/minitool-news-center/01/sfc-scannow-can-t-fix-files-after-july-9-updates.jpg)
![[Gelöst] So ändern Sie das PSN-Passwort im Webbrowser / PS5 / PS4… [MiniTool News]](https://gov-civil-setubal.pt/img/minitool-news-center/61/how-change-psn-password-web-browser-ps5-ps4.png)




![Wie kann ich Kontakte von einem Android-Telefon mit defektem Bildschirm wiederherstellen? [MiniTool-Tipps]](https://gov-civil-setubal.pt/img/android-file-recovery-tips/75/how-recover-contacts-from-android-phone-with-broken-screen.jpg)