So beheben Sie, dass Windows 10 KB5037849 nicht effektiv installiert wird
How To Fix Windows 10 Kb5037849 Not Installing Effectively
Am 29. Mai 2024 hat Microsoft das optionale kumulative Vorschau-Update KB5037849 für Windows 10 22H2 veröffentlicht. Wenn Sie auf Aktualisierungsprobleme stoßen, z KB5037849 wird nicht installiert , Sie können diesen Beitrag weiter lesen MiniTool um praktikable Lösungen zu bekommen.Windows 10 KB5037849 wurde mit neuen Funktionen veröffentlicht
Am 29. Mai 2024 veröffentlichte Microsoft ein nicht sicherheitsrelevantes optionales Update KB5037849 für die Windows 10 22H2-Version. Dieses Vorschau-Update enthält keine Sicherheitsupdates, bringt aber dennoch viele Fehlerbehebungen und Qualitätsverbesserungen. Dieses Update behebt beispielsweise das Problem der unvollständigen Fensteranzeige beim Teilen des Bildschirms, behebt das Problem, das den Server nach dem Löschen des Servers aus der Domäne betrifft usw.
Sie können KB5037849 über Windows Update herunterladen und installieren. Viele Benutzer gaben jedoch an, dass KB5037849 nicht erfolgreich installiert werden konnte. Hier ist ein Beispiel:
„Ich habe gerade versucht, KB5037849 auf meinem Windows 10-System zu installieren. Wenn ich neu starte, wird mir gesagt, dass ich noch einmal neu starten soll. Ich habe diesen Zyklus sieben oder acht Mal durchlaufen, aber ich kann das Update immer noch nicht installieren. Wie erzwinge ich die endgültige Installation des Updates?“ Antworten.microsoft.com
Wenn die Installation von KB5037849 fehlschlägt, können die folgenden Ansätze hilfreich sein.
So beheben Sie, dass Windows 10 KB5037849 nicht installiert wird
Lösung 1. Führen Sie die Windows Update-Problembehandlung aus
Der einfachste Weg, Probleme mit Windows-Updates zu beheben, besteht darin, die integrierte Windows Update-Problembehandlung auszuführen, die dabei helfen kann, updatebezogene Probleme zu erkennen und zu beheben. Hier sind die wichtigsten Schritte zum Ausführen.
Schritt 1. Klicken Sie mit der rechten Maustaste auf Start Klicken Sie auf die Schaltfläche und wählen Sie Einstellungen . Dann geh zu Update & Sicherheit > Fehlerbehebung > Zusätzliche Fehlerbehebungen .
Schritt 2. Klicken Sie im neuen Fenster auf Windows Update > Führen Sie die Fehlerbehebung aus . Anschließend werden potenzielle Probleme erkannt und automatisch behoben.
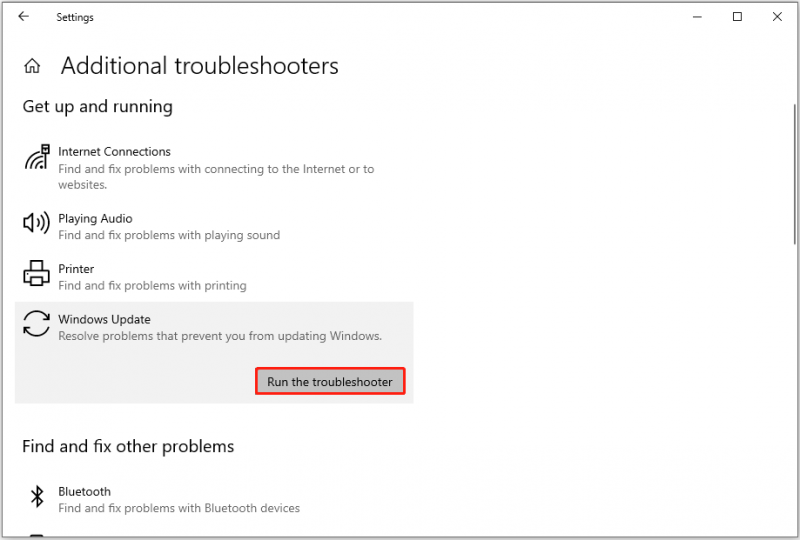
Fix 2. Führen Sie die DISM- und SFC-Scans durch
Beschädigte Systemdateien können ebenfalls zu Aktualisierungsfehlern führen. In diesem Fall können Sie Folgendes ausführen DISM Und SFC Tools zum Reparieren der Systemdateien.
Schritt 1: Geben Sie im Windows-Suchfeld in der Taskleiste Folgendes ein: cmd , dann auswählen Als Administrator ausführen unter Eingabeaufforderung .
Schritt 2: Geben Sie im Popup-Befehlszeilenfenster Folgendes ein: DISM.exe /Online /Cleanup-image /Restorehealth und drücke Eingeben .
Schritt 3: Sobald der Wiederherstellungsvorgang erfolgreich abgeschlossen wurde, geben Sie Folgendes ein: sfc /scannow und drücke Eingeben .
Schritt 4. Warten Sie, bis der SFC-Befehl abgeschlossen ist, gehen Sie dann zu Windows Update und installieren Sie KB5037849 neu.
Lösung 3. Verwenden Sie den Windows Update-Assistenten
Der Windows Update-Assistent ist ein Tool zum Herunterladen und Installieren von Windows 10-Funktionsupdates. Wenn bei der Installation von KB5037849 über Windows Update eine Fehlermeldung angezeigt wird, können Sie dieses Tool verwenden.
Gehe zum Seite zum Herunterladen von Windows 10-Updates , dann schlagen Jetzt aktualisieren um das Windows Update Assistant-Tool herunterzuladen. Danach sollten Sie den Anweisungen im Popup-Fenster folgen, um die neueste Windows-Version zu erhalten.
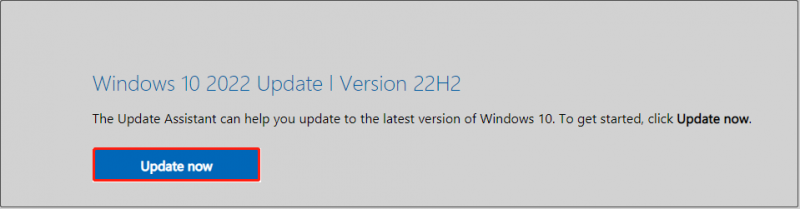
Fix 4. Windows Update-Komponenten zurücksetzen
Beschädigte Windows Update-Komponenten, abgelaufene Cache-Dateien oder deaktivierte Windows Update-bezogene Dienste können ebenfalls zu Systemupdate-Fehlern führen. Das Zurücksetzen der Windows-Update-Komponenten kann diese Probleme lösen.
Detaillierte Schritte finden Sie in diesem Beitrag: So setzen Sie Windows Update-Komponenten in Windows 11/10 zurück .
Fix 5. Installieren Sie KB5037849 manuell aus dem Microsoft Update-Katalog
Das Vorschau-Update KB5037849 ist nicht nur in Windows Update, sondern auch im Microsoft Update Catalog verfügbar. Wenn also das Problem „KB5037849 wird nicht installiert“ auftritt, können Sie das Update-Paket manuell herunterladen.
Besuchen Sie zunächst die Microsoft Update-Katalog , dann suchen Sie nach KB5037849 indem Sie das Suchfeld verwenden. Klicken Sie auf der Scan-Ergebnisseite auf Herunterladen Schaltfläche neben Ihrer Windows-Version.
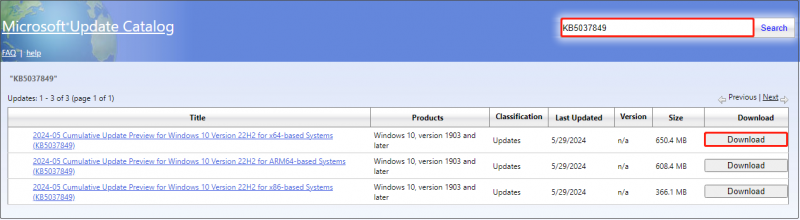
Klicken Sie anschließend im Popup-Fenster auf den Link, um die .msu-Datei herunterzuladen. Sobald die .msu-Datei heruntergeladen ist, führen Sie sie aus, um KB5037849 zu installieren.
Tipps: Während Windows-Updates oft neue Funktionen einführen, können sie auch Probleme wie Datenverlust, schwarze Bildschirme und Systemabstürze mit sich bringen. Wenn Sie Leistung erbringen müssen Datenwiederherstellung nach Windows-Update , können Sie MiniTool Power Data Recovery ausprobieren. Es ist robust Dateiwiederherstellungstool Dies hilft bei der Wiederherstellung verschiedener Dateitypen.MiniTool Power Data Recovery kostenlos Klicken Sie hier zum Herunterladen 100% Sauber und sicher
Endeffekt
Kurz gesagt, dieser Beitrag konzentriert sich auf das Problem, dass KB5037849 nicht installiert wird, und bietet Ihnen mehrere nützliche Lösungen. Sie können sie einzeln ausprobieren, bis Sie das Vorschau-Update erfolgreich installiert haben.


![So erhöhen oder erhöhen Sie die Mikrofonlautstärke Windows 10 PC - 4 Schritte [MiniTool News]](https://gov-civil-setubal.pt/img/minitool-news-center/69/how-turn-up-boost-mic-volume-windows-10-pc-4-steps.jpg)
![Top 7 Korrekturen für Hal.dll BSOD-Fehler [Schritt-für-Schritt-Anleitung] [MiniTool-Tipps]](https://gov-civil-setubal.pt/img/disk-partition-tips/01/top-7-fixes-hal-dll-bsod-error.jpg)





![Die drei wichtigsten Möglichkeiten zur Reparatur des Geräts erfordern eine weitere Installation [MiniTool News]](https://gov-civil-setubal.pt/img/minitool-news-center/22/top-3-ways-fix-device-requires-further-installation.png)

![COM Surrogate funktioniert nicht mehr: Fehler behoben [MiniTool-Tipps]](https://gov-civil-setubal.pt/img/data-recovery-tips/03/com-surrogate-has-stopped-working.png)







