So beheben Sie, dass die Verwendung von Outlook-Datendateien auf diesem Computer deaktiviert ist
How To Fix Outlook Data File Usage Is Disable On This Computer
Tritt bei Ihnen das Problem auf, dass die Verwendung von Outlook-Datendateien auf diesem Computer deaktiviert ist? Wenn ja, muss es frustrierend sein, da auf alle Outlook-Datendateien nicht mehr zugegriffen werden kann, was sich auf Ihren Arbeitsablauf auswirkt. Das MiniTool Der Leitfaden untersucht die Gründe für diesen Fehler und bietet Schritt-für-Schritt-Lösungen, um ihn einfach zu beheben. Lesen Sie also weiter, um detailliertere Informationen zu erhalten.
Outlook wird von Millionen Menschen häufig genutzt und ist für seine Effektivität beim Organisieren von E-Mails, Aufgaben, Kalendern und Kontaktinformationen bekannt. Die Fehlermeldung „Verwendung von Outlook-Datendateien ist auf diesem Computer deaktiviert“ weist häufig darauf hin, dass Microsoft Outlook Schwierigkeiten beim Zugriff auf oder bei der Verwendung seiner Datendateien hat, insbesondere der PST- oder OST-Dateien, die für die Verwaltung von E-Mails, Kalendern, Kontakten und anderen Daten erforderlich sind. Dieses Problem kann Benutzer daran hindern, neue PST-Dateien zu erwerben oder Daten zu vorhandenen Dateien in Microsoft Outlook hinzuzufügen. Daher ist es dringend erforderlich, dieses Problem für Benutzer zu lösen, die auf Outlook angewiesen sind.
Wie tritt der Fehler „Outlook-Datendateinutzung ist auf diesem Computer deaktiviert“ auf?
Die Fehlermeldung „Die Verwendung von Outlook-Datendateien ist auf diesem Computer deaktiviert“ entsteht aus verschiedenen Gründen, die Microsoft Outlook daran hindern, auf seine wesentlichen Datendateien zuzugreifen oder diese effektiv zu nutzen:
- Einstellungskonfigurationen : Das Anpassen der mit den Outlook-Datendateien verknüpften Einstellungen kann dazu führen, dass deren Verwendung innerhalb der Anwendung deaktiviert wird.
- Beschädigte Dateien : Das Auftreten von Schäden oder Korruption im PST ( Persönlicher Aufbewahrungstisch ) oder OST-Dateien (Offline Storage Table) können die ordnungsgemäße Funktion der Anwendung mit diesen Dateien beeinträchtigen.
- Inkompatible Add-Ins : In Outlook installierte Add-Ins oder Erweiterungen von Drittanbietern können mit seinen Funktionen in Konflikt geraten. Dies kann den Zugriff auf oder die Nutzung von Datendateien beeinträchtigen und dazu führen, dass auf Outlook-Datendateien nicht zugegriffen werden kann.
- Probleme im Outlook-Profil : Beschädigungen oder Probleme im Outlook-Profil können ebenfalls zu dem Fehler beitragen.
So beheben Sie, dass die Verwendung von Outlook-Datendateien auf diesem Computer deaktiviert ist
Hier finden Sie verschiedene Lösungen zur Behebung des Problems, dass die Verwendung von Outlook-Datendateien auf diesem Computer deaktiviert ist.
Fix 1: Verwenden des Registrierungseditors
Wenn auf Ihrem PC kein Zugriff auf Outlook-Datendateien möglich ist, empfehlen wir Ihnen, dieses Problem mithilfe von zu beheben Windows-Registrierung Editor.
Tipps: Da unsachgemäße Registrierungsvorgänge zu Datenverlust führen können, sichern Sie die Registrierung zur Wiederherstellung, falls ein Problem auftritt, bevor Sie Änderungen vornehmen. MiniTool ShadowMaker ist ein zuverlässiges Backup-Tool, das alle Daten mit wenigen Klicks einfach sichern kann.MiniTool ShadowMaker-Testversion Klicken Sie zum Herunterladen 100 % Sauber und sicher
Sie können zwischen zwei Methoden wählen:
- Um Benutzern das Hinzufügen neuer Daten zu einer vorhandenen PST-Datei zu ermöglichen
- Um Benutzern das Hinzufügen einer neuen PST-Datei zu ermöglichen
Um Benutzern das Hinzufügen neuer Daten zu einer vorhandenen PST-Datei zu ermöglichen
Schritt 1: Drücken Sie Gewinnen + R Um gleichzeitig das Dialogfeld „Ausführen“ zu öffnen, kopieren Sie den folgenden Registrierungsunterschlüsselpfad, fügen Sie ihn ein und drücken Sie dann Eingeben :
HKEY_CURRENT_USER\Software\Policies\Microsoft\Office.0\Outlook\PST
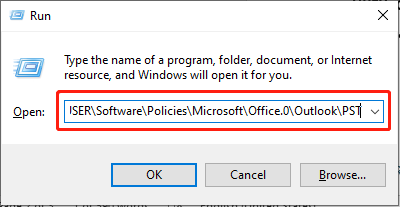
Schritt 2: Klicken Sie mit der rechten Maustaste auf die leere Stelle und navigieren Sie zum folgenden Pfad: Neu > DWORO(32-Bit)-Wert . Dann benennen Sie es PSTDisableGrow .
Schritt 3: Klicken Sie mit der rechten Maustaste auf dieses neue PSTDisableGrow Registrierungseintrag und wählen Sie Ändern .
Schritt 4: Geben Sie im Popup-Fenster Folgendes ein: 0 Geben Sie im Feld „Wertdaten“ den Wert ein und drücken Sie OK .
Notiz: Der PSTDisableGrow-Registrierungsschlüssel wird entsprechend dem angegebenen Wert festgelegt:0 = Der Benutzer kann neue Daten zu einer vorhandenen PST-Datei hinzufügen. Dies ist der Standardwert.
1 = Der Benutzer kann einer vorhandenen PST-Datei keinen neuen Inhalt hinzufügen.
2 = Der Benutzer kann nur PST-Daten zur exklusiven Freigabe hinzufügen, z. B. SharePoint-PST-Dateien.
Damit Benutzer eine neue PST-Datei hinzufügen können
Schritt 1: Drücken Sie Gewinnen + R zusammen, um „Ausführen“ zu öffnen, kopieren Sie den unten stehenden Registrierungsunterschlüsselpfad, fügen Sie ihn ein und drücken Sie Eingeben :
HKEY_CURRENT_USER\Software\Policies\Microsoft\Office.0\Outlook
Schritt 2: Klicken Sie mit der rechten Maustaste auf die leere Stelle und navigieren Sie zum folgenden Pfad: Neu > DWORO(32-Bit)-Wert . Dann benennen Sie es Deaktivieren Sie PST .
Schritt 3: Klicken Sie mit der rechten Maustaste auf dieses neue Deaktivieren Sie PST Registrierungseintrag und wählen Sie Ändern .
Schritt 4: Geben Sie im Popup-Fenster Folgendes ein: 0 Geben Sie im Feld „Wertdaten“ den Wert ein und drücken Sie OK .
Starten Sie Ihren Computer neu. Öffnen Sie anschließend Outlook, um zu sehen, ob das Problem behoben ist und ob Sie die Outlook-Datendatei auf Ihrem Computer verwenden können.
Fix 2: Outlook reparieren
Einige Benutzer berichteten, dass das Problem durch die Reparatur der Outlook-App behoben wurde – die Verwendung von PST für Outlook-Datendateien ist auf diesem Computer deaktiviert. So reparieren Sie Ihre Outlook-App:
Schritt 1: Geben Sie ein Bedienfeld in der Suchleiste und drücken Sie Eingeben .
Schritt 2: Nachdem Sie Zugriff auf die Systemsteuerung erhalten haben, navigieren Sie zu diesem Pfad: Programme > Programme und Funktionen .
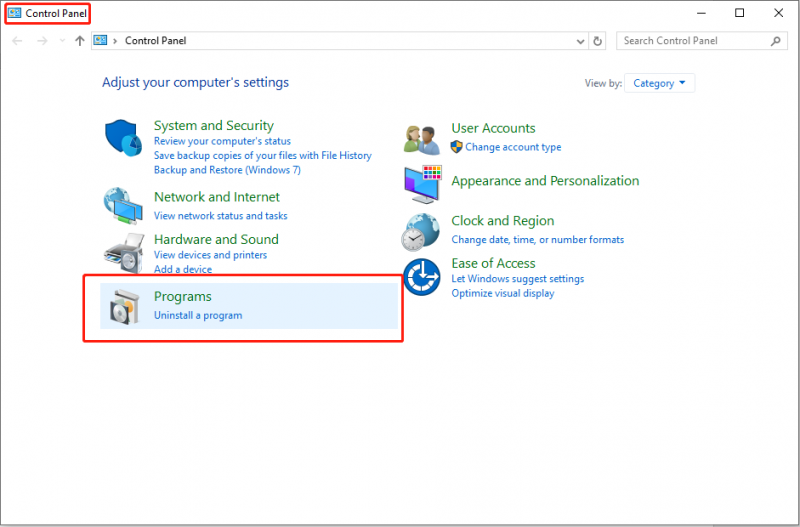
Schritt 3: Klicken Sie Microsoft Office (oder Outlook) und wählen Sie die aus Ändern Option im oberen Toolkit.
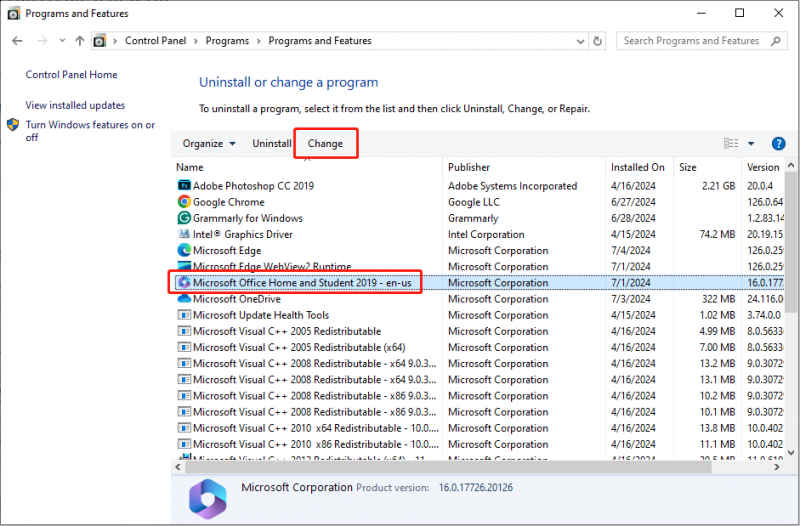
Schritt 4: Wählen Sie das aus Ja Schaltfläche in der UAC-Eingabeaufforderung.
Schritt 5: Überprüfen Sie dies in der folgenden Benutzeroberfläche Schnelle Reparatur und klicken Sie auf Reparieren Taste.
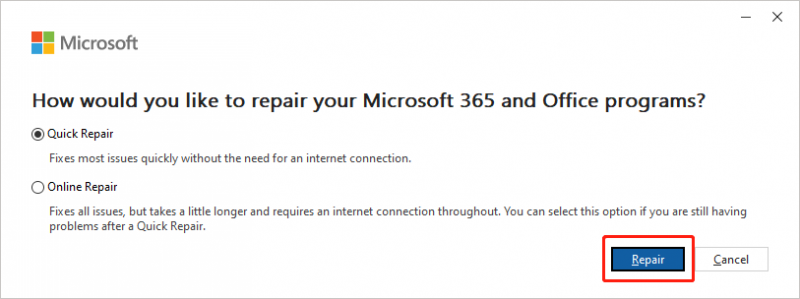
Testen Sie, ob das Problem in Outlook behoben ist. Wenn nicht, können Sie die Schritte 1–4 wiederholen und dann auswählen Online-Reparatur in Schritt 5, um eine andere Lösung zu versuchen.
Outlook ist anfällig für Datenverlust. Wenn Sie in eine Situation geraten, in der Ihre wichtigen Daten wie E-Mails und Dateien verloren gehen, benötigen Sie möglicherweise ein professionelles Datenwiederherstellungstool, um Ihre Daten zu retten. Wir empfehlen dringend MiniTool Power Data Recovery für dich Gelöschte Outlook-Dateien wiederherstellen .
MiniTool Power Data Recovery kostenlos Klicken Sie zum Herunterladen 100 % Sauber und sicher
Urteil
Es versteht sich von selbst, dass Microsoft Office Outlook ein weltbekanntes E-Mail-Verwaltungstool ist. Es treten jedoch immer noch einige Probleme auf, beispielsweise ist die Verwendung von Outlook-Datendateien deaktiviert. Dieser Beitrag enthält zwei Korrekturen, die Ihnen bei der Behebung des Problems helfen. Außerdem steht ein kostenloses Datenwiederherstellungstool zur Verfügung, mit dem Sie gelöschte/verlorene Outlook-Dateien oder andere Daten wiederherstellen können.
![Ist Macrium Reflect sicher? Hier sind Antworten und ihre Alternative [MiniTool-Tipps]](https://gov-civil-setubal.pt/img/backup-tips/90/is-macrium-reflect-safe.png)
![Dateiverlauf Laufwerk getrennt Windows 10? Holen Sie sich vollständige Lösungen! [MiniTool-Tipps]](https://gov-civil-setubal.pt/img/backup-tips/21/file-history-drive-disconnected-windows-10.jpg)
![Vollständige Anleitung zu Windows 10-Apps, die nicht funktionieren (9 Möglichkeiten) [MiniTool-Tipps]](https://gov-civil-setubal.pt/img/backup-tips/90/full-guide-windows-10-apps-not-working.png)



![So beheben Sie den Fehler 'Ihr Microsoft-Konto erfordert Aufmerksamkeit' [MiniTool News]](https://gov-civil-setubal.pt/img/minitool-news-center/95/how-fix-your-microsoft-account-requires-attention-error.jpg)
![M4V zu MP3: Beste kostenlose und Online-Konverter [Video Converter]](https://gov-civil-setubal.pt/img/video-converter/09/m4v-mp3-best-free-online-converters.png)



![Suchen Sie bei Google oder geben Sie eine URL ein, was ist das und welche soll ausgewählt werden? [MiniTool-Neuigkeiten]](https://gov-civil-setubal.pt/img/minitool-news-center/53/search-google-type-url.png)




![Wie füge ich Computer zur Domäne Windows 10 hinzu oder entferne sie? Konzentrieren Sie sich auf 2 Fälle [MiniTool News]](https://gov-civil-setubal.pt/img/minitool-news-center/66/how-add-remove-computer-domain-windows-10.png)

![[Anleitung] - Wie kann ich unter Windows/Mac vom Drucker zum Computer scannen? [MiniTool-Tipps]](https://gov-civil-setubal.pt/img/news/AB/guide-how-to-scan-from-printer-to-computer-on-windows/mac-minitool-tips-1.png)
