Wie deaktiviere ich Werbung unter Windows 11 im Startmenü und an anderen Orten?
How To Disable Ads On Windows 11 From Start Menu Other Places
Möglicherweise finden Sie an verschiedenen Stellen auf einem Windows 11-PC viele lästige Werbeanzeigen, die Ihr Erlebnis stören. Wie kann man Werbung unter Windows 11 deaktivieren? MiniTool bietet Ihnen eine vollständige Anleitung zum Entfernen von Anzeigen aus dem Windows 11-Startmenü, dem Sperrbildschirm, dem Datei-Explorer usw.Windows 11 hat viele Anzeigen
Nach dem Upgrade auf Windows 11 werden Sie möglicherweise mit aktuellen Nachrichten, Bannerwarnungen und Werbung bombardiert, insbesondere mit lästigen Werbeanzeigen, die an verschiedenen Stellen im System erscheinen können. Der Zweck all dessen besteht darin, die Produkte von Microsoft zu bewerben.
Nach Angaben von Microsoft wird seit dem damit begonnen, Werbung im Startmenü von Windows 11 anzuzeigen KB5036980 aktualisieren. Im Detail werden im Abschnitt „Empfohlen“ des Startmenüs einige Microsoft Store-Apps angezeigt. Darüber hinaus wurde eine Game Pass-Anzeige auf der Startseite der Windows 11-Einstellungen hinzugefügt – dieses Unternehmen nennt diesen Abschnitt eine neue Game Pass-Empfehlungskarte, die erstmals in Windows 11 Insider Preview Build 26120.470 zu finden war.
Abgesehen von diesen Orten bemerken Sie möglicherweise einige Anzeigen an anderen Orten. Diese Anzeigen können Ihr Erlebnis stören und die Produktivität und das Vergnügen beeinträchtigen. Daher sollten Sie Maßnahmen ergreifen, um Werbung unter Windows 11 zu deaktivieren. Nachfolgend finden Sie eine Schritt-für-Schritt-Anleitung.
Tipps: Wenn Sie Windows 10-Werbung entfernen möchten, lesen Sie diese Anleitung: So entfernen Sie Werbung aus Windows 10 – Ultimative Anleitung .Entfernen Sie Werbung von Windows 11 aus dem Startmenü
Wenn Sie die folgenden Anweisungen befolgen, können Sie Anzeigen im Startmenü von Windows 11 ganz einfach entfernen und so leichter finden, was Sie brauchen.
Schritt 1: Drücken Sie Sieg + ich zu öffnen Einstellungen .
Schritt 2: Gehen Sie in Richtung Personalisierung > Starten .
Schritt 3: Deaktivieren Sie die Umschaltung Zeigen Sie Empfehlungen für Tipps, App-Werbung und mehr an .
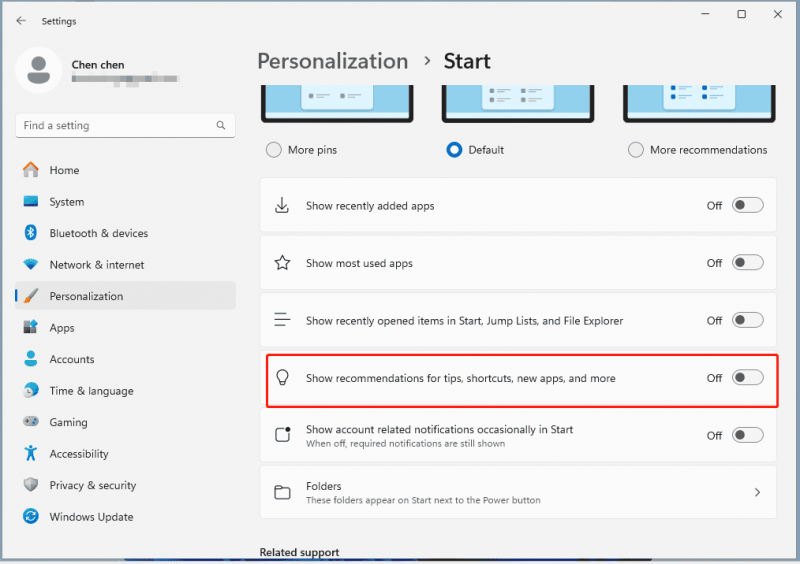
Schritt 4: Sie können diese Optionen auch je nach Bedarf deaktivieren:
- Kürzlich hinzugefügte Apps anzeigen
- Am häufigsten verwendete Apps anzeigen
- Zeigen Sie kürzlich geöffnete Elemente in Start, Sprunglisten und Datei-Explorer an
- Zeigen Sie gelegentlich kontobezogene Benachrichtigungen in Start an
Schritt 5: Um App-Anzeigen zu entfernen, klicken Sie auf Start Klicken Sie auf die Schaltfläche, wählen Sie die unerwünschte App aus, klicken Sie mit der rechten Maustaste darauf und klicken Sie Deinstallieren . Dann schlag zu Deinstallieren um den Vorgang zu bestätigen.
Deaktivieren Sie Werbung auf dem Sperrbildschirm von Windows 11
Falls Sie Werbung auf dem Sperrbildschirm von Windows 11 blockieren müssen, gehen Sie zu Einstellungen > Personalisierung > Sperrbildschirm . Zweitens: Wählen Sie Bild oder Diashow , und deaktivieren Sie das Kontrollkästchen Erhalten Sie interessante Fakten, Tipps, Tricks und mehr auf Ihrem Sperrbildschirm .
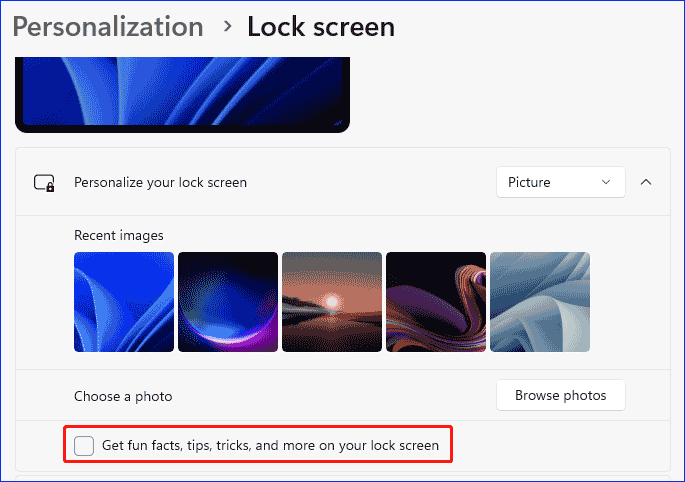
Deaktivieren Sie Werbung in der Windows 11-Suche
Die Windows 11-Suche zeigt Ihnen auch einige Webvorschläge an, die als Werbung angesehen werden können, um Sie dazu zu verleiten, Online-Dienste oder Programme zu nutzen, die Sie nicht möchten.
Um diese Anzeigen zu blockieren:
Schritt 1: Gehen Sie zu Einstellungen > Datenschutz und Sicherheit .
Schritt 2: Schlagen Suchberechtigungen , scrollen Sie auf dieser Seite nach unten und schalten Sie die Option aus Suchhervorhebungen anzeigen unter Weitere Einstellungen .
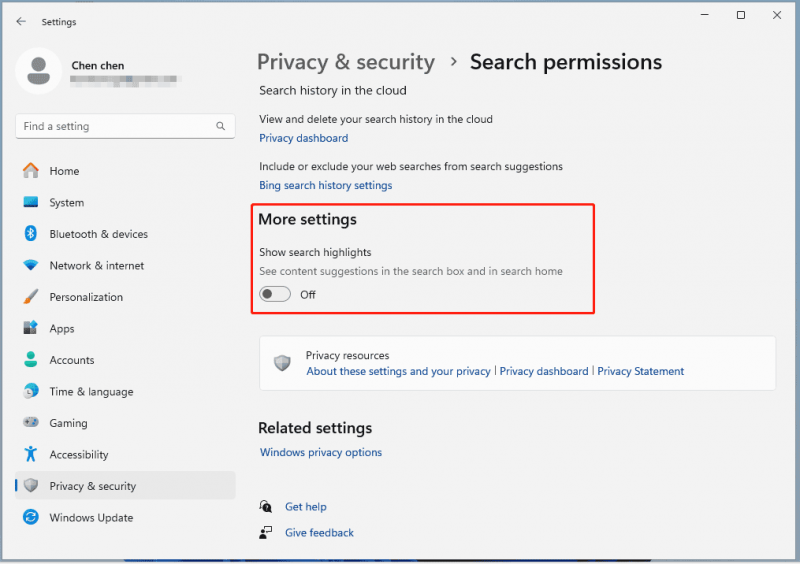
Entfernen Sie Werbung aus Windows 11-Widgets
Widgets zeigen die neuesten Nachrichten, Wettervorhersagen usw., zeigen jedoch auch Werbung für Microsoft-Dienste und -Produkte sowie gesponserte Inhalte an. Gehen Sie daher auf diese Weise zum Deaktivieren von Anzeigen auf Windows 11-Widgets: Navigieren Sie zu Einstellungen > Personalisierung > Taskleiste und deaktivieren Sie die Widgets Taste.
Blockieren Sie Werbung im Datei-Explorer von Windows 11
Der Datei-Explorer ist ein weiterer Ort, an dem Sie Anzeigen für OneDrive und Microsoft 365 sehen können. Klicken Sie auf „Hit“. drei Punkte zu wählen Optionen , Schlag Sicht , deaktivieren Benachrichtigungen des Synchronisierungsanbieters anzeigen , und klicken Sie Übernehmen > OK .
Lesen Sie auch: So deaktivieren Sie Anzeigen im Datei-Explorer von Windows 11 ganz einfach
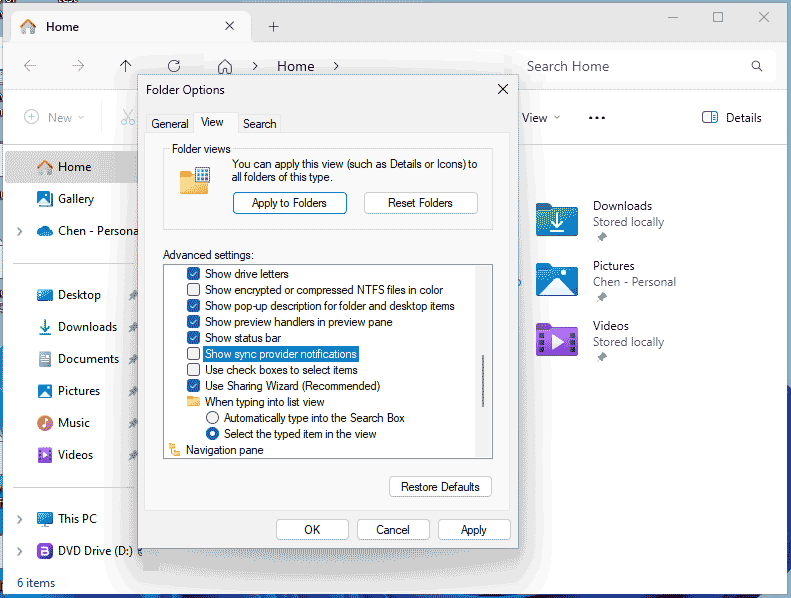
Deaktivieren Sie Werbung unter Windows 11 an anderen Orten
- Benachrichtigungsanzeigen blockieren: Gehen Sie zu Einstellungen > System > Benachrichtigungen > Zusätzliche Einstellungen und deaktivieren Sie alle drei Optionen.
- Gerätenutzungseinstellungen deaktivieren: Verschieben nach Einstellungen > Personalisierung > Gerätenutzung und deaktivieren Sie alle Optionen, um keine personalisierten Tipps, Anzeigen und Empfehlungen in Microsoft-Erlebnissen mehr zu erhalten.
- Verhindern Sie, dass Apps gezielte Werbung schalten: In Einstellungen , geh zu Datenschutz und Sicherheit > Allgemein , und deaktivieren Erlauben Sie Apps, mir mithilfe meiner Werbe-ID personalisierte Werbung anzuzeigen .
Abschluss
Das Deaktivieren von Anzeigen unter Windows 11 ist ein unkomplizierter Vorgang, da dies Ihr Benutzererlebnis erheblich verbessern kann. Befolgen Sie einfach die angegebenen Möglichkeiten, um effektiv zu verhindern, dass Anzeigen den Arbeitsablauf stören, und sorgen Sie so für eine saubere Computerumgebung.
Werbung auf dem PC kann einige schädliche Folgen haben, zum Beispiel können einige Angreifer Werbung verwenden, um Ihren Computer mit Malware zu infizieren. Aus diesem Grund versuchen Sie, nach einem zu suchen PC-Backup-Software für Windows 11. Um Ihre Daten vor Viren, Adware und anderer Schadsoftware zu schützen, ist MiniTool ShadowMaker praktisch. Es ermöglicht Ihnen Sicherungsdateien , Ordner, Systeme, Festplatten und Partitionen. Holen Sie es sich zum Testen.
MiniTool ShadowMaker-Testversion Klicken Sie zum Herunterladen 100 % Sauber und sicher
![Überblick über Internetdienstanbieter: Wofür steht ISP? [MiniTool-Wiki]](https://gov-civil-setubal.pt/img/minitool-wiki-library/27/internet-service-provider-overview.png)
![4 Tipps, um zu beheben, dass sich der CPU-Lüfter nicht dreht Windows 10 [MiniTool News]](https://gov-civil-setubal.pt/img/minitool-news-center/04/4-tips-fix-cpu-fan-not-spinning-windows-10.jpg)











![Behoben - Festplatte hat nicht genügend Speicherplatz, um fehlerhafte Cluster zu ersetzen [MiniTool News]](https://gov-civil-setubal.pt/img/minitool-news-center/19/fixed-disk-does-not-have-enough-space-replace-bad-clusters.png)

![Wie installiere ich Zoom auf einem Windows 10 PC oder Mac? Siehe den Leitfaden! [MiniTool-Tipps]](https://gov-civil-setubal.pt/img/news/BB/how-to-install-zoom-on-windows-10-pc-or-mac-see-the-guide-minitool-tips-1.png)
![Behebung des Office-Fehlers 'Es gibt Probleme mit Ihrem Konto' [MiniTool News]](https://gov-civil-setubal.pt/img/minitool-news-center/90/fix-there-are-problems-with-your-account-office-error.png)


![Wie kann man ERR_TIMED_OUT in Chrome reparieren? Probieren Sie diese Methoden aus [MiniTool News]](https://gov-civil-setubal.pt/img/minitool-news-center/70/how-fix-err_timed_out-chrome.png)